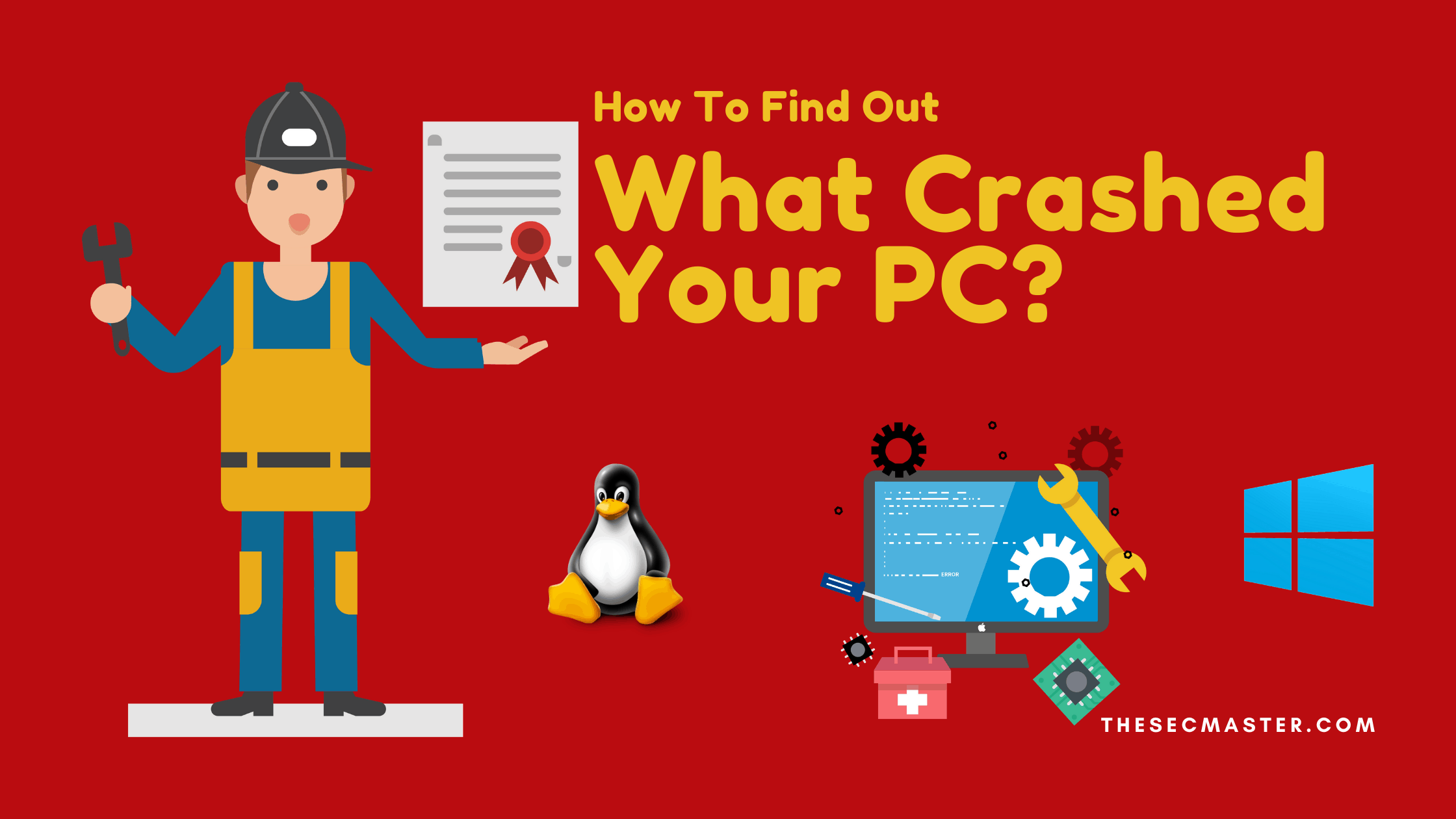Table of Contents
How to Find Out What Crashed Your PC and Stop Them Before It Crashes?
A sudden computer crash can ruin your day. You’re working on an important project when your PC suddenly freezes and restarts, losing all your unsaved progress. Or you start your computer only to be confronted with a dreaded blue screen of death. These annoying and disruptive crashes seem to happen at the worst possible times.
When computers crash, freeze, or display errors, it’s frustrating and can result in lost data and work. But there are ways to get to the bottom of what’s causing the crashes on your PC and take steps to prevent them from continuing to happen. By understanding common root causes, investigating system logs, and utilizing built-in diagnostic utilities, you can better determine what’s making your computer unstable.
This guide will explore ways to recognize when your computer is having issues that may precede crashes. We’ll cover some of the most common culprits of crashes so you can be informed on sources of the problem. You’ll also learn how to leverage tools like Event Viewer and Reliability Monitor to dig into the details and pinpoint what failed. Most importantly, you’ll discover best practices for ongoing maintenance that can dramatically improve system stability.
Crashes don’t have to keep plaguing your computer. With knowledge of how to get to the source of crashes and preventative care, you can stop crashes in their tracks and have smooth sailing ahead. Let’s get started!
The Signs of an Unhealthy Computer
Detecting the warning signs of computer problems early is crucial to avoid catastrophic failures or data losses down the line. By recognizing key indicators of declining PC health, users can take proactive troubleshooting steps before small issues snowball into stability-destroying crashes. Let’s explore the top symptoms that may precede serious computer failures.
Unexpected Shutdowns
Unexpected shutdowns can be frustrating and can also result in data loss and other issues. If your computer shuts down unexpectedly, there could be several reasons for it. Here are some possible causes of unexpected shutdowns:
1. Overheating: If your computer gets too hot, it may shut down to prevent damage to the components. This can happen if the cooling system isn’t working properly or if the computer is in a hot environment.
2. Power supply issues: If there is a problem with the power
supply, it may cause the computer to shut down unexpectedly. This could be due to a faulty power supply unit, an overloaded power strip, or a faulty electrical outlet.
3. Software issues: If there is a problem with the software running on your computer, it may cause the system to shut down unexpectedly. This could be due to a virus or malware, a corrupted system file, or an incompatible software application.
4. Hardware issues: If there is a problem with the hardware components of your computer, it may cause the system to shut down unexpectedly. This could be due to a faulty hard drive, a failing motherboard, or a damaged graphics card. If your computer shuts down unexpectedly, you can try the following steps to troubleshoot the issue:
Check the temperature: Use temperature monitoring soft- ware to check the temperature of your computer’s components. If it is overheating, you may need to clean the cooling system or replace the thermal paste.
Check the power supply: If there is a problem with the power supply, you may need to replace it or use a different power outlet or power strip. Run a virus scan: Use reputable antivirus software to scan your computer for viruses and malware. If any are found, remove them and restart the computer.
Check the hardware components: If there is a problem with the hardware components, you may need to replace them. However, it’s best to consult a professional before attempting to replace any hardware components yourself.
Remember, unexpected shutdowns can be caused by a variety of issues. If you’re unsure about what’s causing the problem, it’s best to seek the help of a professional technician to avoid causing further damage to your computer.
System Lockups
A system lockup, also known as a system freeze, occurs when your computer suddenly stops responding and the screen freezes. This can be frustrating and may cause you to lose any unsaved work. Here are some possible causes of system lockups:
1. Overheating: If your computer gets too hot, it may cause a system lockup. This can happen if the cooling system isn’t working properly or if the computer is in a hot environment.
2. Software issues: If there is a problem with the software
running on your computer, it may cause a system lockup. This could be due to a virus or malware, a corrupted system file, or an incompatible software application.
3. Hardware issues: If there is a problem with the hardware components of your computer, it may cause a system lockup. This could be due to a faulty hard drive, a failing motherboard, or a damaged graphics card.
If your computer is experiencing system lockups, you can try the following steps to troubleshoot the issue:
1. Check the temperature: Use temperature monitoring soft- ware to check the temperature of your computer’s components. If it is overheating, you may need to clean the cooling system or replace the thermal paste.
2. Run a virus scan: Use reputable antivirus software to scan your computer for viruses and malware. If any are found,
remove them and restart the computer.
3. Check the hardware components: If there is a problem with the hardware components, you may need to replace them. However, it’s best to consult a professional before attempting to replace any hardware components yourself.
4. Update software and drivers: Make sure that all soft- ware and drivers are up-to-date. Outdated software and drivers can cause compatibility issues that may result in system lockups.
Remember, system lockups can be caused by a variety of issues. If you’re unsure about what’s causing the problem, it’s best to seek the help of a professional technician to avoid causing further damage to your computer.
Recognising POST Code Beeps
When you turn on your computer, the POST process begins. During this process, the computer runs a series of tests to check that all of the hardware components are functioning properly. If there is an issue with a hardware component, the computer may emit a series of beeps to indicate what the problem is. Here are some common POST code beep patterns and what they mean:
1. One short beep: This typically means that the system has passed the POST process and is booting up normally.
2. Continuous beeping: This usually indicates a problem with the RAM (Random Access Memory) or with the graphics card. Try reseating the RAM modules or replacing them. If the problem persists, it could be a problem with the graphics card.
3. Two short beeps: This could indicate a problem with the RAM or the BIOS (Basic Input/Output System). Try reseating the RAM modules or replacing them. If the problem persists, it could be a problem with the BIOS.
4. Three short beeps: This could indicate a problem with the graphics card or with the motherboard. Try reseating the graphics card or replacing it. If the problem persists, it could be a problem with the motherboard.
5. Four short beeps: This could indicate a problem with the CMOS (Complementary Metal-Oxide Semiconductor) battery or with the motherboard. Try replacing the CMOS battery. If the problem persists, it could be a problem with the motherboard.
6. Continuous long beeps: This usually indicates a problem with the power supply or with the motherboard. Try replacing the power supply. If the problem persists, it could be a problem with the motherboard.
These are just some examples of POST code beep patterns. The exact beep pattern and what it means may vary depending on the manufacturer of your computer’s motherboard. You can refer to your computer’s user manual or the manufacturer’s website for more information on the specific beep codes for your system.
Remember, if your computer is emitting POST code beeps, it’s indicating a hardware problem. It’s best to consult a professional technician to diagnose and fix the issue to avoid causing further damage to your computer.
Blank Screen on Bootup
When you turn on your computer, if the screen remains blank or black, it can be frustrating and indicate that there’s an issue with your system. Here are some possible causes of a blank screen on bootup:
1. Monitor or display issues: The issue could be with the monitor or the display cable. Make sure that the monitor is properly connected to the computer and that the display cable is working correctly.
2. Graphics card issues: If there is a problem with the graphics card, it may cause a blank screen on bootup. Try reseating the graphics card or replacing it.
3. Power supply issues: If there is a problem with the power supply, it may cause the computer to not boot up properly. Check that all power cables are properly connected and functioning correctly.
4. BIOS settings: Incorrect BIOS settings may cause the computer to not boot up properly. Make sure that the BIOS set- tings are correct.
5. Hard drive issues: If there is a problem with the hard drive, it may cause a blank screen on bootup. Try booting up the computer with a different hard drive or bootable USB.
If your computer is experiencing a blank screen on bootup, you can try the following steps to troubleshoot the issue:
1. Check the monitor and display cable: Make sure that the monitor is properly connected to the computer and that the display cable is working correctly.
2. Check the graphics card: Try reseating the graphics card or replacing it.
3. Check the power supply: Check that all power cables are properly connected and functioning correctly.
4. Check the BIOS settings: Make sure that the BIOS settings are correct.
5. Check the hard drive: Try booting up the computer with a different hard drive or bootable USB.
Remember, a blank screen on bootup can be caused by a variety of issues. If you’re unsure about what’s causing the problem, it’s best to seek the help of a professional technician to diagnose and fix the issue to avoid causing further damage to your computer.
Fixing BIOS Time and Settings Resets
The BIOS (Basic Input/Output System) is a software program that runs on your computer’s motherboard. It’s responsible for initializing and testing the hardware components of your computer when you turn it on. Sometimes, you may notice that the BIOS time and settings have been reset to their default values. Here are some possible causes of BIOS time and settings resets:
1. Dead or dying CMOS battery: The CMOS battery is a small battery on the motherboard that provides power to the BIOS chip. If the battery is dead or dying, it may cause the BIOS time and settings to reset.
2. Power surges or outages: If your computer experiences a power surge or outage, it may cause the BIOS time and settings to reset.
3. Overclocking: If you have overclocked your system, it may cause the BIOS time and settings to reset.
If you notice that the BIOS time and settings have been reset, you can try the following steps to troubleshoot the issue:
1. Replace the CMOS battery: If the CMOS battery is dead or dying, replace it with a new one.
2. Use a surge protector: Use a surge protector to protect your computer from power surges.
3. Disable overclocking: If you have overclocked your system, try disabling it to see if it resolves the issue.
Remember, BIOS time and settings resets can be caused by a variety of issues. If you’re unsure about what’s causing the problem, it’s best to seek the help of a professional technician to diagnose and fix the issue to avoid causing further damage to your computer.
Incorrect Boot Attempts
When you turn on your computer, it needs to boot up from a specific device, usually the hard drive or SSD, that contains the operating system. Sometimes, your computer may attempt to boot up from an incorrect device, such as a USB drive or CD/ DVD. Here are some possible causes of attempts to boot to an incorrect device:
1. Incorrect boot order: The boot order is the sequence of devices that the computer will try to boot up from. If the boot order is set incorrectly, the computer may attempt to boot up from an incorrect device.
2. Bootable media inserted: If there is bootable media, such
as a USB drive or CD/DVD, inserted in the computer, it may attempt to boot up from that device instead of the hard drive or SSD.
3. Corrupted boot sector: If the boot sector on the hard drive or SSD is corrupted, the computer may attempt to boot up from an incorrect device.
If your computer is attempting to boot up from an incorrect device, you can try the following steps to troubleshoot the issue:
1. Check the boot order: Make sure that the boot order is set
correctly in the BIOS settings.
2. Remove any bootable media: Remove any bootable media,
such as a USB drive or CD/DVD, from the computer.
3. Repair the boot sector: If the boot sector on the hard drive or SSD is corrupted, you may need to repair it using a bootable USB or CD/DVD.
Remember, attempts to boot up from an incorrect device can be caused by a variety of issues. If you’re unsure about what’s causing the problem, it’s best to seek the help of a professional technician to diagnose and fix the issue to avoid causing further damage to your computer.
Noises
If you’re hearing odd noises emanating from your PC, here’s what they could mean:
1. Clicking or grinding noise: This noise may indicate a problem with the hard drive. It could be a sign that the hard drive is failing, and you should immediately back up your data and replace the hard drive.
2. Whirring noise: This noise could be caused by the cooling fan, which may be clogged with dust or debris. Clean the fan to see if it resolves the issue. If the noise persists, the fan may need to be replaced.
3. Buzzing noise: This noise may indicate a problem with the power supply or a component on the motherboard. It’s best to consult a professional technician to diagnose and fix the issue.
4. Beeping noise: This noise may indicate a hardware problem, such as a problem with the RAM or the graphics card. Con- sult your computer’s user manual or the manufacturer’s website to determine the meaning of the beeps and how to resolve the issue.
5. Squealing noise: This noise may indicate a problem with the fan or the hard drive. If it’s the fan, clean it to see if it resolves the issue. If it’s the hard drive, back up your data and replace the hard drive.
Remember, unusual noises from your computer can indicate a problem with its hardware components. If you notice any strange noises, it’s best to seek the help of a professional technician to diagnose and fix the issue to avoid causing further damage to your computer.
Loss of Power
Loss of power occurs when your computer suddenly shuts down without warning or doesn’t turn on at all. Here are some possible causes of loss of power:
1. Power outage: If there’s a power outage in your area, your computer may shut down suddenly. In this case, you’ll need to wait for the power to come back on.
2. Faulty power supply: If the power supply unit (PSU) in your computer is faulty, it may not be providing enough power to the components, or it may be overheating and shutting down the system. You may need to replace the power supply.
3. Overheating: If your computer is overheating, it may shut down suddenly to prevent damage to the components. This can happen if the cooling system isn’t working properly or if the computer is in a hot environment.
4. Faulty hardware: If there’s a problem with any of the hardware components in your computer, it may cause the system to shut down suddenly. This could be due to a failing hard drive, a damaged graphics card, or a failing motherboard.
If your computer is experiencing loss of power, you can try the following steps to troubleshoot the issue:
1. Check the power supply: Make sure that the power supply is
working properly and that all cables are connected securely.
2. Check for overheating: Use a temperature monitoring soft- ware to check the temperature of your computer’s compo- nents. If it’s overheating, you may need to clean the cooling system or replace the thermal paste.
3. Check the hardware components: If there’s a problem with any of the hardware components, you may need to replace them. However, it’s best to consult a professional before attempting to replace any hardware components yourself.
Remember, loss of power can be caused by a variety of issues. If you’re unsure about what’s causing the problem, it’s best to seek the help of a professional technician to diagnose and fix the issue to avoid causing further damage to your computer.
Overheating
Overheating occurs when your computer’s components get too hot, and it can cause a variety of issues, such as system crashes or performance issues. Here are some possible signs of overheating:
1. Fan noise: If the fans in your computer are working harder than usual, it could be a sign that the components are get- ting too hot.
2. Performance issues: If your computer is running slower than usual or freezing up, it could be due to overheating.
3. Error messages: If you’re seeing error messages or your computer is crashing, it could be due to overheating.
4. Burning smell: If you smell a burning odor coming from your computer, it’s likely due to overheating. Immediately shut down your computer and seek the help of a professional technician.
If you suspect that your computer is overheating, you can try the following steps to troubleshoot the issue:
1. Clean the fans and vents: Over time, dust and debris can accumulate in the fans and vents, preventing proper airflow. Use compressed air or a soft brush to clean them.
2. Check the temperature: Use a temperature monitoring software to check the temperature of your computer’s components. If they’re running too hot, you may need to clean the cooling system or replace the thermal paste.
3. Increase ventilation: Make sure that your computer has adequate ventilation, and try to keep it in a cool, dry area.
4. Check the cooling system: If the cooling system isn’t working properly, it may need to be replaced.
Remember, overheating can cause serious damage to your computer’s components. If you’re unsure about what’s causing the problem, it’s best to seek the help of a professional technician to diagnose and fix the issue to avoid causing further damage to your computer.
Intermittent Device Failure
Intermittent device failure occurs when a device, such as a mouse, keyboard, or printer, works sometimes but not all the time. Here are some possible causes of intermittent device failure:
1. Loose connections: If the device isn’t plugged in securely, it may work intermittently.
2. Driver issues: If the driver for the device is outdated or corrupted, it may cause intermittent failure.
3. Hardware issues: If there’s a problem with the hardware of the device, it may work intermittently. This could be due to a failing cable or a damaged component.
If you’re experiencing intermittent device failure, you can try the following steps to troubleshoot the issue:
1. Check the connections: Make sure that the device is plugged in securely and that all cables are connected properly.
2. Update the driver: Visit the manufacturer’s website to down- load and install the latest driver for the device.
3. Check for hardware issues: Inspect the device for any physical damage or signs of wear and tear. Try using a different cable or port to see if it resolves the issue.
Remember, intermittent device failure can be caused by a variety of issues. If you’re unsure about what’s causing the problem, it’s best to seek the help of a professional technician to diagnose and fix the issue to avoid causing further damage to your computer or the device.
Fan Spin
If you notice that your computer fans are spinning, but there’s
no power to other devices, such as the keyboard or monitor, it could indicate a problem with the power supply or the motherboard. Here are some possible causes:
1. Faulty power supply: If the power supply unit (PSU) in your computer is faulty, it may not be providing enough power to the components. This could cause the fans to spin, but other devices may not receive enough power to function properly.
2. Overheating: If your computer is overheating, it may shut down suddenly to prevent damage to the components. This can happen if the cooling system isn’t working properly or if the computer is in a hot environment.
3. Faulty motherboard: If there’s a problem with the motherboard, it may not be distributing power properly to the components. This could cause the fans to spin, but other devices may not receive enough power to function properly.
If you notice fans spinning but no power to other devices, you can try the following steps to troubleshoot the issue:
1. Check the power supply: Make sure that the power supply is working properly and that all cables are connected securely.
2. Check for overheating: Use a temperature monitoring soft- ware to check the temperature of your computer’s components. If it’s overheating, you may need to clean the cooling system or replace the thermal paste.
3. Check the motherboard: If there’s a problem with the motherboard, it may need to be replaced. However, it’s best to consult a professional technician before attempting to replace any hardware components yourself.
Remember, fans spinning but no power to other devices can be caused by a variety of issues. If you’re unsure about what’s causing the problem, it’s best to seek the help of a professional technician to diagnose and fix the issue to avoid causing further damage to your computer.
Indicator lights
Indicator lights are small lights on your computer that provide information about the status of various components. Here are some common indicator lights you may see on your computer:
1. Power light: This light indicates whether your computer is powered on or off. If the light is off, it means that the computer is not receiving power.
2. Hard drive activity light: This light blinks when the hard drive is being accessed or when data is being written or read from the hard drive.
3. Wireless indicator light: This light indicates whether your computer’s wireless connection is enabled or disabled.
4. Battery indicator light: This light indicates the status of your laptop’s battery. If it’s green, it means that the battery is fully charged. If it’s amber or red, it means that the battery is low and needs to be charged.
If you notice that any of the indicator lights are not working or are flashing in an unusual pattern, it could indicate a problem with your computer’s hardware or software.
Here are some steps you can take to troubleshoot the issue:
1. Check the user manual: Refer to your computer’s user
manual or the manufacturer’s website to understand what the indicator lights mean and what to do if they’re flashing in an unusual pattern.
2. Restart the computer: Sometimes, a simple restart can resolve issues with the indicator lights.
3. Check the hardware components: If there’s a problem with any of the hardware components, such as the hard drive or wire- less card, it may be causing the indicator lights to malfunction. Remember, indicator lights are a helpful tool for diagnosing issues with your computer. If you’re unsure about what’s causing the problem, it’s best to seek the help of a professional technician to diagnose and fix the issue to avoid causing further damage to your computer.
Blue Screen of Death (BSOD)
A BSOD is a critical error screen that appears on your computer when it encounters a system error that it cannot recover from. Here are some signs that you may be experiencing a BSOD:
1. Blue screen: Your computer screen will turn blue and display an error message.
2. Error message: The error message on the blue screen may provide some information about what caused the BSOD. It may include a stop code, which can be used to diagnose the issue.
3. Automatic restart: Your computer may automatically restart after displaying the BSOD. If you experience a BSOD, here are some steps you can take to troubleshoot the issue:
1. Write down the stop code: This is a code that appears on the BSOD and can help diagnose the issue.
2. Restart your computer: Sometimes, a simple restart can resolve issues with the BSOD.
3. Update drivers: Outdated or corrupted drivers can cause the BSOD. Visit the manufacturer’s website to download and install the latest driver for the affected component.
4. Check for malware: Malware can cause the BSOD. Run a malware scan using an antivirus software to check for any infections.
5. Check for hardware issues: If there’s a problem with any of the hardware components, it may cause the BSOD. Run hardware diagnostics or consult a professional technician to diagnose and fix the issue.
Remember, a BSOD is a critical error that needs to be resolved to avoid data loss or damage to your computer. If you’re unsure about what’s causing the problem, it’s best to seek the help of a professional technician to diagnose and fix the issue.
Why Do Computers Keep Crashing?
Computer crashes, freezes, and the dreaded blue screen of death (BSOD) can stem from many different hardware, software, and environmental issues. By understanding the most common culprits, users can better troubleshoot problems and take steps to improve stability. Let’s explore the primary causes of system crashes and instability.
Faulty Hardware Components
Hardware components reaching the end of their functional lifespan are a leading cause of computer crashes and freezes. Specific devices prone to failure include:
RAM – Defective memory modules with corrupted cells or compatibility issues commonly trigger crashes and BSODs. This includes incorrectly seated RAM and configuration issues.
Hard Drives – Mechanical failures like bad sectors and read/write heads crashing platters will lead to inaccessible data and crashes during drive access attempts.
Power Supplies – Unstable power delivery manifests as random system reboots, shutdowns, and boot problems. Overloaded power supplies also exhibit similar failure symptoms.
Overheating Parts – Excessive heat forces system shutdowns to avoid permanent hardware damage, especially in CPUs, GPUs, chipsets, and VRMs.
Graphics Cards – GPUs overheating or having memory errors can cause screen freezes, display artifacts, and driver crashes.
Motherboards – Electrical shorts, bad capacitors, BIOS issues, and board degradation over time are common sources of crashes.
Buggy Software and Drivers
Beyond hardware, many system stability gremlins stem from software problems like:
Conflicts Between Apps – Certain combinations of incompatible programs will cause them to crash or freeze the entire computer. This occurs frequently with older apps.
Buggy Software – Programs with coding defects may randomly crash or freeze, especially those that handle graphics and memory access.
Bad Drivers – Corrupt, outdated, or generic drivers can BSOD when interacting with certain hardware and operating systems.
Viruses and Malware – Malicious code exploits vulnerabilities to intentionally damage systems by targeting resources.
Registry Errors – Corrupted registry files cause operational instability including crashes in associated programs and services.
Insufficient Resources
Lacking adequate RAM, storage, or graphics resources stresses systems beyond their capabilities:
With insufficient RAM, swap file operations lead to much slower performance and app crashes.
Low disk space can prevent applications from writing crucial data and logs, forcing crashes.
Underpowered GPUs unable to meet video memory or rendering demands will freeze and display artifacts.
Environmental and Usage Factors
External physical factors contribute to computer instability:
High ambient temperatures and tight spaces lead to inadequate airflow, overheating hardware.
Power fluctuations and outages create electrical noise that damages components and data loss.
Dust buildup on heat sinks and fans reduces cooling efficiency and allows overheating.
Physical vibrations and movements can loosen sensitive components and connectors.
Poor cable management stresses and damages wire connections.
Incorrect Configurations
Improperly configured BIOS, operating system and software settings are another source of crashes:
Overclocking multipliers too high creates electrical and thermal loads beyond component capabilities.
Undervolting processors and memory modules make them unstable at stock speeds.
XMP memory profiles unoptimized for the platform prevent RAM from running reliably at specified speeds.
Misconfigured boot, memory, and storage options cause boot failures and BSODs.
Failing Maintenance and Upkeep
Declining PC health due to lacking maintenance accelerates crashes:
Neglecting updates leaves known software bugs and security flaws unpatched.
Accumulated dust/debris causes overheating from reduced cooling capacity.
Failing to backup data makes it impossible to recover from crashes and hardware failure.
Finding Out What Crashed Your PC
Windows includes some useful built-in tools that can help you get to the bottom of PC crashes. In this section, we’ll look at how to use Reliability Monitor and analyze crash dumps in Event Viewer to investigate crashes, as well as some other diagnostic utilities that may help identify issues.
How to Investigate What Crashed You PC Using Reliability Monitor utility
Finding out what crashed your PC is an essential step in diagnosing the problem with your computer and its repair. Windows offers solutions that help you diagnose the PC crash cause and troubleshoot any software issues that might have occurred. The Reliability Monitor in Windows allows for quick detection of the problems by showing a list of recent crashes of the systems and various applications within the system. The Reliability Monitor was added to Windows Vista in 2007 and has been present in all the Windows versions since. The following are the steps to access and peruse the Reliability Monitor in Windows.
1. Go to the start menu search bar and type ‘reliability.’ The results should show an option to ‘View reliability history.‘ Click on this option to open the reliability monitor.
2.The Reliability Monitor window should now open. The Reliability monitor’s main window contains a chart with the most recent days arranged as columns and the issues encountered on that day. It also includes a graph that assesses the system’s overall stability on a scale of l to 10, date-wise. Below the chart is a table listing the details of the issues encountered and the date and time the problem was encountered.
Reliability Monitor utility
3. In the event that a crash or freeze of Windows was encountered, a red circle with an ‘X will be indicated on the chart. These are what are known as critical events. Other historical events, such as the crashing of applications and software installation, are also mentioned in the reliability monitor.
4. If a computer crash has been detected, you may double-click on the event in the table, and a page containing details of the event will open. The features of this page are the Problem, Date, and Description of the event.
Event details in Reliability Monitor utility
5. The main page also contains an option to ‘Check for solutions to all problems…’ which can detect minor issues with the system and provide recommendations regarding what might be done next.
How to Investigate What Crashed Your PC by Crash Dump Analysis
Another method of diagnosing the problem with your computer is by accessing the crash dump details generated during the machine’s crash. Whenever the computer crashes, it dumps a bunch of memory files into a file that may be accessed for help during troubleshooting. Windows does not contain a local application to open these files, but many third-party applications can help you do so. The crash dump files have the extension .dmp and come with a number of other files stored in them. Opening these files can help you access the error code of the issue due to which the crash occurred and further develop a line on which to repair your computer.
There is an excellent video tutorial created by Geekhead on the Youtube platform. Play the tutorial here if you want to see the crash dump analysis in practical.
Source:
How to Investigate What Crashed Your PC Using Event Viewer?
Event Viewer is a built-in Windows tool that logs various system events, errors, and warnings from Windows components. It can be very useful for troubleshooting and diagnosing issues like computer crashes.
Here are the key steps to investigate PC crashes using Event Viewer:
Check Event Viewer System Log – Open Event Viewer (eventvwr.msc) and look in the Windows Logs > System section for errors around the time of the crash. Look for critical errors related to system stability or unexpected reboots.
Analyze Error Details – Double click on the error events to view details like event ID, source, description etc. Search online for known issues linked to the error details.
Scan Other Relevant Logs – Check the Application and Security logs in Event Viewer for additional errors pointing to possible software or driver faults.
Examine Dump Files – Locate dump files in C:\Windows\Minidump and use a debugger tool like WhoCrashed to analyze them for debugging information about the crash.
List of Other Diagnostic Tools to Check the Cause of Computer Crashing
Beyond Reliability Monitor and crash dumps, there are some other Windows utilities that can help troubleshoot PC crashes:
Performance Monitor – This tracks various system performance metrics over time. Look for correlations between crashes and spikes in CPU, memory, disk usage.
Driver Verifier – It stresses drivers to detect instability issues. Enabling Driver Verifier and reproducing a crash can indicate faulty drivers.
BlueScreenView – Parses crash dump files and displays details in an easy-to-read way. More user-friendly than analyzing dumps directly.
Process Monitor – Is a sysinternals tool Logs real-time system activity in detail. Review timeline around a crash to identify problematic processes, threads, disks, registry access.
Windows Memory Diagnostic – Runs tests on your RAM to check for errors that could be causing crashes.
SFC and DISM – These check and repair corrupted system files that may be triggering crashes.
Taking the time to proactively analyze PC crashes can help identify faulty hardware, buggy drivers, incompatible software, and other stability issues. Determining the root cause is the first step towards preventing future crashes and improving the reliability of your system.
General Tips to Stop System Crashes and Keep Your Computer Clean to Run Longer
Regular maintenance is key to keeping your PC in top shape both internally and externally. By taking a few simple steps, you can avoid common computer problems such as a glitchy operating system, overheating
CPU, or a fast-draining battery. In this section, we will explore 10 essential maintenance tips to ensure that your PC continues to deliver powerful performance and sleek appeal for many years to come.
Use Padding for Protection
We’ve all experienced it: a drop, a bump, or a slip that results in unsightly cosmetic dings on our computer. If you’re someone who travels with their PC, it can be challenging to protect it from accidents when packing it away in a carry-on. An unprotected laptop is vulnerable to all of the elements of travel that you want to shield it from.
Whether you’re traveling for business or to a classroom across campus, protecting your PC against the elements starts with a protective case. There are different styles of protection that provide varying levels of armor and functionality.
There are several options available to protect your laptop, each with their own strengths. Laptop skins are essentially full-body stickers that provide light protection against scratches and minor damage to the laptop chassis. Hard shell snap-on covers made of materials like polycarbonate, plastic, or rubber provide more robust protection while still allowing easy access to ports and buttons. Soft and lightweight laptop sleeves, made from gentle materials like nylon, polyester, suede, or microfiber, are a simple yet effective option. Finally, for the most padded protection, a dedicated laptop messenger bag designed to hold your laptop and peripherals is a great option, providing both comfort and convenience.
Keep Cords Organised
Dealing with long, confusing cables is frustrating enough, but it’s even worse when they become tangled and mixed up. Unfortunately, cables are necessary for keeping our digital world connected, so we can’t simply get rid of them. To tackle the problem, it’s important to take the time to declutter and organize the mass of wires that often accumulate around our power strips and PC ports. This is especially important for both desktop and laptop users.
Organizing your many chargers, monitors, and docks can be a daunting task, but it’s essential for a tidy workspace. Luckily, there are several wire management solutions available that can make the process easier. For example, a rotating power strip allows you to modify the positioning of your devices while colour-coding cables with different hues can help distinguish them from one another. Cable clips can be attached to your desk, wall, or floor to hold cables of different sizes, and a wire organizer panel can accommodate multiple wires. It’s important to keep wires away from footpaths to avoid tripping accidents that could result in damaged devices. By taking advantage of these wire organization tips, you can create a more organized and efficient workspace.
Update Your OS
If you’re looking for a simple way to maintain your computer, keeping your operating system up-to-date is a good place to start. Regardless of whether you prefer Windows, Mac, or Linux, updating your PC with the latest patches and software ensures that it continues to perform at its best.
For Windows 10/11 users, the operating system automatically checks for updates once a day in the background, and notifies you when important patches need to be installed. The goal is to optimize your PC’s performance, so it’s important to take advantage of these updates when they become available. By keeping your operating system up-to-date, you can help ensure that your computer runs smoothly and efficiently.
Get Rid of Junk
Over time, computers tend to accumulate unused files and programs that can take up more space than you realize. These digital artefacts, such as old software versions and outdated resumes, often collect on your desktop or in your start menu and can quickly become performance hogs if left unchecked. To keep your computer running smoothly, it’s important to periodically purge these unnecessary files and programs. Here are some tips to help you do so:
1. Uninstall trialware: Many computers come pre-installed with trial versions of software that you may not need. Uninstalling these programs can free up valuable space.
2. Run disk cleanup software: This utility tool helps identify and remove temporary and unnecessary files, freeing up storage space on your hard drive.
3. Empty the recycle bin: Files that you’ve deleted but not permanently removed from your system can take up space in the recycle bin. Emptying it can help free up valuable storage.
4. Delete temporary files: Some programs create temporary files that aren’t always deleted when the program is closed. These files can accumulate over time and take up valuable storage space.
5. Remove cache of offline web pages: Browsers often store web pages in a cache to help speed up browsing. However, this can take up a lot of space over time. Clearing the cache can help free up storage space.
By using these PC purge tips, you can help keep your computer running smoothly and avoid running out of storage space.
Run Anti-Virus Scans
Malware attacks can strike your computer at any moment, potentially causing serious damage. Having a reliable antivirus program installed on your PC can help protect you against these threats. Running weekly antivirus scans ensures that your computer is free of any malicious software infections. During a basic scan, the program will examine your computer for any glaring dangers or suspicious activity.
If you are a frequent web user who regularly downloads files and programs, it’s a good idea to consider running virus scans twice a week. It’s better to be safe than sorry, especially when your personal data could be at risk.
Malware infections can significantly impact your computer’s performance and compromise your confidential information. Depending on the type of malware that’s installed on your system, it could slow down web browsing speeds, disrupt network connections, freeze or crash your system, alter computer settings, or allow unauthorized access to your system resources. By running regular antivirus scans, you can rest assured that your computer is well-protected. It’s important to choose an antivirus program that not only scans your system but also scans all of your downloads for potential threats. This will help keep your computer and your personal data safe from harm.
Clean the Keyboard
You might be surprised at how much dust and debris can accumulate underneath your keyboard’s keys. Food crumbs, pet hair, dirt, and other particles can easily get stuck between the keys, leading to sticky or unresponsive buttons. Fortunately, it’s easy to clean out these hard-to-reach areas using a compressed air canister, which can be purchased at office supply stores, computer stores, and hardware stores.
For external keyboards, start by unplugging the keyboard from the USB port or turning it off if it’s wireless. Tilt the keyboard upside down and shake out any loose debris. Then, use the com- pressed air canister to blow air at an angle, about 1 inch away from the keys. Use a damp microfiber cloth to finish cleaning, wiping away any remaining dust or grime.
If you’re using a laptop, power it off and unplug any USB or power supply inputs. Tilt the laptop upside down and gently tap it to encourage any loose debris to come out. Set the laptop back in its normal position and use the compressed air canister to spray between the keys from about 1 inch away, moving from one side of the keyboard to the other. For tough spots, you can use a cotton ball dipped in isopropyl alcohol, which evaporates more quickly than water and is less likely to damage your computer.
It’s important to avoid pouring any liquids onto your computer’s body, as water and electronic devices don’t mix well and could cause severe damage. By following these simple cleaning tips, you can keep your keyboard and computer free of dust and debris, ensuring that your device performs well and looks its best.
Update the Passwords
Updating your passwords is just as important as backing up your data, and it’s crucial for protecting your digital world against cyber criminals. In fact, according to Verizon’s 2017 Data Breach Investigations Report, 81% of hacking-related breaches are caused by stolen or weak passwords. Poor password behaviour can include using the same password for every account, as well as using simple and easy-to-guess passwords like “password” or “123456”.
To ensure the security of your accounts, it’s essential to use strong passwords. Here are some tips for generating strong passwords:
1. Use at least 10 characters
2. Include a mix of uppercase and lowercase letters
3. Use numbers and special symbols
4. Consider adding emoticons if possible, such as 🙁 or 😀 or :O or T.T
A strong password can protect your data against potential third-party hackers, which is why it’s an essential part of basic computer maintenance. Remember that no security system is foolproof, so updating your passwords regularly is an important step to take in protecting your digital world.
What Do You Maintain the Health of Your PC?
You can anticipate receiving the following benefits if you carry out the maintenance actions described earlier:
1. Performance Enhancement:
Performing helps ensure that it operates smoothly and effectively. This may lead to shorter startup times, faster application loading times, and a more responsive user experience overall.
2. Care and maintenance
performed correctly on your personal computer can greatly add years to the device’s expected lifespan. You may save money on expensive repairs and cut down on the number of times you have to update or replace your system by addressing any problems as soon as they arise and maintaining a clean system.
3. Protecting Your Computer
From Malware, Viruses, and Other dangers Keeping your software up to date and using antivirus software are two ways to help protect your computer from malware, viruses, and other dangers. This not only helps to protect the data on your computer, but it also helps to stop other computers from using your computer as a jumping off point for assaults on other computer systems.
4. Protecting Your Data
Doing regular backups of your data assures that you will be able to retrieve your files in the event that your hardware or another problem fails. If you use your computer for business or any other critical duties, this can help you save a substantial amount of time and reduce the amount of stress you feel.
5. Increased Productivity:
A computer that has been properly maintained has a lower risk of crashing, freezing, or experiencing other problems that are connected to its performance. Because of this, you will have more time to devote to your work or to engaging in the things that bring you the most pleasure, and you will spend less time trying to solve difficulties.
To summarise, if a person wants to get the most out of their personal computer, performing regular maintenance on it is really necessary. You can enhance the efficiency of your system, prolong its longevity, and secure the data that is vital to you by conducting maintenance chores on a regular basis and addressing possible problems as soon as they arise. If you are willing to put in the time and effort to maintain your personal computer, you will be rewarded with a computing experience that is more streamlined, quicker, and dependable. Remember that the key to efficient PC maintenance is consistency. Make a commitment to attending all of your regularly scheduled maintenance sessions. By doing so, you can guarantee that your computer continues to be in excellent shape, so enabling you to take advantage of the myriad of benefits that come with having a system that is well-maintained.
We hope this article helped learning ways to how to find out what crashed your PC and stop them before it crashes. Please share this post and help secure the digital world. Visit our website, thesecmaster.com, and our social media page on Facebook, LinkedIn, Twitter, Telegram, Tumblr, Medium, and Instagram and subscribe to receive updates like this.
Arun KL
Arun KL is a cybersecurity professional with 15+ years of experience in IT infrastructure, cloud security, vulnerability management, Penetration Testing, security operations, and incident response. He is adept at designing and implementing robust security solutions to safeguard systems and data. Arun holds multiple industry certifications including CCNA, CCNA Security, RHCE, CEH, and AWS Security.