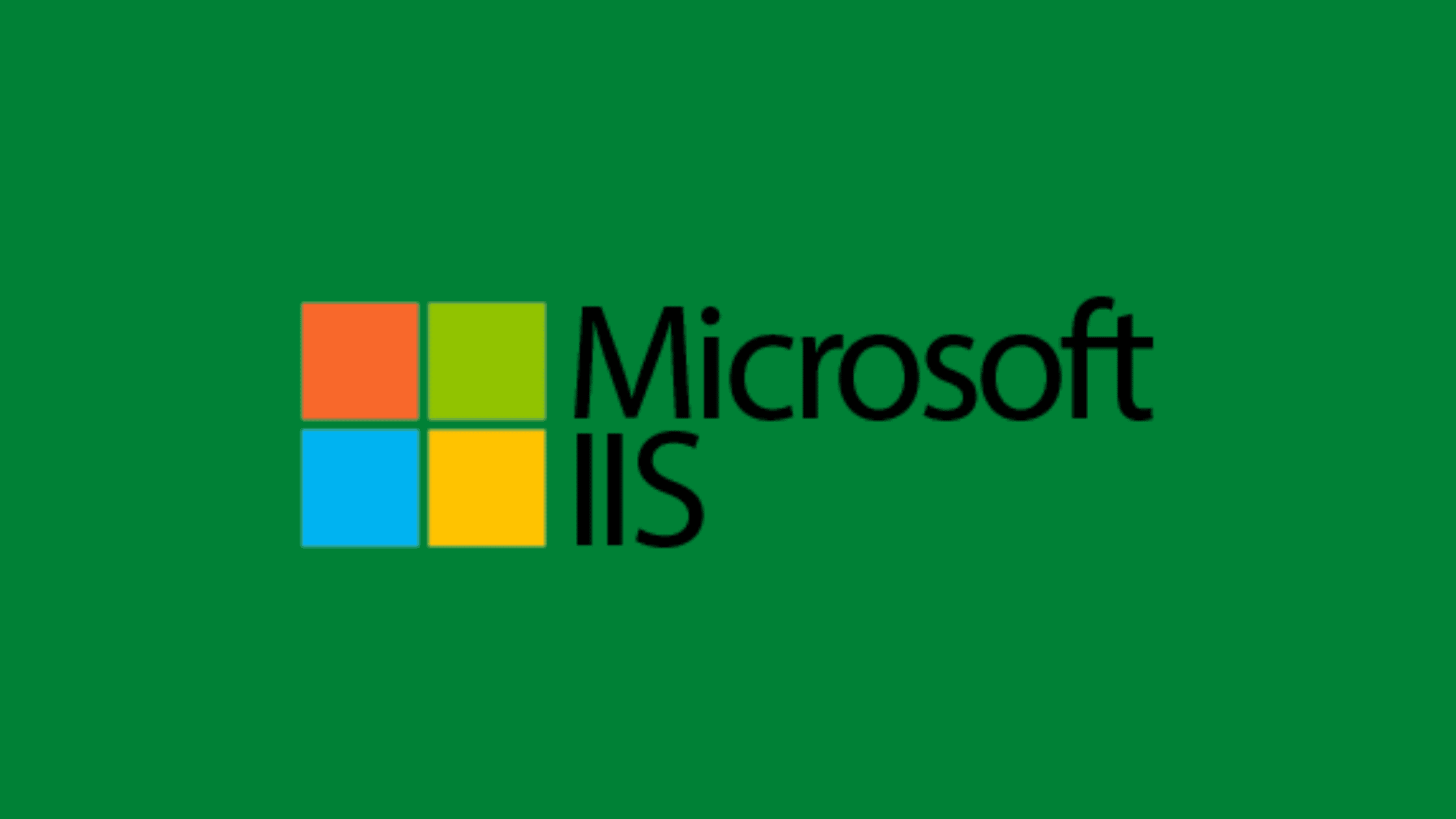Table of Contents
Step By Step Procedure To Configure IIS On The Windows Server
Even today, IIS is a popular choice for many web developers or web application hosting services, as it offers many features and can be easily integrated with other Microsoft products. However, for people, especially from a non-windows background, it can be complex to set up and Configure IIS on the Windows Server. We tried to solve this problem through this post. We created this post for those who struggle to configure IIS on the Windows platform.
We will start this post with what IIS is, its important pros and cons, its installation, important roles and features, and finally, a step-by-step procedure to configure IIS on the Windows server.
What Is IIS Server?
Internet Information Services (IIS, formerly Internet Information Server) is an extensible web server created by Microsoft for use with the Windows NT family. IIS supports HTTP, HTTPS, FTP, FTPS, SMTP, and NNTP. It has been an integral part of the Windows NT family since Windows NT 4.0, though it may be absent from some editions (e.g. Windows XP Home edition), and is not active by default.
IIS is a set of Internet-based services that share a common graphical user interface (GUI). The IIS management console allows an administrator to configure the services, administer security, and manage website content. In addition to the management console, IIS provides a set of graphical utilities for performing common tasks, such as creating and editing websites, managing user accounts, and configuring security settings.
General Pros And Cons Of Using IIS Server:
Benefits Of Using IIS:
IIS is a feature-rich web server that can be easily integrated with other Microsoft products.
IIS is easy to set up and manage, making it a good choice for small businesses or those new to web hosting.
Drawbacks Of Using IIS:
IIS can be complex to set up and manage, especially if you are not familiar with Microsoft products.
IIS is often the target of attacks due to its popularity, so it is important to keep your IIS installation up-to-date and secure
Installation Of IIS Server
IIS is not installed by default on Windows 10 or Windows Server 2016. It can be added through the “Turn Windows features on or off” dialog in the Control Panel or using the following PowerShell cmdlets:
Install-WindowsFeature Web-Server
Install-WindowsFeature Web-Asp-Net
Install-WindowsFeature Web-Mgmt-ConsoleOnce IIS is installed, the services can be started and stopped using the “net start,” and “net stop” commands. The default website can be accessed at http://localhost.
Roles And Features Of IIS Server
IIS has a modular design that allows functionality to be added or removed via “roles” and “features.” By default, IIS includes the following roles and features:
Web Server (IIS) role: This is the core component of IIS and includes the web server, configurable security settings, and management tools.
Common HTTP Features: This includes static content, default document, directory browsing, and HTTP errors.
Dynamic Content: This includes ASP.NET, server-side Includes, and WebDAV publishing.
Application Development: This includes .NET Extensibility, ISAPI Extensions, and ISAPI Filters.
Health and Diagnostics: This includes HTTP logging, request tracing, and custom errors.
Security: This includes request filtering, IP and domain restrictions, and Basic authentication.
Performance: This includes caching and compression.
Management Tools: This includes the IIS Management Console and IIS Management Scripts and Tools.
IIS can be managed using the IIS Manager GUI or through a command-line interface using the “appcmd” tool.
Adding The Components Of IIS Server
IIS can be extended by installing additional roles and features, such as ASP.NET, PHP, or a media streaming server. These components can be added through the “Turn Windows features on or off” dialog in the Control Panel or using the following PowerShell cmdlets:
Install-WindowsFeature Web-Asp-Net
Install-WindowsFeature Web-PHP
Install-WindowsFeature Web-Media-StreamingIIS is a flexible and versatile web server that can be configured to suit a wide variety of needs. It can be used for simple websites or complex web applications and is an essential component of any Windows Server deployment.
IIS can be found on Windows Server 2021, Windows Server 2019, Windows Server 2016, Windows Server 2012, Windows Server 2008, and Windows Server 2003. It is also available as a free download for Windows 10.
IIS is a popular web server used by many businesses and organizations. It is easy to set up and configure and can be customized to suit your specific needs. IIS is a reliable and secure web server that will keep your website running smoothly.
How to Configure IIS on the Windows Server 2019?
Step 1. Set up Web Server (IIS) Role- Open the ‘Add Roles and Features’
Let’s begin this process by setting up the IIS role. Open the ‘Add Roles and Features.’ In Server Manager, go to Manage –> Add Roles and Features.
Step 2. Select Installation Type
Click Next button in the ‘Add Roles and Features’ wizard. Select Role based or Feature based installation since it is a role based. Click Next.
Step 3. Select the Destination Server
The Destination server is the Server on that you are going to install the WebServer (IIS) Role.In this demo,since we are going to install IIS on the local server local server, select that local server then click Next.
Step 4. Select ‘Web Server (IIS)’ role
Select ‘Web Server (IIS)’ role then click on Next.
Step 5. Add the ‘Add Features’
Click on ‘Add Features’ button to add the IIS features.
Step 6. Select the roles to install IIS on the selected server
Click Next to continue ‘Server Roles‘ and ‘Features‘.
Step 7. Select features to install IIS on the selected server
Step 8. Choose the Web Server Role
Click Next as we are installing Web Server Roll (IIS) with Default Role services.
Step 9. Select the role service to install for IIS Web Server
Leave the default selection as it is as the default ‘Role Services’ are good to configure Basic IIS site. Click Next.
Step 10. Confirm the installation configuration of ‘Web Server (IIS)’ role
Verify the settings and Click on the Install button to being the installation of ‘Web Server (IIS)‘ role.
Step 11. Close the configuration wizard after successful installation
Click on the Close button upon the completion of the configuration wizard.
Step 12. Verify the IIS web server is running
You can verify your IIS serer by visiting its default page. To verify the Default Webpage, open browser in the server and type Server HoastName or IP Address in the Address bar and click enter.
That’s it. See how easy to configure IIS on the Windows Server.
We hope this post will show you step by step procedure to Configure IIS on the Windows Server. Please share this post and help to secure the digital world. Visit our social media page on Facebook, LinkedIn, Twitter, Telegram, Tumblr, & Medium and subscribe to receive updates like this.
Arun KL
Arun KL is a cybersecurity professional with 15+ years of experience in IT infrastructure, cloud security, vulnerability management, Penetration Testing, security operations, and incident response. He is adept at designing and implementing robust security solutions to safeguard systems and data. Arun holds multiple industry certifications including CCNA, CCNA Security, RHCE, CEH, and AWS Security.