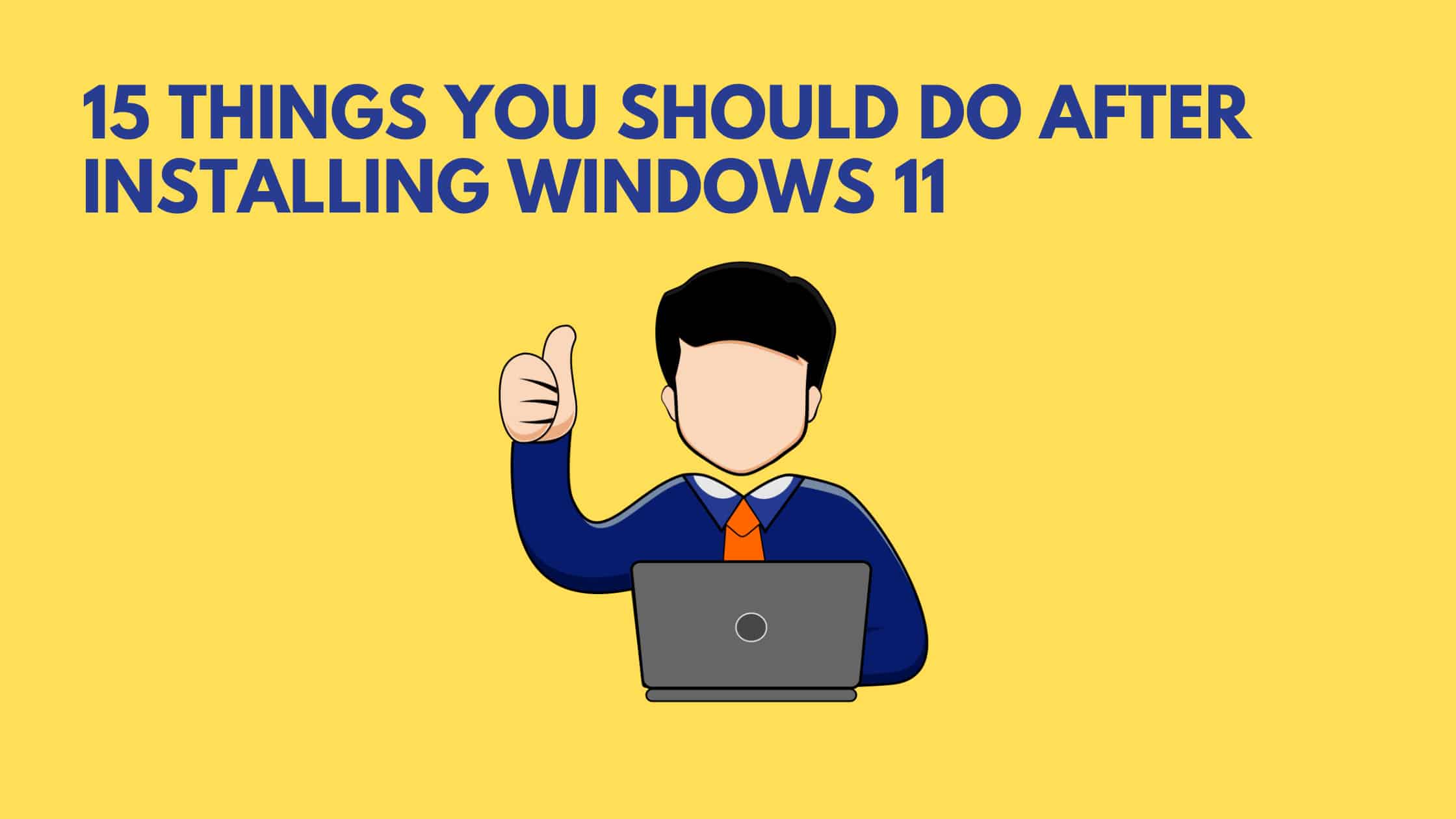Table of Contents
15 Things You Should Do After Installing Windows 11 on Your PC
Windows 11 is the most recent version of Microsoft’s operating system. Several changes have been made in these areas compared to earlier versions: a new start menu, notification center, system tray, taskbar makeover with rounded corners, and various other improvements. That means there’s a lot to study and discover once you’ve installed it so you can get the most out of your computer. That’s why we’ve compiled a list of things you should do after installing Windows 11.
The list will give you all the information you need to get the most out of your system, allowing you to have a better working and playing experience. So, without further ado, let’s look at what we’ll need to do when Windows 11 is installed!
Check for Updates
The first and the far most thing you should do after installing Windows 11 is to check for updates. If you are not aware, Microsoft will roll out new updates every second Tuesday. These updates may carry a lot of software bug fixes, driver updates, vulnerability patches, and sometimes new features as well. You may miss out on all such updates if you don’t check for updates. Because Microsoft is continually updating its products, it’s critical to keep your Windows 1l up to date.
When new versions of an operating system become available or when security patches become available, it is strongly advised that users upgrade their operating systems. It’s the most effective approach to get the most out of Windows 11 while also keeping you safe from viruses and other security threats.
To Check For Updates:
Navigate to “Settings > Windows Update” to do so, “Check for updates” should be selected.
Click on the “Download Now” button after the completion of the upgrade process. The system will ask for a reboot. Click on the “Restart Now” button.
Check for Any Optional Updates.
You can check for the optional updates here: Go to “Settings > Windows Updates > Advanced Options > Optional Updates”. In this case, we have one optional update available at the time of pitcher this.
Create System Restore Point:
The most crucial thing you should do after installing Windows 11 is making a backup of your personal stuff. Now is the moment to establish a system backup routine if you don’t already have one.
It’s vital to back up your computer before making a mistake. In the event of a system breakdown, you can utilize Windows 11’s system restore tool to restore your system. Instead of restarting the computer, build a system image for recovery. It acts as insurance and helps you get everything back if you lose any configurations or data accidentally.
Follow these actions to create a system restore point.
Click on the Search icon on the Taskbar.
Type “System Restore” in the search box. Select the “Create a System Restore Point” from the search result.
Select the Drive you want to create the restoration point. Select the “System Restoration” tab.
Click on the “Configure“.
Select the “Turn on System Restoration” radio button under Restoration Settings.
Set the 10% underneath the Disk Space Usage. Click “OK“.
To Restore the PC:
Click on the Search icon on the Taskbar.
Type “System Restore” in the search box. Select the “Create a System Restore Point” from the search result.
Click on the “System Restore” Button. Click on “Next“.
Chose the time of restoration point and click on “Next” again.
Click “Finish“.
Install Drivers:
The first thing you should do after installing any operating system is double-checked that your computer’s hardware drivers are up to current. In most cases, there is no need for separate driver installations asDrivers installation will likely be covered in the Windows Update. However, it is good to check because Windows 11 is a new operating system. It’s possible that some of your device drivers will not work.
For example, your printer driver won’t operate with Windows 11. As a result, it’s a good idea to search for and install Windows 11-compatible drivers if they’re accessible.
You can rapidly install the necessary and accessible drivers using Windows Update.
Here’s how you can do it:
You can get to “Settings” by hitting “Windows+I“. Select “Windows Update” from the sidebar in Settings, then “Advanced Options.”
Under Advanced Options, go to “Optional Updates.“
In Optional Updates, expand the “Driver Updates” section header. Then, scroll down the list and select any drivers you want to update by checking the box next to them. Click “Download & Install” when you’re done.
Uninstall Unnecessary Apps
Aside from selling software, Windows makes money by adding new apps to the Start menu with each new installation. That’s why, even if you haven’t added them yourself, you can see third-party programs loaded on your machine.
Candy Crush and other games are loaded on Windows 10, but on Windows11, streaming apps like Spotify and social media apps like Instagram and TikTok have taken their place.
This can be aggravating, especially for novice users who are unaware of the presence of bloatware on their computers. The good news is that they aren’t installed by default and don’t take up much space on your hard drive. I’s also easy to remove them with only a few clicks, making it less of a nuisance. Simply right-click on the undesirable software and select Uninstall from the menu that appears. Then, confirm your selection and go through the process again for each program.
Disable Unwanted Services at Startup
Microsoft always encourages its users to use their programs, resulting in most of the services being kept enabled during startup. You may end up with a slow-performance PC since your PC runs unwanted services and eats up more resources for no reason. The solution to this problem is to disable unwanted services at the startup.
Here is how you can disable unwanted services at startup:
Click on the Search icon on the Taskbar.
Type “Task Manager” in the search box. Select the “Task Manager” from the search result.
Click on the “More Details” at the left bottom corner to expand the Task Manager.
Go to the “Startup” tab and choose the program that you feel is not required at start-up.
We suggest you consider these Microsoft services disabled.
Microsoft To Do
Microsoft Teams
Skype
Xbox App Services
Cortana
Webcam Software
Pin Useful Apps
There may be some programs on the Start Menu that you would like to see, but they aren’t available by default. Now is the moment to pin any of those that are missing. The next thing you should do after installing Windows 11 is to pin programs to the Start menu. You can do this in Windows 11 in the same way you can in Windows 10. Instead of living’ tiles, the Start menu now features simple icons with descriptions.
However, users of Windows 11 may still struggle to find a list of all available apps, so our tutorial is here to help.
After clicking the Start button, look in the upper-right area for the All apps button.
Right-click the app you wish to pin to the Start menu in Windows 11 and select “Pin to Start Menu.”
To begin, select Pin.
You can also pin programs and folders to the Start menu from the Desktop.
When you right-click the app or folder you want to pin, choose Pin to Start from the context menu.
Personalize Windows 11
Personalizing Windows 11 comes under the things you should do after installing Windows 11 to make it look better for you. Changing the desktop theme, adding a background image, or altering the transparency are all wonderful ways to personalize your laptop or computer’s appearance.
Right-click on the Desktop and choose Personalize from the drop-down menu that displays.
With themes, backgrounds, music, screensavers, mouse pointers, and more, you can completely customize your Windows l1 experience. To do so, click on any of the Personalization options and make the changes you want.
Simply go to Settings> Personalization to get started. Many elements, such as themes, backgrounds, lock screens, colors, fonts, and more, can be customized from here.
Set The Ways to Sign-Ins
Windows 11 is loaded with a lot of options to sign in. It is up to you to decide the way you want to set the sign-in options.
You can get to “Settings” by hitting “Windows+I“. Go to “Accounts” then choose “Sign-in options”.
Select the one which better suits your need and follow the instructions to set up the sign-in option.
Clear Your Taskbar Menu
With each new version of Windows, Microsoft is renowned for discovering new ways to clog up the Taskbar. Thankfully, you can get rid of them and make your interface look cleaner. The default taskbar in Windows 11 includes various features that might make it appear cluttered.
For starters, it has a search button with an extra search box. It also contains a Task View button, which is unnecessary because you can access it by hitting Win +Tab. Widgets that aren’t needed are also present, as is a chat button that forces people to utilize Microsoft Teams.
To get a cleaner taskbar, go to Settings > Personalization > Taskbar and Switch of all the options under Taskbar items.
Other settings on this page can help you customize your taskbar experience. For example, you may alter which icons appear on the right side of your Taskbar by expanding the Taskbar corner overflow setting.
If you have multiple monitors, you can change the taskbar behavior on your second monitor by selecting taskbar behaviors.
Clean Up The Storage
There could be many unwanted temp files, including the files from the old installations in the case of upgradation. Such files just reside on your disk, which is for no use. We recommend cleaning up the storage from time to time.
To clean up the storage:
You can get to “Settings” by hitting “Windows+I“. Go to “System” > “Storage“.
Click on the “Cleanup Recommendations“.
Set Privacy & Security Settings
After you’ve finished installing Windows 11, double-check your privacy settings. Select Privacy from the Settings menu. You may manage the data that Windows 11 and other applications save here.
You should spend some time reviewing what’s being shared because it has a lot of potential benefits. Any settings that don’t relate to you or that you don’t want to share should be disabled.
Check Power Settings
To get the best performance out of your laptop or computer, tweak the power settings and customize Windows 11. Battery Saver, Sleep Mode, and other options may be available.
The power mode is set to Balanced by default. Change your power mode in the Settings > System > Power & battery area if you want to enhance and get the greatest performance out of your PC. Make sure your power mode is set to the best performance option.n.
Open “Control Panel” and go to “Power Options“.
Make Sure Your Windows Is Protected by Antivirus
You should immediately activate your antivirus program after installing Windows 11. Although Microsoft Security Essentials is free with Windows 10, some users prefer third-party security software. This is an important step since you want to ensure that your computer is free of viruses and other security issues.
Set Up OneDrive
You’ll get a free 5GB of cloud storage in Microsoft OneDrive when you join in using a Microsoft account. Configuring it can be a little confusing if you’ve never used it before, but don’t worry. You can rapidly become acquainted with it.
When you launch the app, Windows will display a window that looks precisely like your usual File Explorer window, complete with your Desktop, Documents, Downloads, and Pictures folders. This is where things get a little complicated, but these folders are part of the OneDrive program, and whatever you store in them will be backed up to your OneDrive account. Disable this option if you have backup storage in place.
Open OneDrive from your notification area and go to Help & Settings > Settings > Backup> Manage OneDrive backup to update the settings. This will take you to the OneDrive backup options page.
Sandbox on Windows 11
Those who have Windows 11 Pro, Enterprise, or Education, this is a must-have feature. It enables you to quickly create a safe virtual computer without the need For any complicated setup. Because the VM is completely separate from your main system, you can safely visit a dubious website or try out an unknown app. Close the sandbox after you’re finished, and it will vanish completely, leaving no record of your experiment.
Although it uses the same virtualization technologies like Hyper-V, it doesn’t require you to switch it on and consumes very few system resources.s.
To get started. Go to Search and type Windows Features into the search box to discover the “Turn Windows Features On-Or-Off” dialogue box. Check the box and enable “Windows Sandbox” feature at the bottom of the list. A Windows Sandbox shortcut will appear on the Start menu after you restart.
It’s worth noting that a Windows Sandbox session has nearly no Microsoft programs. It’s completely devoid off rills. You can paste a URL into Microsoft Edge or copy a software file to the sandbox for additional investigation using the Windows Clipboard.
Conclusion
As you can see, there are various tasks to complete flowing the installation of Windows 11. These are just a few examples of how you can get started and what you should do after installing Windows 11, some users might wish to do things like use Cortana or create a Microsoft account. It all relies on your particular tastes and the purposes for which you intend to utilize Windows 11. Some of these chores can have a significant impact on how Windows 1l functions for you and what you can accomplish with it.
We hope this post would help you know 11 things you should know after installing Windows 11 on your PC. Please share this post if you find this interested. Visit our social media page on Facebook, LinkedIn, Twitter, Telegram, Tumblr, Medium & Instagram, and subscribe to receive updates like this.
You may also like these articles:
Arun KL
Arun KL is a cybersecurity professional with 15+ years of experience in IT infrastructure, cloud security, vulnerability management, Penetration Testing, security operations, and incident response. He is adept at designing and implementing robust security solutions to safeguard systems and data. Arun holds multiple industry certifications including CCNA, CCNA Security, RHCE, CEH, and AWS Security.