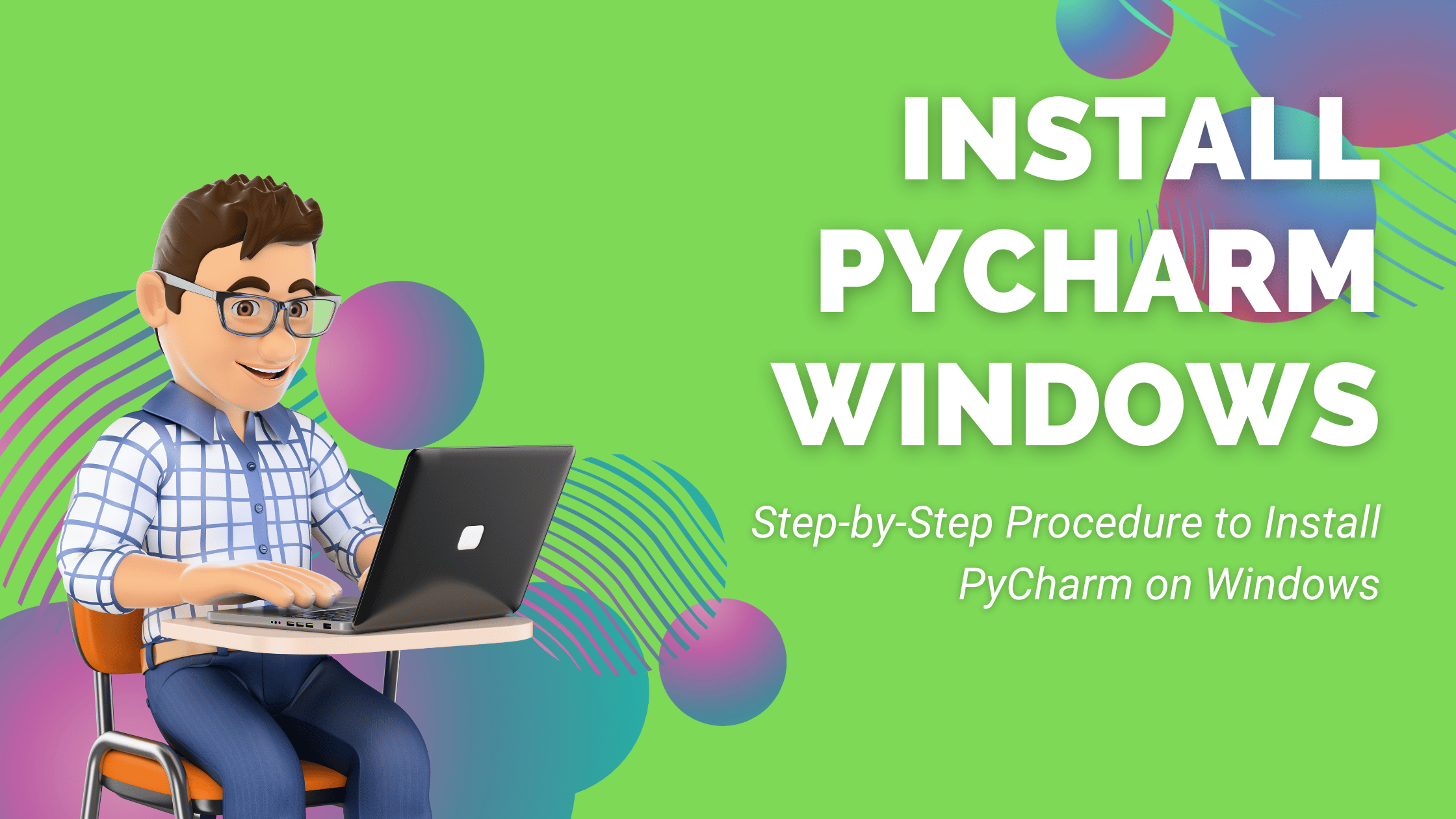Table of Contents
Step-by-Step Procedure to Install PyCharm on Windows
Even in 2023, Windows is the most commonly used computer operating system. According to statista’s report, Windows runs more than 74% of global computers. This proves the popularity of Windows, from school projects to university research and gaming to scientific projects. When it comes to high-level programming language, Python is the computer programming language that stands out of the crowd for numerous reasons, such as flexibility, platform independence, a large set of libraries, and open-source licensing. Well, this clarifies how powerful when Windows and Python are used together. But wait, how do you use Python on Windows? You can download the installation package from python.org and install it on Windows like other operating systems. But, there is a more sophisticated way to run Python on Windows. There are several IDE (Integrated Development Environments) available to run Python and other programming languages. PyCharm is one of the widely used IDE to run Python programs, scripts, projects, and applications.
Let’s learn some of the common but must-know things about IDE and Python, and PyCharm in this post. Upon reading this tutorial post, We ensure you are in a position to run programs and projects developed in Python on the PyCharm IDE. Without further due, let’s see a step-by-step procedure to install PyCharm on Windows. If you want to know how to install PyCharm on Linux, we have a dedicated tutorial post for that.
Integrated Development Environments for Python
IDE carries several advantages, from creating a script to running an application using the Python compiler alone. In short, An integrated development environment (IDE) is a software application that provides comprehensive facilities to computer programmers for software development. An ideal IDE should be shipped with a source code editor, build automation tools, and a debugger. Some of the key features of an ideal IDE application are:
Code completion – suggests names of variables, methods, etc, as you type
Syntax highlighting – color-codes keywords, strings, comments, etc
Error detection – highlights syntactical errors for quick fixing
Debugger integration – debug code by stepping through lines
Version control system – integrate tools like Git, SVN, etc
Plugin ecosystem – extend functionality with plugins
Altogether, all these features take the developers and application users to the next level. It increases the programmer’s productivity by reducing configuration steps and providing an integrated toolkit within a single application.
Popular Python IDEs
Well, PyCharm is not the only IDE application to run Python, if you are interested in trying other IDE applications to run your Python script or project, here are the alternative IDE applications to go with:
PyCharm – Cross-platform Python IDE with robust features
Visual Studio Code – Lightweight code editor with Python support
Spyder – Open source Python IDE ideal for data science
Jupyter Notebook – Browser-based notebook environment for Python
Thonny – Beginner-friendly Python IDE for learning
Eclipse + PyDev – Extensible IDE with Python plugin
Wing IDE – Customizable Python IDE for faster coding
All these IDEs offer features like smart code completion, interactive debugging, real-time error highlighting, refactoring support, version control integration, customizable work environment, and many more. The prime goal of all these IDEs to improve developer productivity and efficiency when writing Python code. That doesn’t mean that these IDEs are comparable with only Python. They are capable of working on other high-level programming languages too.
What is PyCharm? Why PyCharm is a Good Option to Run Python?
PyCharm is a powerful Integrated Development Environment (IDE) specifically designed for Python programming language. It is developed by JetBrains and provides a complete set of tools for productive Python development.
Some key features of PyCharm are:
Intelligent code editor with syntax highlighting
Auto code completion and inspection
Integrated debugger and testing tools
Robust navigation and refactoring
Customizable interface and themes
Integration with major VCS/SVN tools
Interactive Python console
Support for web frameworks like Django, Flask, etc.
PyCharm comes in two editions – Professional and Community. The Community edition is open source with basic features, while the Professional edition requires a paid license but comes bundled with advanced tools for enterprise development.
Why PyCharm is a Good Option for Python?
A short answer to this question is, PyCharm is exclusively made for Python. To support that, here are some of the reasons that make PyCharm one of the best IDEs for Python:
It provides smart code assistance, completion, and analysis, helping write Python code faster
The integrated debugger allows efficient debugging of Python code through breakpoints, frames, and variable monitoring
It has extensive support and tooling for major Python web frameworks like Django and Flask
The professional edition offers advanced profiling, database tools, remote development capabilities, etc.
PyCharm offers integration with unit testing frameworks like pytest, nose, etc., for test-driven development
It provides tools for collaboration through VCS, remote interpreter, and Docker
The IDE is customizable with themes, key bindings, plugins, and configurable UI
PyCharm has robust navigation, search, and refactoring capabilities
In summary, PyCharm simplifies and accelerates the Python development workflow. The rich set of capabilities it offers for coding, testing, debugging, collaboration, and delivery makes it an ideal choice for Python developers.
Prerequisites to Install PyCharm on Windows
Before you go ahead and install PyCharm on Windows, it’s good to roll your eyes over the prerequisites. Well, it’s not something mandatory, as PyCharm doesn’t demand any special resources. Most of the computers are capable of running PyCharm. For the purpose of the documentation, we would like to add this section. Make sure your machine should have these resources.
A computer running Windows 7 or later versions. PyCharm supports Windows 7, 8, 8.1, and 10.
At least 2 GB RAM for smooth performance. More RAM is recommended for large projects.
2.5 GB free storage space for installation files and caches.
Python 3.5 or later installed. Python 3 comes pre-installed with the latest Windows versions. For older versions, install Python from python.org.
PyCharm supports Python 2 version 2.7.9 and later as well. So you can have multiple Python versions.
How to Install Pycharm on Windows?
The installation process is very straight. We don’t feel that you see any obstacles in downloading and installing PyCharm on Windows.
Step 1. Download the PyCharm installer for Windows
Download the PyCharm installer for Windows from its official website, jetbrains.com. We recommend not to download from other sources. You are free to download Professional or Community editions. However, the Community edition is free to use as you believe.
Follow the steps below to download PyCharm on Windows:1. Go to the JetBrains website.2. Under the Community section, click on the Download button for the Windows package.3. An exe file will be downloaded to your system. Note the location where the exe file is saved.
Step 2. Install PyCharm on Windows
Once the download is complete, double-click on the installer file or Right Click and choose Install. Note: You should need Administrator permission to install.
Once the download is complete, follow the steps below to install PyCharm on your Windows machine:1. Navigate to the exe file location and double-click on it to start the installation.2. You will be presented with a wizard to guide you through the installation process. Click Next to continue.3. Accept the User Agreement and click Next.4. Select the installation location on your system and click Next. It is recommended to use the default location.5. Choose the Start menu folder name for shortcuts and click Next.6. Select the additional tasks like creating a desktop shortcut and associating Python files with PyCharm. Click Next.7. Verify all the settings and click Install to begin the installation process.8. After installation, uncheck the Run PyCharm option if you want to configure it later. Click Finish.
The PyCharm executable will be added to the Start Menu and desktop (if selected).
Note: Restart is required if you enable the PATH variable.
Step 3. Reboot & Launch PyCharm
We recommend rebooting the machine to save the PATH variable settings.
Follow the steps below to launch PyCharm after installing it:
1. Open the Start Menu and click on the PyCharm icon under JetBrains to launch it. Alternatively, double-click the desktop shortcut if you have created one.2. When launching for the first time, a welcome screen will appear, which will guide you through some configuration settings.3. Click Next and choose your UI theme. You can choose from Dracula (dark) or IntelliJ (light).4. Next, choose whether you want to customize the IDE, install plugins, etc. Select Skip Remaining and Set Defaults to quickly jump to the IDE window.5. PyCharm will index the files on the first launch, which helps with faster code assistance later. You will see a progress bar indicating the indexing status.6. After indexing is complete, you will see the PyCharm IDE window with a tip of the day.
Your PyCharm is now ready to use!
Step 4. Create your First Python Project
The very first thing you should do is to create a Project. Select the type of project you want to create, Click on the New Project set up Location settings, and hit Create.
We will now create a simple Python project, “HelloTheSecMaster” in the Location “C:\Users\arunk\PycharmProjects\HelloTheSecMaster” to test our PyCharm installation:
1. Click Create New Project on the welcome screen. Or select File > New Project.2. Select the project location, name, and Python interpreter to associate.3. PyCharm will automatically create a virtual environment for the project.4. Open the new project and create a main.py Python file.5. Add a simple print(“Hello World”) statement and run it.6. If “Hello World” is printed in the output, your PyCharm is ready!
Step 5. Install Python Interpreter If not Installed
The interpreter is the core of any programming language, which converts your code into machine instructions. Let’s see if the interpreter is configured for the project; if not, we should add one for the project.
Follow the steps below to add:1. Open PyCharm and click on File > Settings. Alternatively, use the keyboard shortcut Ctrl+Alt+S.2. In the Settings window, go to Project: <Project Name> > Python Interpreter.3. Click on the cogwheel icon and select Add.4. Select System Interpreter and choose your installed Python version.5. Click OK. PyCharm will now use the specified Python version.
That’s it! The Python interpreter is now configured with PyCharm. If you don’t see the interpreter in the drop-down. Click on the Add Interpreter to install. Before that, you should download the Python installer from Python.org, its official website, and install it on your machine.
We could see Python 3.11 on our screen since we did install the Python interpreter before the PyCharm. Click here to see the step-by-step guide to install of Python on Windows.
Step 6. Install Packages and Libraries
There are a plethora of Packages and Libraries available for different needs. You can also publish one and support the Python community if you think your package is unique.
PyCharm provides a built-in interface to easily search and install Python packages and libraries.
1. Open your Python project in PyCharm.2. Click on File > Settings > Project <name> > Python Interpreter.3. Click the + icon on the top right and search for your package.4. Select the latest version and click Install Package.
Note: The package will be installed in the virtual environment associated with your project.
You are all set to run a Python program or project with our choice of Python Interpreter. You can go to the Python file in your Project folder and hit the Play icon to run the script.
With this, you have successfully installed and configured PyCharm for Python development on your Windows machine. Some additional tips:
Install useful plugins from the Marketplace to boost productivity.
Learn keyboard shortcuts to speed up coding.
Enable VCS like Git to manage code versions.
Use Emmet shorthand for writing HTML/CSS quicker.
Learn the various PyCharm features by using it for all your Python projects.
So go ahead, write your Python apps, use tools like debugging and code analysis effectively, and make the best use of PyCharm – the top IDE for Python!
Configure PyCharm Settings
There are a few settings you should be aware of. It’s not mandatory to configure everything; however, it’s good to be aware. We encourage you to explore these settings on your own as an exercise.
Below are some important settings you should modify:
Appearance: Change theme, font size, and editor colors and customize UI as per preference.
Keymap: Choose your shortcut key style like Visual Studio, Eclipse, etc.
Plugins: Install useful plugins for added functionality. Some popular ones are Git Integration, Django, Docker, Markdown, etc.
Version Control: integrate PyCharm with Git or other VCS tools.
Debugger: Configure debugger options and Visualizer for debugging Python code.
Code Inspection: Customize static analysis for identifying code issues.
File Encoding: Configure default encoding as UTF-8.
Spend some time going through other PyCharm settings to customize as per your needs for an optimal workflow.
Bottom Line
PyCharm provides a robust, customizable, and Python-focused development environment that maximizes productivity. With features like intelligent coding assistance, debugging tools, rich plugins, and integrations, PyCharm enables you to deliver Python projects efficiently. Spend time mastering PyCharm’s keyboard shortcuts, refactoring tools, debugger, and other capabilities to boost your productivity as a Python developer.
The wide adoption and constant innovations by JetBrains make PyCharm the top choice for both small and large teams using Python. We personally feel PyCharm is not an optional tool. Your journey doesn’t end here, instead starts here.
We hope this post will help you know how to install PyCharm on Windows. Please share this post if you find this interested. Visit our website, thesecmaster.com, and social media pages on Facebook, LinkedIn, Twitter, Telegram, Tumblr, & Medium and subscribe to receive updates like this.
You may also like these articles:
Arun KL
Arun KL is a cybersecurity professional with 15+ years of experience in IT infrastructure, cloud security, vulnerability management, Penetration Testing, security operations, and incident response. He is adept at designing and implementing robust security solutions to safeguard systems and data. Arun holds multiple industry certifications including CCNA, CCNA Security, RHCE, CEH, and AWS Security.