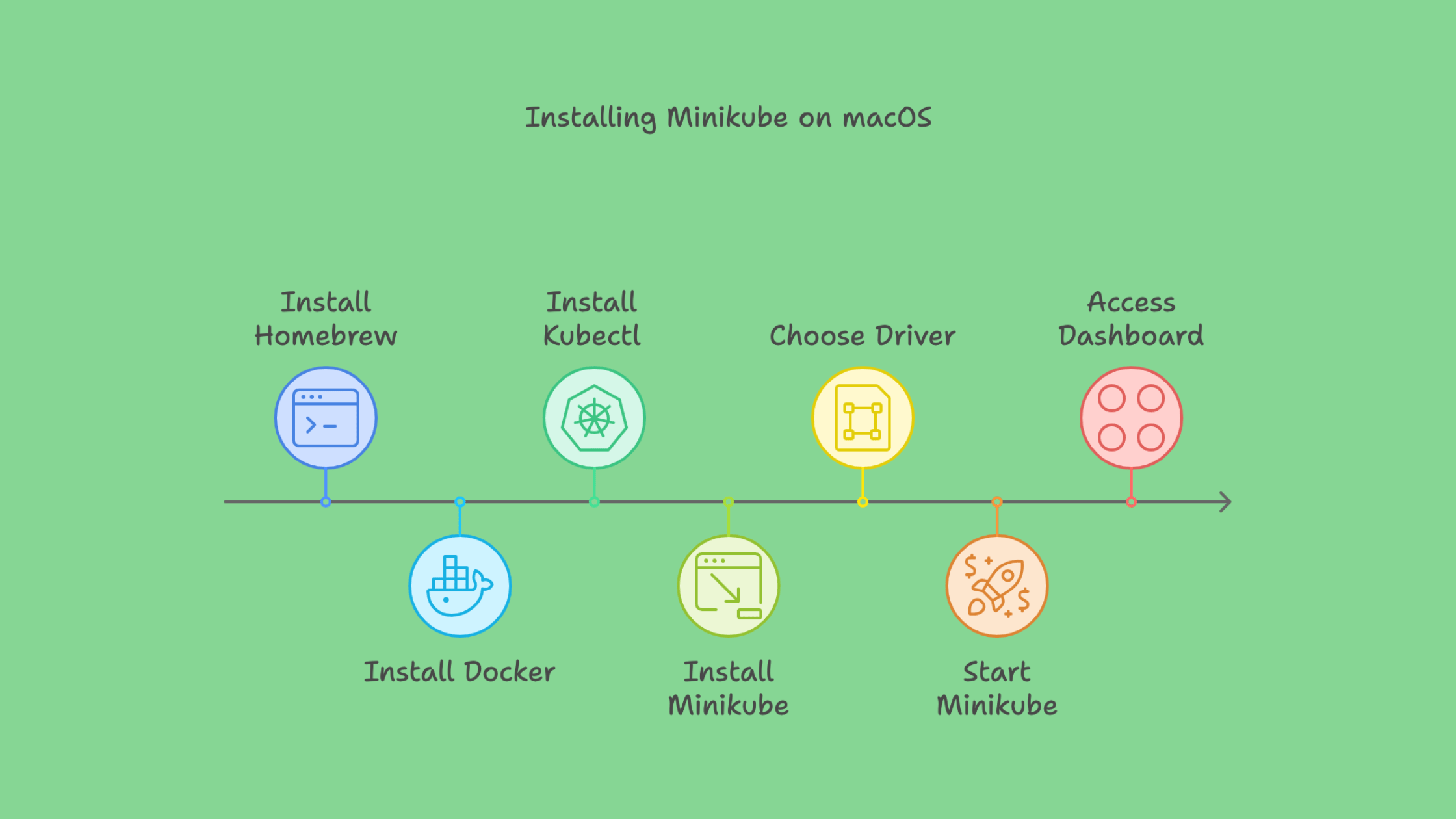Table of Contents
Beginner's Guide: Installing Minikube on macOS
Kubernetes has become an essential tool for managing containerized applications. If you are looking to get started with Kubernetes on your local machine, Minikube is a fantastic choice. It allows you to run a Kubernetes cluster locally and is perfect for beginners wanting to experiment with Kubernetes. This guide will take you step-by-step through the process of installing Minikube on macOS.
What Is Minikube?
Minikube is a lightweight Kubernetes implementation that creates a local cluster for development and testing. It runs a single-node Kubernetes cluster inside a virtual machine (VM) on your local computer. This is ideal for developers who want to explore Kubernetes without needing a full-blown cloud environment.
Prerequisites
Before you dive into installing Minikube, you need to have the following:
A macOS machine running macOS 10.12 (Sierra) or higher.
Homebrew installed (if not, don’t worry, we’ll cover this below).
Virtualization must be enabled on your system, as Minikube will run in a virtual environment.
Let’s break this down step by step.
Step 1: Install Homebrew (If Not Already Installed)
Homebrew is a package manager for macOS that makes it easy to install software. If you don’t have it installed, you can easily do so with the following command in your terminal:
/bin/bash -c "$(curl -fsSL https://raw.githubusercontent.com/Homebrew/install/HEAD/install.sh)"This will install Homebrew. To verify that Homebrew is installed, run:
brew --versionYou should see the version of Homebrew installed.
For more details, visit the official Homebrew website.
Step 2: Install Hypervisor (Virtualization Software)
Minikube requires a hypervisor to run a VM. You can either use Docker, VirtualBox, or HyperKit. In this guide, we'll focus on Docker, which is widely used and preferred.
Install Docker for macOS
If you don't already have Docker installed, you can get it via Homebrew:
brew install --cask dockerOnce installed, open Docker from your Applications folder and allow it to initialize. You should see the Docker icon in the status bar, indicating that Docker is running.
To verify Docker is working, run:
docker --versionYou should see the installed Docker version displayed.
You can also check the Docker installation on mac for more details.
Step 3: Install Kubectl (Kubernetes Command-Line Tool)
Kubectl is the command-line tool used to interact with Kubernetes clusters, including the one created by Minikube. You can install it using Homebrew:
brew install kubectlOnce installed, verify the installation by running:
kubectl version --clientThis command should output the version of kubectl installed on your system.
You can read more about kubectl from the official Kubernetes documentation.
Step 4: Install Minikube
Now that we have the prerequisites out of the way, it's time to install Minikube. Again, we'll use Homebrew to make the installation straightforward:
brew install minikubeAfter the installation, you can verify it by running:
minikube versionYou should see the version of Minikube installed.
Step 5: Choose a Driver
Specify the driver you want to use. Minikube requires a driver to run the Kubernetes virtual machine or container or pods. You can choose one of the following:
Docker (Recommended)
Hyperkit
VirtualBox
VMware Fusion
Parallels Desktop
Run the following command to start Minikube using Docker as the driver:
minikube start --driver=dockerMinikube will pull the necessary Docker images and set up the Kubernetes cluster. This process may take a few minutes, depending on your internet speed.
Once Minikube starts successfully, you’ll see output that confirms the cluster is running:
🌟 minikube v1.XX on Darwin 10.15.7
✨ Using the docker driver based on existing profile
👍 Starting control plane node minikube in cluster minikube
🚜 Pulling base image ...
🔥 Creating Kubernetes in docker container with (CPUs=2) (2 available), Memory=4000MB (4000MB available) ...
🐳 Preparing Kubernetes v1.XX on Docker 19.03.8 ...
🔎 Verifying Kubernetes components...
🏄 Done! kubectl is now configured to use "minikube" cluster and "default" namespace by defaultAt this point, you have a local Kubernetes cluster up and running!
Step 6: Start Minikube
Start the Minikube cluster:
minikube startNote: If you don't specify the --driver option, Minikube will attempt to auto-detect the best driver.
Verify Cluster Status
Check that the cluster is running:
minikube statusStep 7: Accessing the Kubernetes Dashboard (Optional)
Minikube includes a web-based Kubernetes Dashboard.
Step 1: Launch the Dashboard
minikube dashboardThis command will open the dashboard in your default web browser.
Step 8: Deploying a Sample Application (Optional)
Step 1: Create a Deployment
kubectl create deployment hello-minikube --image=kicbase/echo-server:1.0Step 2: Expose the Deployment
kubectl expose deployment hello-minikube --type=NodePort --port=8080Step 3: Get the URL to Access the Service
minikube service hello-minikube --urlStep 9: Access the Application
Open the provided URL in your web browser to see the running application.
Step 10: Stopping Minikube
When you're done experimenting with your Kubernetes cluster, you can stop Minikube to free up system resources. Simply run:
minikube stopTo delete the Minikube cluster completely:
minikube deleteTroubleshooting Common Issues
1. Minikube Fails to Start
If Minikube fails to start, ensure that Docker is running. You can check this by clicking on the Docker icon in the status bar or by running docker info in the terminal.
You can also try running Minikube with increased verbosity for more detailed error logs:
minikube start --driver=docker --v=7This will display more output and help diagnose the issue.
2. Virtualization Is Not Enabled
If Minikube complains that virtualization is not enabled, you may need to enable it in your system's BIOS. On macOS, this is typically handled automatically, but if you have a newer M1 or M2 Mac, you may encounter issues with unsupported hypervisors.
Conclusion
Congratulations! You’ve successfully installed Minikube on your macOS machine and deployed your first Kubernetes application. Minikube is an excellent tool for learning Kubernetes and experimenting in a local environment without needing cloud resources. As you become more comfortable with Minikube, you can explore other Kubernetes features like Persistent Volumes, ConfigMaps, and scaling.
Throughout this guide, we walked through the process of installing Minikube on macOS, from setting up essential prerequisites like Homebrew and Docker to starting and interacting with your first local Kubernetes cluster. We covered how to install the necessary tools, start your Minikube cluster, and even deploy a simple application using kubectl. Additionally, we discussed how to troubleshoot common issues and how to manage your Minikube cluster by stopping or deleting it when needed.
With Minikube installed, you now have a fully functional Kubernetes environment on your macOS machine, allowing you to experiment with container orchestration in a local, controlled setting. Whether you’re testing new features, learning Kubernetes, or building applications, Minikube is a fantastic tool for local development and experimentation.
We hope this post helps Understand installing Minikube on macOS with this step-by-step guide. We are going to end this post for now, we will cover more information about the Kubernetes in the up coming articles. Please keep visiting thesecmaster.com for more such technical information. Visit our social media page on Facebook, Instagram, LinkedIn, Twitter, Telegram, Tumblr, & Medium and subscribe to receive information like this.
You may also like these articles:
Arun KL
Arun KL is a cybersecurity professional with 15+ years of experience in IT infrastructure, cloud security, vulnerability management, Penetration Testing, security operations, and incident response. He is adept at designing and implementing robust security solutions to safeguard systems and data. Arun holds multiple industry certifications including CCNA, CCNA Security, RHCE, CEH, and AWS Security.