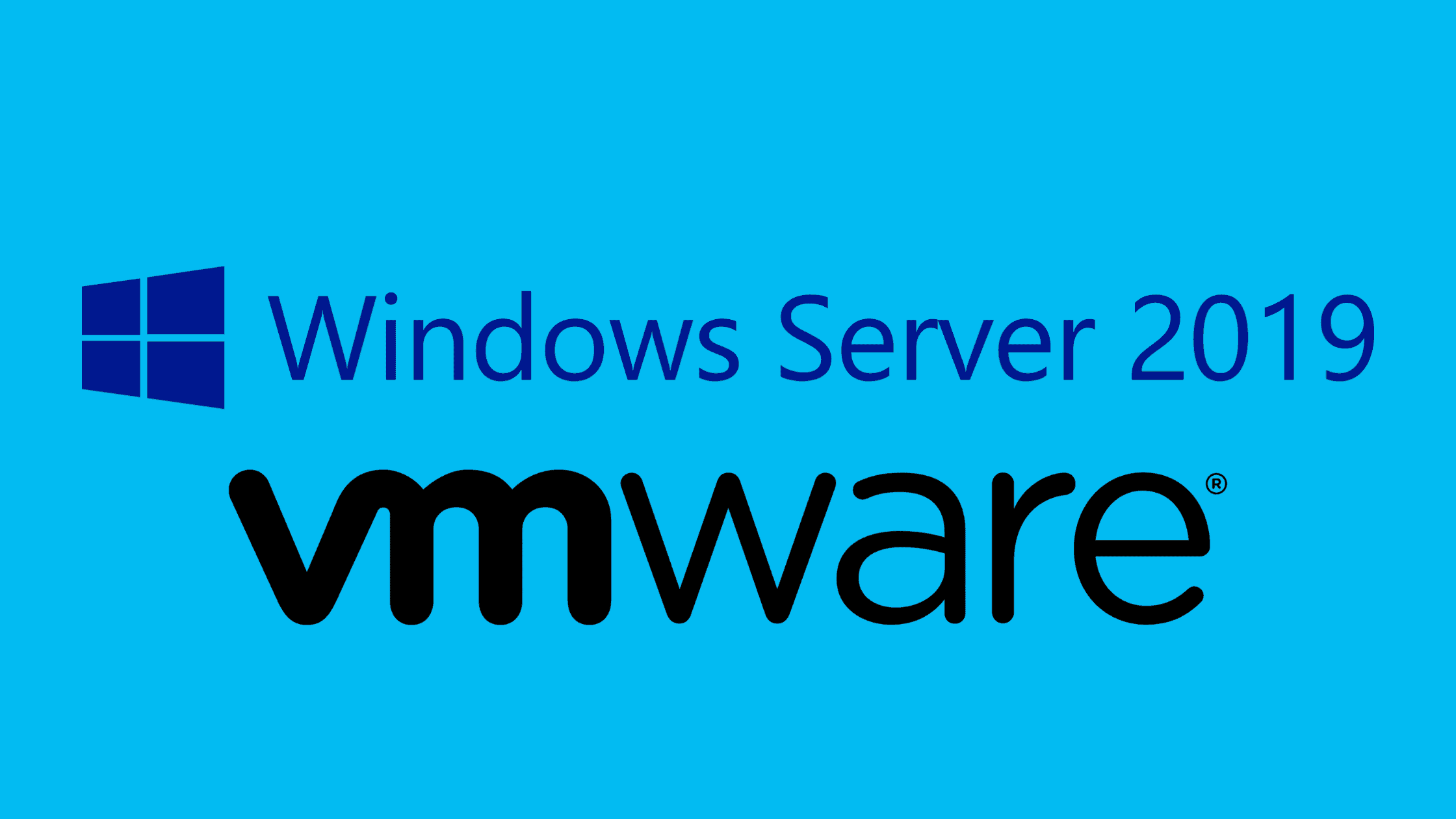Table of Contents
Step-By-Step Procedure To Install Windows Server 2019 On VMWare Workstation
We will show you how to Install Windows Server 2019 on VMWare Workstation. You can use this method to run Windows Server 2019 on your personal computer and practice new features and configurations before implementing them in a production environment. Windows Server 2019 comes with a lot of improvements and new features. And like always, Microsoft has made available different editions of Windows Server 2019 for different users and scenarios. In this article, we will focus on the Datacenter edition which is the most feature-rich edition of Windows Server 2019.
If you want to Install Windows Server 2019 on VMWare Workstation then follow this guide. We will show you a step-by-step process to Install Windows Server 2019 on VMWare Workstation. This guide is also applicable for installing other versions of Windows Servers and Desktops on VMWare Workstation.
Basic Requirments To Install Windows Server 2019 On VMWare Workstation?
Before we start with the installation process, let’s have a look at the system requirements to install Windows Server 2019 on the VMWare Workstation.
#1. Host Computer to run VMWare Workstation:
The Minimum computational resources needed to run Windows Server 2019 on VMWare Workstation:
Processor: Intel Core 2 Duo processor or later. AMD Athlon™ 64 X2 Dual Core Processor 3000+ or higher is recommended.
Memory: 4GB of RAM or more is recommended. The minimum support is 2GB of RAM. Note that memory requirements increase as guest operating systems are added.
Storage: 60GB of available storage is recommended. Additional storage may be necessary when installing guest operating systems.
Network: A network connection is required for installation and updates.
2. Download Windows Server 2019 ISO File:
The first thing you need is the ISO file of Windows Server 2019. You can download it from the official website of Microsoft. Just go to this link and select the edition you want to download. In our case, we will download the Datacenter edition because it is the most feature-rich edition.
3. Install VMWare Workstation 15 Pro:
After downloading the ISO file, the next thing you need is virtualization software. In this article, we will be using VMWare Workstation. You can also use other virtualization software like VirtualBox, Hyper-V, etc.
Just go to the official website of VMWare and download the latest version of VMWare Workstation Pro. Install it on your computer and launch it.
Now that we know the system requirements, let’s start with the installation process.
How To Install Windows Server 2019 On VMWare Workstation?
Step 1. Open the new Virtual Machine Wizard
1. Fire up VMWare Workstation2. Go to File -> New Virtual Machine or Ctrl + N
Step 2. Select Custom Configuration Wizard
Select Custom Wizard and click Next
Step 3. Choose VM Hardware Compatibility
1. Choose the compatible hardware from the drop-down2. Click Next
Step 4. Select to install the operating system later option
1. Select to install operating system later option2. Click Next
Step 5. Select the guest operating system
1. Select Windows 10 since we don’t have the Windows server option included yet.2. Click Next
Step 6. Virtual Machine Name & Location
1. Give the Virtual Machine Name & Location2. Click Next
Step 7. Select Firmware Type
1. You can select either BIOS or UEFI. Note: Only new boards support UEFI.2. Click Next
Step 8. Allocate the number of processors you need
1. Allocate how many processors you need. This depends on your host machine’s hardware.2. Click Next
Step 9. Set the Memory for the virtual machine
1. This depends on your host machine’s hardware. You should leave the memory to run the host machine without hazels.2. Click Next
Step 10. Select Network Connection settings for the VM
1. Four options are available to select. Please read and select your desired network setting.2. Click Next
Step 11. Choose the appropriate storage IO controller
1. Choose the appropriate storage IO controller2. Click Next
Step 12. Select the disk type for the VM
1. Select the available disk type on your host machine.2. Click Next
Step 13. Select the virtual disk for the VM
1. Select the virtual disk for the VM if not create a new disk2. Click Next
Step 14. Assign the disk size for the VM
You can select a single or split virtual disk option. Selecting a single disk will increase the performance. But, if you want to move the disk to a different location you can select the split virtual disk.
Allocate the disk size and click next.
Step 15. Give the path where you want to keep the VM disk
1. Give the location where you want to save the disk.2. Click Next.
Step 16. Create the VM
1. VM settings are ready to create the VM.2. Click Finish
Step 17. Load the ISO image to boot the VM
1. Select use ISO image file2. Browse the ISO image3. Click Ok
Step 18. All set to power on the VM
Step 19. First boot screen of Windows Server 2019
Step 20. Windows Server 2019 installation wizard
The installation wizard will appear in a couple of seconds after the boot1. Select the language time and keyboard settings2. Click Next
Step 21. Install Windows Server 2019
Click on Install Now
Step 22. Select The Operating System You Want To Install
1. Select the version you want to install2. Click Next
Step 23. Accept the License Agreement
Step 24. Select installation method
Select custom installation if you are doing a fresh installation. Or, select upgrade if you are upgrading your older Windows Server to Windows Server 2019.
Step 25. Select the installation disk for installation
Select the disk and click on Next to install Windows Server 2019. If you want to create additional logical partitions then select the disk and click on new assign the partition size. You can create multiple partitions within available storage.
Step 26. Installing Windows Server 2019
Step 27. Installation is in progress…
Step 28. Windows getting ready after the installation completes
Step 29. Create Administrator User
Step 30. Windows Server is ready to use
Step 31. Windows Server 2019 Login screen
Step 32. First look at Windows Server 2019
This is how you should Install Windows Server 2019 on VMWare Workstation.
Thanks for reading the post. Please share this post with those who want to know the procedure to Install Windows Server 2019 on VMWare.
You may also like these articles:
Arun KL
Arun KL is a cybersecurity professional with 15+ years of experience in IT infrastructure, cloud security, vulnerability management, Penetration Testing, security operations, and incident response. He is adept at designing and implementing robust security solutions to safeguard systems and data. Arun holds multiple industry certifications including CCNA, CCNA Security, RHCE, CEH, and AWS Security.