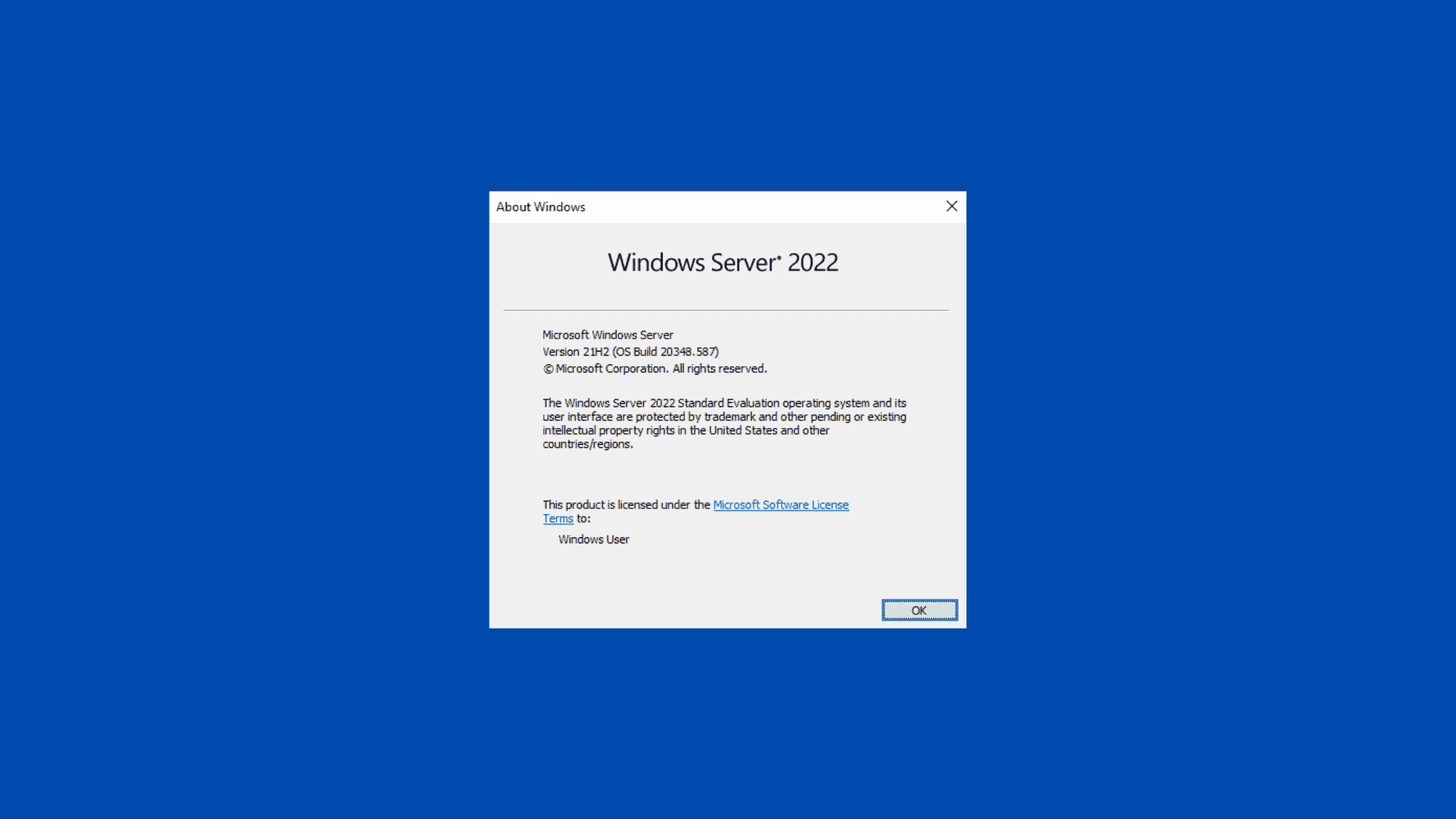Table of Contents
Step-by-Step Procedure to Install Windows Server 2022 on VMWare Workstation
Windows Server 2022 is the latest release of Microsoft’s server operating system. It comes with several new features and enhancements for security, performance, and manageability. If you want to test out Windows Server 2022, the easiest way is to install it on a virtual machine using VMWare Workstation. In this blog post, I’ll walk you through the step-by-step procedure to install Windows Server 2022 on VMWare Workstation.
Download the Windows Server 2022 ISO Image
First, you need to download the Windows Server 2022 ISO image from the Microsoft Evaluation Center. Here are the steps:
Go to the Windows Server 2022 evaluation page.
Click on the “Download the ISO” button.
Fill in your information in the form and click “Download”.
On the next page, select “Windows Server 2022 Standard” or “Windows Server 2022 Datacenter” based on your preference.
Click the “Confirm” button. The ISO download will now start.
The complete ISO image is around 5GB in size so the download may take a while depending on your internet speed. Once done, you will have the WindowsServer2022.iso file which can be used to install Windows Server 2022 on VMWare Workstation.
Refer this below table for the download links:
| English (United States) | ISO downloads64-bit edition | VHD download64-bit edition | Try on AzureLearn more | Create a VM in AzureLearn more |
|---|---|---|---|---|
| Chinese (Simplified) | ISO downloads64-bit edition | |||
| French | ISO downloads64-bit edition | |||
| German | ISO downloads64-bit edition | |||
| Italian | ISO downloads64-bit edition | |||
| Japanese | ISO downloads64-bit edition | |||
| Russian | ISO downloads64-bit edition | |||
| Spanish | ISO downloads64-bit edition |
Prerequisites to Install Windows Server 2022 on VMWare Workstation
Before starting the installation of Windows Server 2022 on VMWare Workstation, ensure your system meets the minimum hardware requirements.
Hardware Requirements
Don’t forget to refer the release notes and system requirements to proceed. As per the Microsoft, the minimum hardware requirements for Windows Server 2022 are:
Processor: 1.4 GHz 64-bit processor or faster that supports NX, DEP, CMPXCHG16b, LAHF/SAHF, PrefetchW and Second Level Address Translation (EPT or NPT)
RAM: 512 MB minimum (2 GB recommended for Desktop Experience option)
Disk Space: Minimum 32 GB for system partition
Network Adapter: Gigabit ethernet adapter compliant with PCI Express specification
Other: DVD drive if installing from DVD media, TPM 2.0 chip for BitLocker etc.
For best performance, it is recommended to allocate more than the bare minimum of resources. Consult server role documentation to determine appropriate hardware sizing.
VMWare Workstation allows you to create and run virtual machines on a single PC. It comes in two editions – Pro and Player. Either one will work for installing Windows Server 2022.
If you don’t already have VMWare Workstation installed, you can download the latest version from the official website.
How to Install Windows Server 2022 on VMWare Workstation?
Once you have the ISO image and VMWare Workstation ready, follow these steps to install Windows Server 2022:
Step 1: Fire up the VMWare workstation, the most popular virtualization application for Windows platform.
Step 2: Let’s begin setting up the Virtual Machine (VM) configurations to install Windows Server 2022. Click on ‘Create a New Virtual Machine‘ or Ctl +N key on your keyboard and the click Next button. VMWare Workstation will be greeted with two options, Typical and Custom. If you want to set up every single detail go with Custom. We choose Typical as we are fine with the default recommended settings.
Step 3: Choose the installation media (Windows Server 2022 ISO file). There are three options to go with. If you want to go for the easiest installation go with the middle option and choose the downloaded Windows Server 2022 ISO Image. We chose the third option, as we want to install in interactive mode (More options to choose during the installation process.)
Step 4: In this step, let’s choose Microsoft Windows Server 2022 as the guest operating system. Since we are going to install Windows Server 2022
Step 5: Give a name for the VM and choose the location to store the VM.
Step 6: Nest, VMWare Workstation asks to set the disk size. Specify the disk capacity according to your needs, and choose the options to save the disk as split storage or single storage. We always prefer to save in a single file as it increases the performance. However, there is a downside, you may face obstacles to moving or transferring the disk file to a different location or machine because of the large size. If you want to transfer it to a different location, we urge to choose the split option.
Step 7: That completes the VM configuration. Take a review and go for customization if needed. We think we need more CPU and Memory than this default setting. We are going to Customize Hardware to do the changes. You can click on the Finish button to complete the VM setup process.
Step 8: Remember, we have chosen the option “I will install the operating system later”. We will have to choose the ISO image file to power on the VM. Quickly click on the CD Rom and select the ISO file.
Step 9: Quickly click on the CD Rom and select the ISO file.
Step 10: Now, all set to power on the VM.
As soon as the VM booted, it asked to press any key to boot from the CR-ROM. Hit Enter.
Step 11: As soon as you hit the Enter key. Windows will boot from the CD-ROM and ask for the installation. Click Next button to continue.
Click Install to now.
Step 12: Windows will prompt you to choose the server edition to install. Choose either Standard or Datacenter editions. Make sure you select the editions that have (Desktop Experience) if you need the GUI. If you are okay with the CLI version, you can skip this. You will only be given the power shell access to operate.
We want to go with GUI, so we choose the second option. That is Standard Edition with Desktop Experience.
Read and Accept the License Agreement to continue.
Step 13: Windows asks for the installation type and installation drive. It is good to choose the second option since it is a fresh VM, we don’t have Windows to upgrade.
Step 14: Choose the drive to install. Since it’s a VM and no more logical or physical drives. Just select the drive. If you are installing on your physical or bare metal machine, you can create more logical partitions select the drive and click Next.
Installation will begin as soon as you click the Next button.
The VM reboots upon the installation process.
Step 15: Upon completing the reboot process. Windows will boot and ask the Administrator account to be created.
Enter the Password and Click the Finish Button to install Windows Server 2022 on the VMWare Workstation.
This completes the installation process. Hit the Ctrl+Alt+Delete keys to log in.
And that’s it! By following these steps, you can successfully install the latest Windows Server 2022 on VMWare Workstation for testing or development needs. The same procedure also allows you to evaluate the new features in Windows Server 2022 before rolling out in production.
Some key things to note when running Windows Server 2022 on a VM:
Install VMWare Tools to get maximum performance and enable drag-and-drop between host and guest.
Enable nested virtualization if you want to run Hyper-V inside this VM.
Use snapshots to quickly roll back in case something goes wrong.
Enable TLS 1.3 on Windows Server 2022 for improved security against vulnerabilities.
I hope this step-by-step guide was helpful in getting you started with deploying Windows Server 2022 on VMWare Workstation. Let me know in the comments if you have any other questions!
We hope this post lets you know how to install Windows Server 2022 on VMWare Workstation. Visit our website, thesecmaster.com, and social media pages on Facebook, LinkedIn, Twitter, Telegram, Tumblr, & Medium and subscribe to receive updates like this.
You may also like these articles:
Step-by-Step Procedure to Install Windows Server 2019 On VMWare Workstation
Step-By-Step Procedure To Install Windows Server 2016 On VMWare Workstation
Step-By-Step Procedure To Install Ubuntu Linux On VMWare Workstation
Step-By-Step Procedure To Install CentOS Linux On VMWare Workstation
Step-By-Step Procedure To Install SUSE Linux On VMWare Workstation
Arun KL
Arun KL is a cybersecurity professional with 15+ years of experience in IT infrastructure, cloud security, vulnerability management, Penetration Testing, security operations, and incident response. He is adept at designing and implementing robust security solutions to safeguard systems and data. Arun holds multiple industry certifications including CCNA, CCNA Security, RHCE, CEH, and AWS Security.