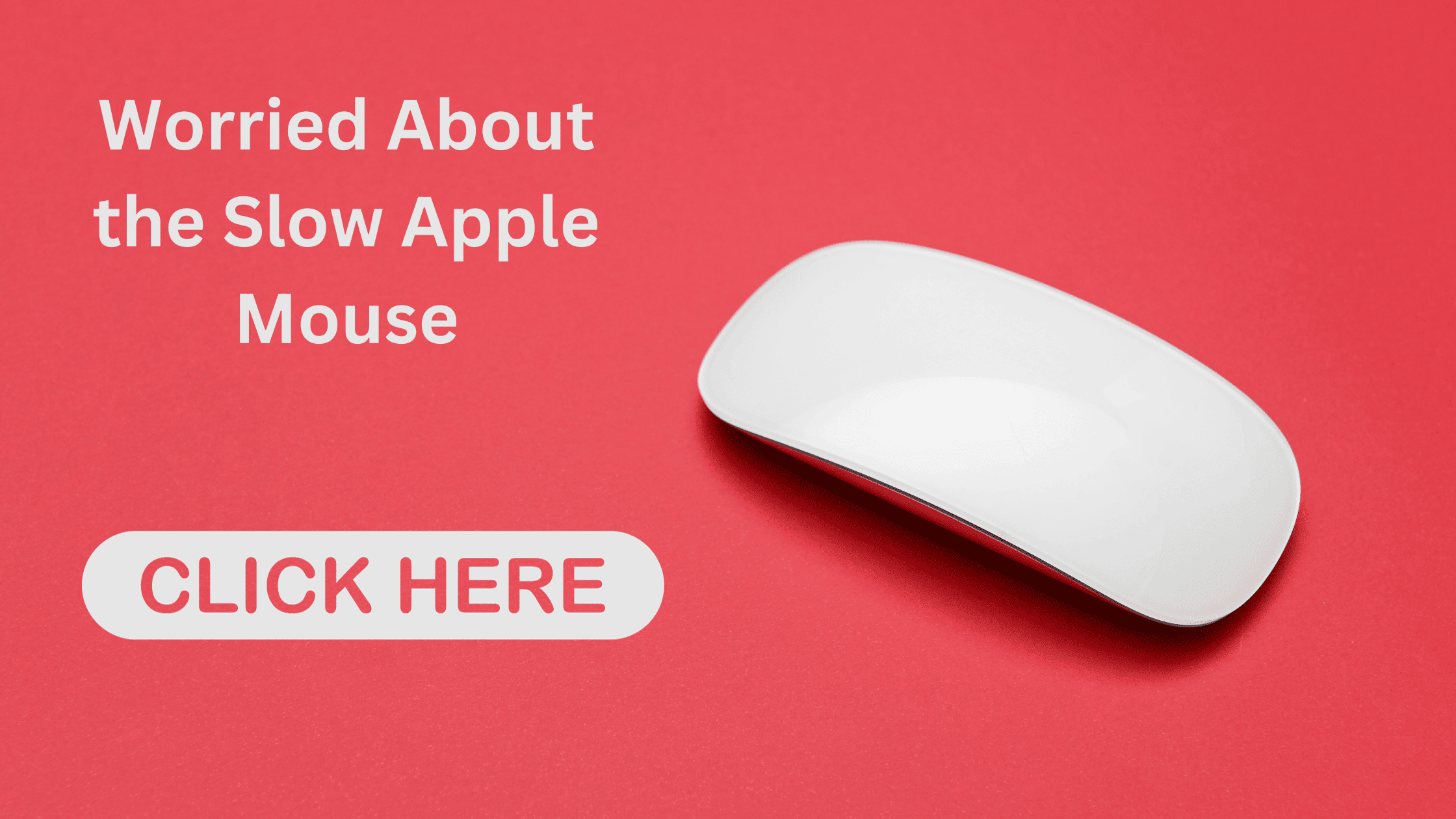Table of Contents
Do You Think Your Apple Mouse is Slower- Here is How You Can Speed Up Your Apple Mouse
I was super excited when I got my new Apple Magic Mouse 2 to pair with my MacBook Pro. I had heard great things about how seamless and smooth the Magic Mouse experience was. However, I have to admit I was pretty disappointed at first. The mouse felt sluggish and slow compared to what I was used to on a Windows machine. No matter how I adjusted the tracking speed in System Preferences, it still felt like moving through molasses. The movement was choppy and imprecise – not what I expected from Apple!
After some googling, I realized I wasn’t alone in my frustration. Lots of Mac users have experienced this problem and complained about the Magic Mouse feeling delayed and laggy. But there is a simple fix that makes a world of difference!
I created this blog post to help others who run into the same laggy Apple mouse issue. Turns out it’s a common problem with an easy solution. With just a few quick steps, you can dramatically speed up your Magic Mouse to be as fast and responsive as you want. No more choppy, delayed movements. Just pure, fluid motion like you’d expect from Apple.
In this post, I’ll cover exactly why the Apple mouse defaults to slow, and walk you through how to override the default speed setting for fast, precise control. Let’s turn that laggy Magic Mouse into a productivity powerhouse!
The Reason Behind the Slow Apple Mouse
It turns out the cause of the perceptibly slow mouse movement is because of the default tracking speed set by Apple. The Magic Mouse 2 has a default speed of 3.0. For comparison, the maximum speed you can set in System Preferences is only around 2.5-3.0. So essentially, Apple sets the mouse slower out of the box than what you can adjust to in settings.
The solution is simply to override the default scaling by increasing the tracking speed value. This can be easily done through Terminal in just a few quick steps.
How to Increase Your Apple Mouse Speed?
Increasing the mouse speed is incredibly simple using just a few Terminal commands. Here is exactly what you need to do:
Open Terminal (Applications > Utilities > Terminal)
Type this command to see your current mouse speed setting:
defaults read -g com.apple.mouse.scalingTo increase the speed, enter a new scaling value like so. The default is 3.0 – try something between 4.0-10.0:
defaults write -g com.apple.mouse.scaling 5.0When ready, quit Terminal and reboot your Mac for the new setting to take effect.
That’s all there is to it! Once your system boots back up, you’ll instantly notice how much faster and more responsive your mouse movement is.
The reason this works is it overrides the default scaling value set by Apple. They configure the Magic Mouse out of the box to be slower than the maximum speed allowed in System Preferences. But with this quick terminal command, you can boost it well beyond the standard limit.
I found a value of 5.0-7.0 to work great for my needs. But feel free to experiment to find your ideal tracking speed. Just remember to reboot after each change for it to stick. Now you can fine tune your Magic Mouse to be as fast and fluid as you want!
Additional Tips for Mouse Speed
If you want even more control over mouse tracking and acceleration, check out an app like LinearMouse. It lets you customize speed, acceleration, and scrolling direction on a per-device basis. So your trackpad and mouse can each have independent settings.
Gamers and designers should disable mouse acceleration altogether for maximum cursor precision. Again, apps like LinearMouse make this easy to toggle on/off.
Finally, if you decide to revert the mouse speed back to default, just re-enter 3.0 in Terminal rather than using the System Preferences slider. The slider maxes out at 2.5-3.0, so it will undo the custom speed setting.
The Bottom Line
Don’t settle for a slow, laggy mouse that holds back your workflow. With this simple terminal command, you can gain complete control over your Magic Mouse’s tracking speed. Find your perfect settings that allow fast, fluid, and precise cursor movement. Say goodbye to choppy jumps and sluggish movement! I’m curious – what mouse speed settings have you found to work best for your style of usage? Let me know in the comments!
We hope this post will help you know how can you speed up your Apple mouse that you think slower than you expected. Please share this post and help to secure the digital world. Visit our social media page on Facebook, LinkedIn, Twitter, Telegram, Tumblr, Medium & Instagram, and subscribe to receive updates like this.
Arun KL
Arun KL is a cybersecurity professional with 15+ years of experience in IT infrastructure, cloud security, vulnerability management, Penetration Testing, security operations, and incident response. He is adept at designing and implementing robust security solutions to safeguard systems and data. Arun holds multiple industry certifications including CCNA, CCNA Security, RHCE, CEH, and AWS Security.