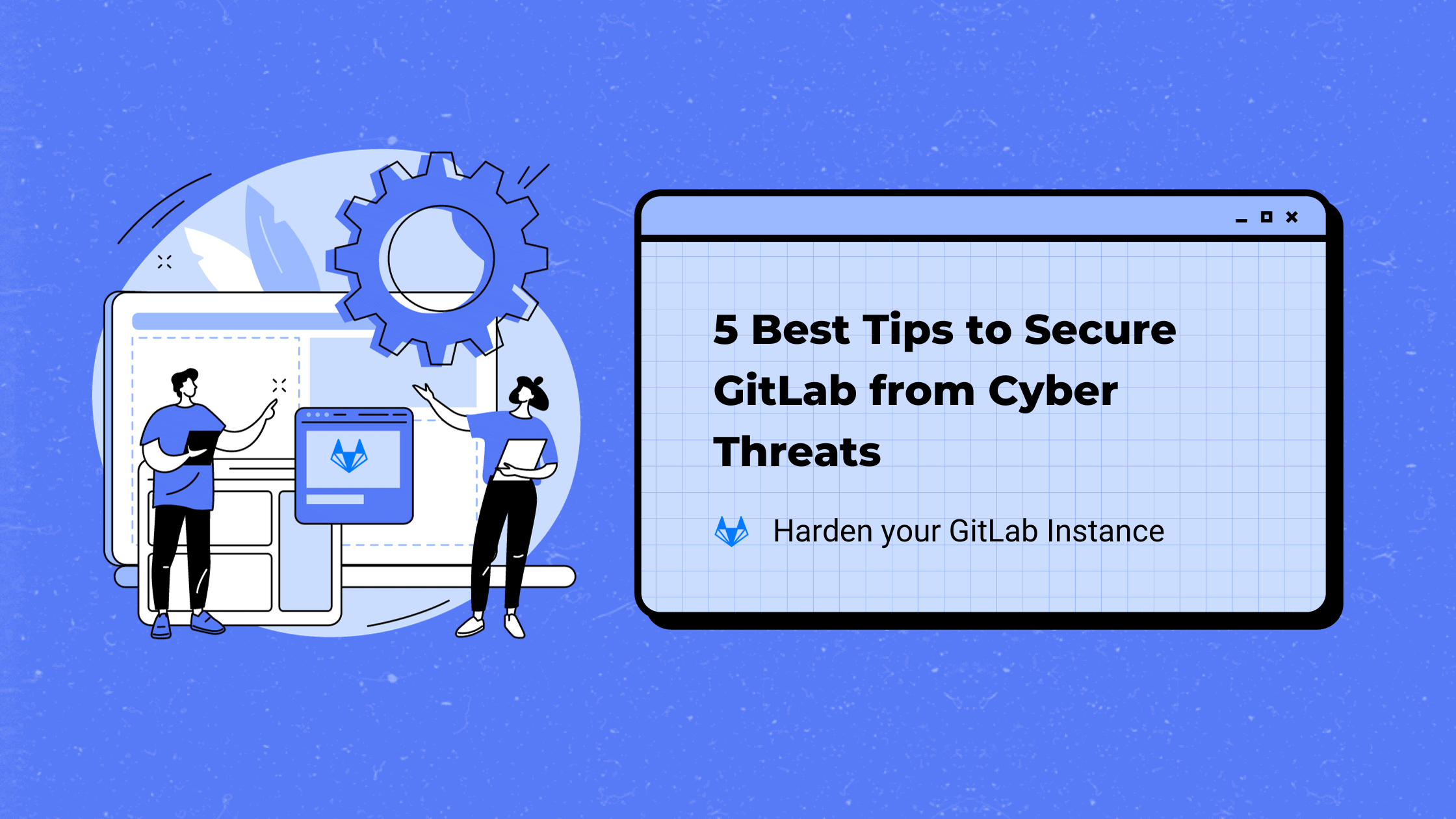Table of Contents
Harden your GitLab Instance- 5 Best Tips to Secure GitLab from Cyber Threats
GitLab has become one of the most popular tools for software development and DevOps practices. With over 30,000 organizations using GitLab for DevOps, it has a huge target on its back for cyber attacks. Reported breaches have shown how exposed instances can lead to leaks of repositories, credentials, tokens, and other sensitive data.
Its integrated set of features for source code management, CI/CD, monitoring, and collaboration makes it a great choice for teams looking to optimize their development workflows. The default settings for GitLab are optimized for quick installation rather than security. As a result, administrators need to properly configure access controls and harden their instances to protect against threats.
The good news is GitLab ships with a wide array of security features to help lock things down. Tightening up authentication, limiting permissions, and enabling rate limiting are just a few examples of steps that can drastically improve the security posture.
In this comprehensive guide, we’ll walk through key recommendations to harden access, limit visibility, tweak performance settings, and customize the configuration of your GitLab instance. Following these security best practices will help keep your code and data secure against the latest cyber threats.
Securing Access with Strong Passwords and Limited Permissions
Controlling Sign Ups and Sign-ins
Limiting Visibility of Data
Tweaking Settings to Improve Performance and Network Security
Customizing the Configuration to Match Your Needs
Implementing these security best practices will help harden your GitLab instance against external threats and unauthorized access. A secure GitLab server means developers can collaborate with confidence knowing their code, issues, and data are safe.
Securing Access with Strong Passwords and Limited Permissions
The first area to focus on is tightening up how users authenticate to and access your GitLab instance. Strong passwords and limiting permissions to the minimum required go a long way toward security.
A. Set a Strong Root Password
The root account on GitLab has full administrator access. During the initial setup, you’ll be prompted to set a root password.
Always use a strong, complex password that is at least 12 characters or longer. Enable Two-Factor Authentication (2FA) for the root account as well.
You can also set the root password through an environment variable like:
GITLAB_ROOT_PASSWORD=YourSecurePassword123!B. Require Strong User Passwords
Ensure all your users also set strong, unique passwords for their GitLab accounts. Set a minimum password length of at least 12 characters in the Admin Area settings.
Educate users on proper password policies like using longer phrases, avoiding common words, and using special characters.
Consider enforcing complex passwords through a password policy within GitLab. This will prevent weak passwords that are easy for attackers to guess.
C. Use SSH Keys for Access
For repository access, require users to connect with SSH keys rather than passwords. This uses public-key cryptography for more secure authentication.
SSH keys provide many advantages over standard passwords:
Keys are encrypted and cannot be easily compromised.
Users can’t accidentally expose a password through keyloggers or phishing.
SSH authentication relies on two cryptographic keys rather than just a password.
Enable only highly secure SSH key types like RSA 2048+ bit and ED25519. Disable older, vulnerable algorithms.
D. Restrict Permissions to Minimum Required
Carefully inspect the permissions assigned to users across projects, groups, and settings. Give each user the minimum access needed for their role rather than broad universal permissions.
Start by making projects private by default for tighter control. Limit access to code and issues only to team members who need to collaborate on that project.
Enabling protected branches and approval workflows adds further restrictions on who can merge code changes.
Controlling Sign Ups and Sign Ins
To prevent unauthorized access, you need to control who can create accounts and sign in to your GitLab instance. Restricting sign-ups and requiring multi-factor authentication improves security.
A. Disable Public Sign Ups
By default, anyone can browse to your GitLab server and create a new account. This allows attackers to easily gain access.
In the Admin Area, disable “Sign-up enabled” under Settings > Sign-up Restrictions. This prevents the public registration of new accounts.
Consider whitelisting only company email addresses permitted to register new accounts. This ensures outsiders can’t gain access.
B. Require Email Confirmation
Under Sign-up Restrictions, enable “Send confirmation email on sign-up”. This adds email verification to confirm the user isn’t fake before granting access.
C. Enforce Multi-Factor Authentication
MFA adds critical protection by requiring users to authenticate with more than just a password. Enable “Require Two-Factor Authentication” in the Admin Area to force high security.
Popular options for the second factor include Google Authenticator, hardware tokens, SMS text messages, and biometrics like fingerprint scanning.
D. Disable Git Access Over HTTP
Disable the “Password authentication enabled for Git over HTTP(S)” setting. This forces users to connect to Git repos with SSH keys rather than entering a password.
Attackers with a compromised password could otherwise access repositories and steal data. SSH keys enhance security by verifying against a private key.
Limiting Visibility of Data
By default, GitLab is wide open and all data is fully visible to all users. Dialing down the visibility settings limits exposure in case of a breach.
A. Make Repositories Private by Default
Instead of initializing new projects as public, set the default project visibility to private under Admin Area > Settings > Visibility and Access controls.
This ensures new projects can only be viewed by project members. It adds a layer of access control rather than exposing all new code repositories globally.
B. Make Existing Projects Private
In addition to new projects, also update existing repositories to private visibility. This immediately restricts access to only team members.
Bulk edit projects under Admin Area > Projects to quickly toggle projects to private in one operation.
C. Limit Access to Groups and Namespaces
Carefully review and tighten up the access controls applied at the group and namespace levels. Limiting access to top-level groups and namespaces cascades down to hide projects and data from unauthorized users.
Check settings like “Public projects” and “Request access enabled” applied to groups and namespaces to identify exposure.
Tweaking Settings to Improve Performance and Network Security
Some key settings related to performance, rate limiting, and network access can enhance the security posture of your GitLab instance.
A. Enable Rate Limiting
A flood of traffic from an attacker or excessive use from a single user can overload your GitLab server.
Enable rate limiting under Admin Area > Settings > Network to help prevent abuse:
Limit unauthenticated requests per IP to prevent brute-force attacks
Limit authenticated requests per user to prevent excessive use
Limit web requests and API requests to prevent stressing the server
B. Restrict Outbound Network Access
Limit what your GitLab instance is allowed to communicate with for enhanced security:
Disable webhooks calling internal/local networks unless needed
Disable system hooks to local networks to prevent internal scans
Allow webhooks only to publicly reachable external URLs for transparency
C. Enable Protected Path Rate Limits
Enable rate limiting on protected paths that could expose sensitive information if accessed excessively, like /users or /groups.
Set an appropriate requests per minute limit based on expected traffic. This can help block reconnaissance and mapping of your GitLab instance.
Customizing the Configuration to Match Your Needs
The exact configuration you apply to harden security on your GitLab instance should match your organization’s policies, industry regulations, and specific threat models.
Tightening default settings is a great starting point, but you may need to customize the configuration further.
A. Review and Set All Applicable Security Settings
The Admin Area in GitLab contains numerous settings across Access Controls, Rate Limits, Visibility, SSH key restrictions, and more.
Thoroughly review each setting under the various menus and enable all security precautions that are relevant for your instance based on your business needs and threats.
B. Find the Right Balance of Security and Usability
In hardening your instance, be mindful of balancing security with usability to avoid disruption. For example, 2FA improves security but introduces user friction.
Tighten controls incrementally and check for negative impacts to productivity. Some added protections may not be necessary depending on your risks.
C. Customize as Needed for Your Organization
Depending on your industry, regulatory compliance, geographic regions, and other factors, you may need a more locked-down configuration. Or, in some cases, you can ease certain restrictions.
Inspect all the security settings and tailor them to create a hardened GitLab configuration that matches your organization’s requirements.
Conclusion
Hardening the security configuration on your GitLab instance is one of the most important things you can do as an admin to protect code and data.
While default settings enable quick installation, taking the time to apply security best practices prevents unauthorized access and unintended exposure.
Following the recommendations outlined in this post will help strengthen access controls, limit visibility, improve performance, and customize controls to your specific needs.
Harden your GitLab instance against attack while supporting developer productivity by finding the right balance of security and usability. Just don’t leave it wide open with default settings alone.
What other steps do you take to lock down security on your GitLab instances? Share your tips and tricks in the comments below!
We hope this article helped you understand how to harden your GitLab instance by implementing the mentioned 5 GitLab Security Best Practices. Thanks for reading this post. Please share this post and help secure the digital world. Visit our website, thesecmaster.com, and our social media page on Facebook, LinkedIn, Twitter, Telegram, Tumblr, Medium, and Instagram and subscribe to receive updates like this.
Arun KL
Arun KL is a cybersecurity professional with 15+ years of experience in IT infrastructure, cloud security, vulnerability management, Penetration Testing, security operations, and incident response. He is adept at designing and implementing robust security solutions to safeguard systems and data. Arun holds multiple industry certifications including CCNA, CCNA Security, RHCE, CEH, and AWS Security.