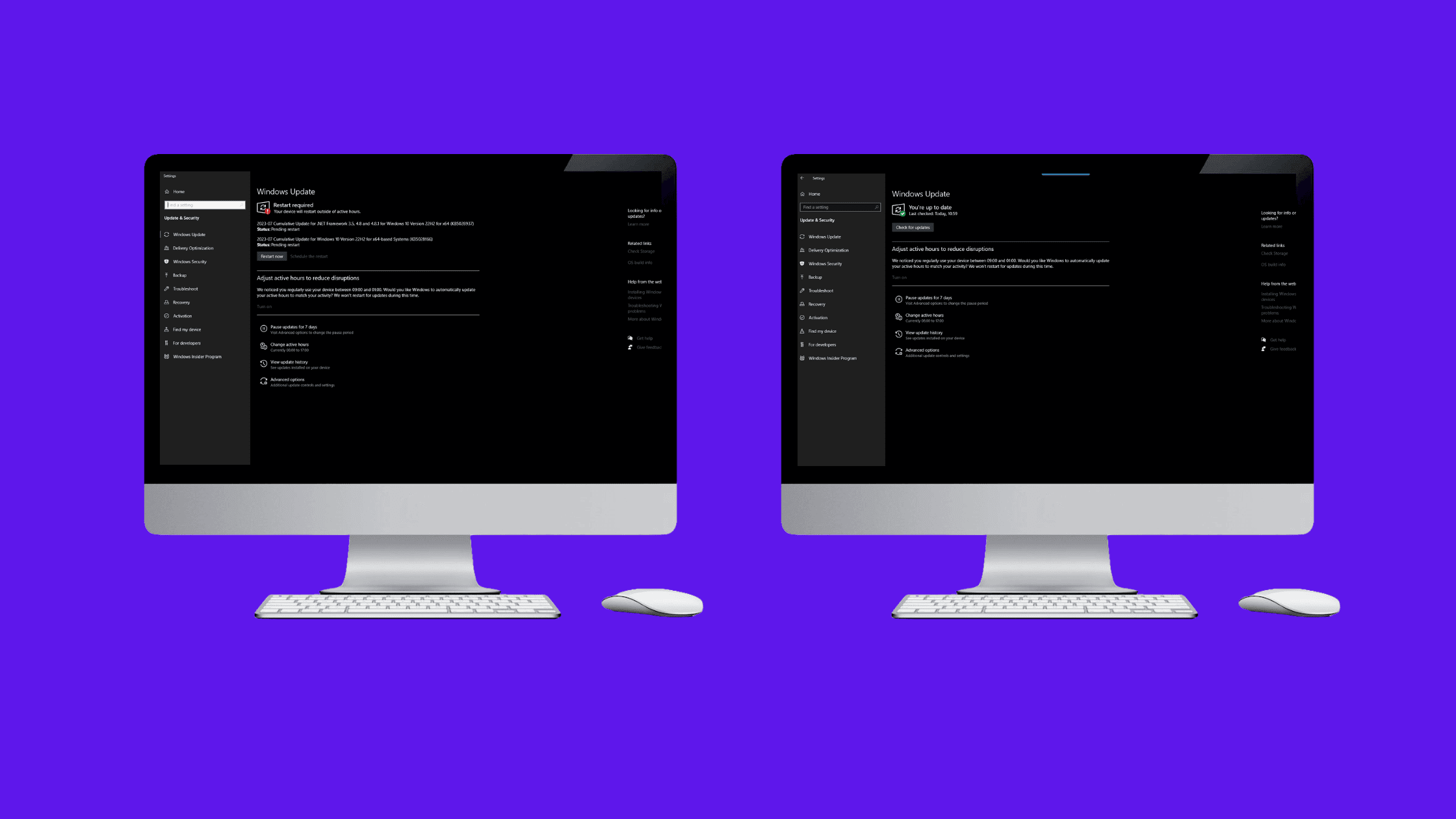Table of Contents
What is New in KB5028166, a Cumulative Update for Windows 10 Version 22H2 and 21H2?
On 11th July 2023, Microsoft rolled out a cumulative update (KB5028166) for Windows 10 Operating Systems as part of its July 2023 Patch Tuesday. Well, if you are expecting feature and functionality updates, then this update doesn’t seem to be exciting for you. However, despite features and functions, this security update provides plenty of bug fixes and a few improvements. Without further delay, let’s roll over what is new in KB5028166, a cumulative security update for Windows 10.
Update for Windows 11 users: Microsoft has published KB5028185 for Windows 11. This update has shipped with plenty of new features.
Windows Platforms Supports KB5028166 Update
KB5028166 is a security update that is made available for both Windows 10 22H2 and 21H2 users. If you have a Windows 10 PC with either of these versions, please ensure you install this security update.
Verify the Version of Windows your PC is Running
Press the Windows key + R on your keyboard to open the Run dialog box.
Type winver into the box and press Enter. This will display the version of Windows your computer is running.
| Article KB | OS Version | Release Date | Updated OS Build |
| KB5028166 | Windows 10 22H2 | 11 July 2023 | 19045.3208 |
| KB5028166 | Windows 10 21H2 | 11 July 2023 | 19044.3208 |
Note: If you have installed the June 2023 preview update KB5027293, you can skip this update. Since most of the bugs are fixed and improvements are covered in June 2023 preview update. Follow this one of these methods to check if a Windows Update (KB) is installed on your computer:
Method 1: View Installed Updates in Programs and Features from the Control Panel
Open the Control Panel. You can do this by typing “Control Panel” into the search bar on the taskbar at the bottom of your screen and clicking on the app when it appears.
In the Control Panel, choose Programs and Features.
On the left side of the Programs and Features screen, click on the link that says View installed updates. This will open a list of all updates that have been installed on your computer.
In the top-right corner of the screen, you’ll see a search box. Type in the KB number of the update you’re looking for. The KB number is a unique identifier that Microsoft gives to each update.
As you type, the list of updates will filter to match what you’ve entered. If the update is installed, it will appear in the list.
You can double-click on the listed update to see further details about it.
Method 2: Check the Installed Updates from the Windows Update history
Press the Windows key + I to open Settings. If your Windows doesn’t have this shortcut, click the Start button and then click on the Settings icon (it looks like a gear).
In the Settings window, click on Update & Security.
In the Update & Security window, click on View update history.
Here, you will find a list of all the updates that have been installed. Each entry in the list will have a KB number (Knowledge Base number) which you can use to identify the update.
Look for the KB number of the update you want to confirm. If the update is installed, it will appear in this list. If it doesn’t appear in the list, the update is not installed.
If you want to search for a specific update, you can press CTRL + F to open a search bar where you can type in the KB number.
What is New in KB5028166? A Cumulative Update for Windows 10 Version 22H2 and 21H2
The recently released Windows 10 Build 19045.320 doesn’t ship with a plenty of features, but it introduces significant bug fixes and improvements. Notably, it offers a more seamless authentication process across Microsoft platforms, including OneDrive and Azure. Let’s learn what is new in KB5028166 one by one.
key updates of KB5028166:
#1. Enhanced Authentication Across Microsoft Services
One of the significant changes in Windows 10 Build 19045.320 is the improved authentication mechanism for Microsoft’s services such as OneDrive and Azure. Users can now enjoy a seamless and enhanced authentication experience while accessing these services.
#2. Quality Enhancement for Chinese Fonts
For systems relying on Chinese fonts, Microsoft has prioritized quality enhancement. While the company hasn’t provided specific details on the visual improvements, it has incorporated GB18030-2022, a design aimed at enhancing the cleanliness and overall appearance of Chinese fonts.
#3. Implementation of GB18030-2022 for Standard Chinese Characters
Microsoft has implemented implementation level 2 of GB18030-2022, which significantly impacts the Standard Chinese Characters List. As a result, users can expect regular, light, and bold font experiences. Moreover, switching to Dengxian, an optional font, will yield sharper-looking fonts on Windows.
Bug Fixes and Enhancements in Windows 10 July Update
The July update of Windows 10 brings several bug fixes and improvements to enhance the overall user experience. Some of the notable fixes include:
Scheduled Task Reliability: An issue has been resolved where scheduled monthly tasks may not run on time during daylight savings, ensuring the smooth execution of scheduled tasks.
Spooler Service and tib.sys Driver Fixes: Microsoft has addressed issues affecting the Spooler service and the tib.sys driver, ensuring better functionality and stability.
Improved Desktop Window Manager (DWM): The reliability of the Desktop Window Manager has been enhanced, addressing previous issues and ensuring a more stable user interface.
Start Menu Crashes and Windows Search: A bug that caused the Start menu crashes and a broken Windows Search experience has been fixed, resulting in a more seamless and efficient user interface.
How You Can Install KB5028166 on your Windows 10?
There are various methods to install the Cumulative Update for Windows 10 (KB5028166). This section will discuss the three most common methods: Windows Update, Microsoft Update Catalog, and Windows Server Update Services (WSUS).
Method 1: Windows Update
By far the easiest and most common method for installing updates, Windows Update automatically checks for available updates and installs them in the background. To manually check for updates, follow these steps:
Click the Start button and then click on Settings.
Select Update & Security.
Click on Windows Update.
Click the Check for updates button.
If the KB5028166 update is available, it will be downloaded and installed automatically.
Method 2: Microsoft Update Catalog
Another method for obtaining the Cumulative Update for Windows 10 Version 22H2 for x64-based Systems (KB5028166) is through the Microsoft Update Catalog. This provides a manual download option for users who need to apply the update to multiple devices or prefer offline installation. To download and install the update using the Microsoft Update Catalog, follow these steps:
Visit the Microsoft Update Catalog webpage.
Locate and click on the Cumulative Update for Windows 10 Version 22H2 for x64-based Systems (KB5028166) link.
Click the Download button and save the file to your computer.
Double-click the downloaded file and follow the installation instructions.
Direct Download Links For Windows 10 Version 22H2:
Download KB5028166 for Windows 10 Version 22H2 64-Bit
Download KB5028166 for Windows 10 Version 22H2 32-Bit
Direct Download Links For Windows 10 Version 21H2:
Download KB5028166 for Windows 10 Version 21H2 64-Bit
Download KB5028166 for Windows 10 Version 21H2 32-Bit
Method 3: Windows Server Update Services (WSUS)
For organizations managing a large number of devices, Windows Server Update Services (WSUS) provides a centralized solution for deploying the Cumulative Update for Windows 10 Version 22H2 for x64-based Systems (KB5028166). Administrators can use WSUS to approve and distribute updates to computers within the network. To deploy the update using WSUS, follow these steps:
Open the Windows Server Update Services console.
Expand the Update Services node and click on Updates.
In the All Updates view, locate the Cumulative Update for Windows 10 Version 22H2 for x64-based Systems (KB5028166).
Right-click the update and select Approve.
Select the appropriate computer group(s) and set the approval status to Approved.
Wait for the update to be downloaded and deployed to the targeted devices.
Method 4: System Center Configuration Manager (SCCM)
To update cumulative updates using SCCM (System Center Configuration Manager), follow these steps:
Open the SCCM console on your management server or workstation.
In the SCCM console, click on “Software Library” in the left-hand navigation pane.
Expand the “Software Updates” node, and then click on “All Software Updates” or “All Windows Updates,” depending on the type of update you want to deploy.
In the Software Updates view, use the search bar or filters to find the specific cumulative update you want to deploy. You can search by KB number, update title, or other relevant criteria.
Once you’ve located the desired cumulative update, right-click on it and select “Download.” This will initiate the download of the update to your SCCM server. You may need to create a deployment package if you haven’t already done so.
After the update is downloaded, right-click on it again and select “Deploy.” This will open the Deploy Software Updates Wizard.
In the wizard, specify the deployment settings such as the target collection, installation deadline, and user notifications. You can choose to deploy the update immediately or schedule it for a specific time.
Once the deployment is initiated, you can monitor its progress by checking the “Deployment Status” node in the SCCM console. This will show you the status of the update installation on client machines.
SCCM will use its distribution points to distribute the update files to the client computers and initiate the installation process based on the deployment settings you configured. The clients will download and install the cumulative updates according to the schedule or deadline you specified.
Note: It’s important to thoroughly test cumulative updates in a non-production environment before deploying them in a live production environment to ensure compatibility and avoid any unexpected issues.
Uninstalling the Update
If you encounter issues with the Windows 10 Cumulative Update (KB5028166), you can uninstall it to restore your system to its previous version. This section covers two methods for uninstalling the update: Using Control Panel and Command Line Options.
Using Control Panel
Open the Control Panel.
In the Control Panel, click on Programs and Features.
On the left side, click on the View installed updates link.
Locate the update KB5028166 in the list, which should be under the Microsoft Windows section.
Right-click on the update and select Uninstall.
Follow the on-screen instructions to complete the uninstallation process. Your system may need to restart after the process is complete.
Command Line Options
Alternatively, you can use the Command Prompt to uninstall the update. Follow these steps:
Press
Win + Xon your keyboard and select Command Prompt (Admin) or Windows PowerShell (Admin) from the menu.In the Command Prompt, enter the following command:
wusa /uninstall /kb:5028166Press Enter and wait for the process to complete. This may take a few minutes.
When prompted, restart your computer to finalize the uninstallation.
System Cleanup After the Installation of Windows Updates
To perform a cleanup after installing Windows updates, you can run the following commands sequentially in Command Prompt with administrative privileges:
Open Command Prompt with administrative privileges: Right-click on the Start button, select “Command Prompt (Admin)” or “Windows PowerShell (Admin)” to launch the Command Prompt with administrative rights.
#1. Run the command to analyze the component store:
dism.exe /Online /Cleanup-Image /AnalyzeComponentStoreThis command analyzes the component store and provides a report on the size of the component store and the potential disk space savings that can be achieved by running cleanup operations.
#2. Run the cleanup commands mentioned earlier:
DISM.exe /Online /Cleanup-Image /StartComponentCleanupThis command cleans up the superseded and unused system components from the Windows Update repository. It helps to reclaim disk space by removing unnecessary files.
#3. Perform a Windows Update cleanup:
DISM.exe /Online /Cleanup-Image /StartComponentCleanup /ResetBaseThis command combines the functionality of the previous command with an additional step that removes all superseded versions of every component in the component store. This action cannot be undone, so it’s important to ensure you have all the necessary updates installed and your system is stable before proceeding.
#4. Remove temporary files:
cleanmgr.exe /verylowdiskThis command opens the Disk Cleanup utility, which allows you to remove various temporary files, including Windows Update temporary files, downloaded program files, and more. It presents you with a list of file categories that you can select to clean up. Choose the desired categories and click “OK” to remove the temporary files.
By running these commands, you can free up disk space by removing unnecessary Windows Update files and temporary files generated during the update process. Remember to exercise caution when using these commands and ensure your system is in a stable state before proceeding.
Bottom Line
Any Cumulative Update for Windows 10 is crucial. It is recommended to check for and install the update to keep the system secure and running efficiently. We hope this post will help you know what is new in KB5028166, a Cumulative Update for Windows 10 Version 22H2 and 21H2. Please share this post if you find this interested. Visit our website thesecmaster.com and social media pages on Facebook, LinkedIn, Twitter, Telegram, Tumblr, & Medium and subscribe to receive updates like this.
You may also like these articles:
What is New in KB5030211- September Cumulative Update for Windows 10 Version 22H2 and 21H2?
What is New in KB5031356 And How to Download and Install Windows 10 build 19045.3570?
What is New in KB5028185- Cumulative Update for Windows 11 with Moment 3 Features?
What is New in KB5030219- September Cumulative Update for Windows 11?
Arun KL
Arun KL is a cybersecurity professional with 15+ years of experience in IT infrastructure, cloud security, vulnerability management, Penetration Testing, security operations, and incident response. He is adept at designing and implementing robust security solutions to safeguard systems and data. Arun holds multiple industry certifications including CCNA, CCNA Security, RHCE, CEH, and AWS Security.