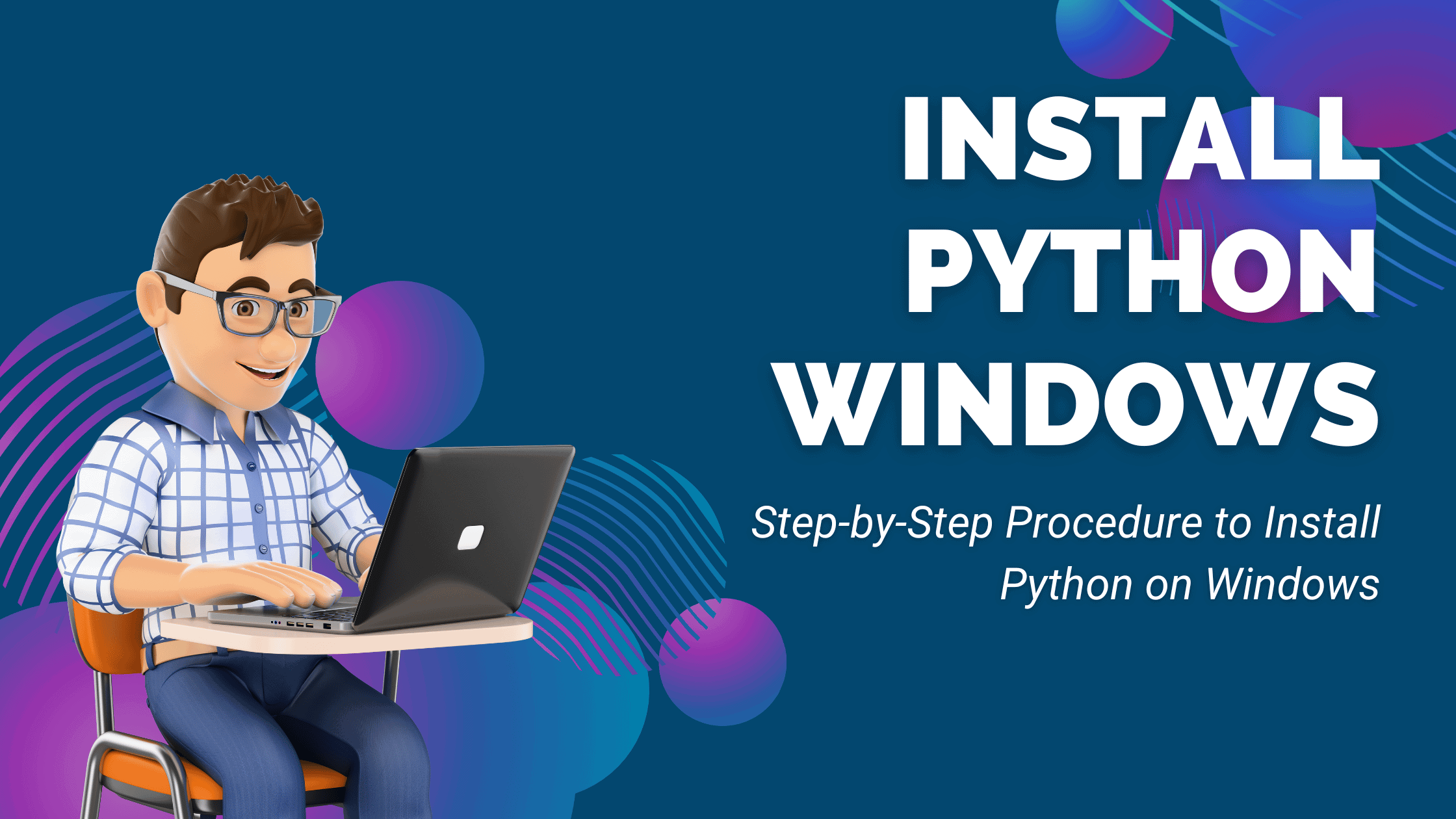Table of Contents
Step-by-Step Procedure to Install Python on Windows
Python is a versatile and popular programming language that has gained widespread recognition for its ease of use and readability. It’s suitable for a variety of tasks, ranging from web development to data analysis, and is a valuable skill for professionals in the tech industry. Installing Python on Windows may seem complicated, but with a step-by-step guide, users can have their systems up and running in no time.
For those looking to get started with Python on their Windows computer, the process is straightforward and accessible. It involves downloading the appropriate installer, making sure the environment is correctly set up, and using tools like the command-line interface to interact successfully with the programming language.
By following a comprehensive step-by-step guide, even those who are new to programming can easily install Python on their Windows machine.
Preparing for Installation
Before starting the installation process, it’s essential to ensure you have a stable internet connection, as you will need to download the Python installer from the official website. It is also important to determine which version of Python you want to install on your Windows system. While Python 2 is an older version, it is recommended to install Python 3, as it is the latest and most widely supported version.
To check if Python is already installed on your system, open a Command Prompt or PowerShell window and enter the command python –version. If Python is not installed or you want to upgrade to the latest version, proceed with the steps outlined below.
Since Python can be installed on multiple platforms like Windows, Mac, and Linux, it is vital to download the appropriate installer for your specific operating system. Navigate to the official Python download page for Windows to find the latest stable Python 3 release that is suitable for your system. You will find separate links for downloading Python on 64-bit and 32-bit Windows. It is crucial to download the correct installer, as using the wrong version can cause compatibility issues.
Once you have determined the right version and acquired the installer, the installation process should be straightforward. By preparing beforehand and following the steps outlined above, you can ensure a smooth experience when installing Python on your Windows system. Before we proceed with the tutorial on how to install Python on Windows, there are some prerequisites you need to ensure:
Check Your System Type: You should know whether you are running a 32-bit or 64-bit version of Windows. To check this, right-click on ‘This PC’ or ‘My Computer’ on your desktop, then choose ‘Properties’. Here, you’ll see your system type. Knowing this is essential as it determines which version of Python you should install.
Windows OS Version: Make sure you’re running a supported Windows version. As of my knowledge cutoff in September 2021, Python 3.9 supports Windows 8.1 and newer.
Administrator Access: You must have administrative access to your computer to install new software. If you are on a shared computer or a work computer, you might need to request this access from an IT administrator.
Reliable Internet Connection: Lastly, make sure you have a stable internet connection for downloading the Python installer.
Now that we’ve covered the prerequisites, you’re all set to start the process to install Python on Windows!
How to Install Python on Windows?
We have divided this process into several steps. Starting from Downloading the Python Installer package for your Windows to Running the Python compiler. Let’s get started.
Step 1. Download Python Installer
You can install Python on Windows in two ways.1. Installation from the official installer package.2. Installation from Microsoft Store.
To install Python on your Windows machine using the installer package, you need to download the official Python installer. Follow these steps:
1. Open your preferred web browser.2. Navigate to the official Python website at https://www.python.org/.3. Click on the “Downloads” tab in the menu.4. On the downloads page, scroll down until you find the latest stable version of Python for Windows.5. Select the appropriate installer based on your system architecture (32-bit or 64-bit).6. Click on the installer to begin the download.7. Wait for the download to complete.
Congratulations! You have successfully downloaded the Python installer. Now, let’s proceed with the installation process.
Microsoft Store
Python can also be installed via the Microsoft Store on Windows 10 and higher. To do this, open the Microsoft Store app and search for “Python 3”. Choose the latest version available and click on “Get.” The installation process will be similar to other software applications downloaded from the Microsoft Store, and the executable files will be stored in a designated folder within your Windows system.
Installing Python via Microsoft Store ensures that your system stays up-to-date with the latest Python releases, as the store will automatically check for updates and install them when available.
Step 2. Install Python
Now that you have downloaded the Python installer follow these steps to install Python:Locate the downloaded installer file (e.g., python-3.X.X.exe) in your downloads folder. We have downloaded v3.11.4 for this demo.
1. Double-click on the installer file to start the installation process.2. On the first dialog box, make sure to select “Install Now” option.3. Select the checkbox labeled “Add Python.ext to PATH” and click “Customize installation” if 4. 4. you want to customize any optional features.
Adding Python to PATH To enable executing Python commands from any directory within Windows Command Prompt, You can check the option Add Python.ext to PATH or do this manually by setting up the PATH Environment variable on your Windows.
Congrats! You have successfully added Python to your PATH variable. Now let’s verify the installation.
Step 3. Verify the Installation
To confirm if Python has been correctly installed, follow these steps:
1. Open a Command Prompt or Windows PowerShell.2. In the Command Prompt window, type python –version and press Enter.3. If you see a version of Python, it means that you have successfully installed Python on Windows.
With the installation verified, you can now start using IDLE – Integrated Development and Learning Environment for coding tasks.
Step 4. Install Required Packages
Next, we need to install the required packages for our project. We’ll use pip to install the packages. PIP (Python’s Package Installer) is a tool used to install, upgrade, and manage software packages written in the Python programming language. Open a terminal window and type pip install requests. This will install the requests package, which we’ll use to make HTTP requests to the GitHub API.
If you encounter any errors during the installation process, try running the following command to update the pip package.python.exe -m pip install --upgrade pip
If you are not sure where to search the packages list, browse this pip site: https://pypi.org/.
Conclusion
In this tutorial, we covered the step-by-step procedure to install Python on Windows. We discussed downloading Python from the official website, installing it using the installer, adding Python to PATH for easy command-line access, verifying the installation through Command Prompt, and launching IDLE for coding tasks. Now you are equipped to explore the limitless possibilities offered by Python programming language on your Windows system.
This is not the end. Instead, it’s the beginning. For those looking to dive deeper into Python, there are numerous resources available to cater to different learning styles and preferences. Python IDEs, such as Python IDLE and PyCharm, serve as powerful tools for developers to write, debug, and execute Python code. These IDEs offer various features, such as syntax highlighting, code completion, and version control integration, that can streamline the development process. Please check out our post, where we covered how to install PyCharm on Windows.
If you are interested in automating tasks and optimizing workflows, Python is an excellent choice. With an extensive library of built-in modules and third-party packages, Python can be used for a wide range of automation tasks, such as web scraping, data analysis, and system administration. Happy coding!
We hope this post will help you learn how to install Python on Windows. Please share this post if you find this interested. Visit our website thesecmaster.com, and social media pages on Facebook, LinkedIn, Twitter, Telegram, Tumblr, & Medium and subscribe to receive updates like this.
You may also like these articles:
Arun KL
Arun KL is a cybersecurity professional with 15+ years of experience in IT infrastructure, cloud security, vulnerability management, Penetration Testing, security operations, and incident response. He is adept at designing and implementing robust security solutions to safeguard systems and data. Arun holds multiple industry certifications including CCNA, CCNA Security, RHCE, CEH, and AWS Security.