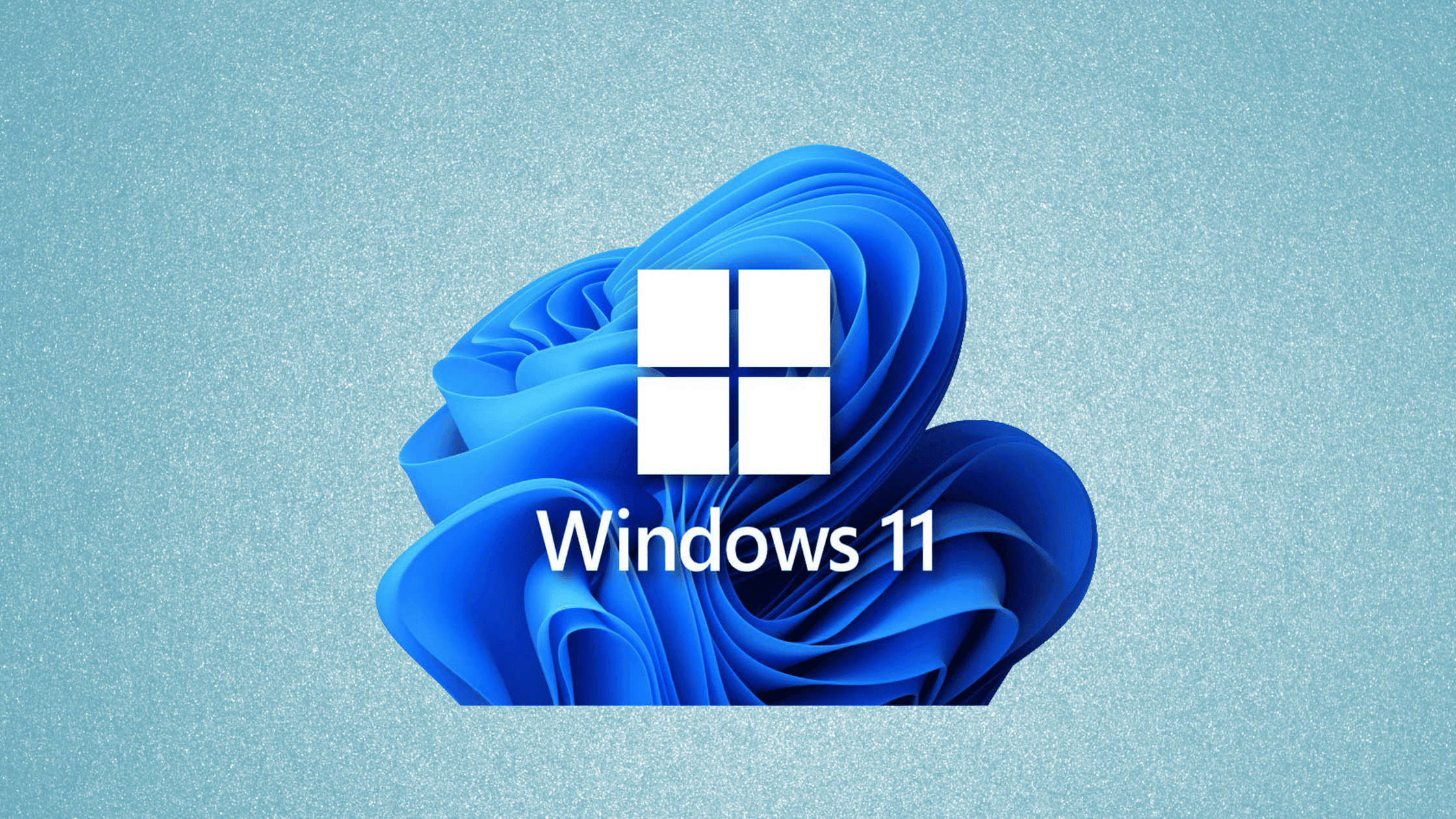Table of Contents
Step-by-Step Procedure to Install Windows 11 on Unsupported Hardware
Windows 11 is one such operating system that doesn’t require an introduction. If somebody doesn’t know about Microsoft and Windows operating systems, he might not be from this planet. Rather than wasting time to talk about the Windows 11 operating system, let’s talk about one of the most common concerns most people are worried about, especially those who have PCs older than 2018 or earlier. We are talking about the installation of Windows 11 on older PCs. With the release of Windows 11, Microsoft set some new hardware requirements to install Windows 11, which kept many old computers away from Windows 11. Let’s discuss what are those special requirements and how to install Windows 11 by bypassing them, what are the different ways to install Windows 11 on unsupported hardware, and finally, how to upgrade Windows 11 on unsupported hardware.
If you are not aware, Microsoft announced the Windows 10 end-of-life (EOL) date, it’s October 2025. This doesn’t mean that your Windows 10 will stop working on Oct 2025, but Microsoft will no longer provide official support for Windows 10 or it may stop releasing OS updates. So, it is recommended to go to the new operating system, for now, Windows 11, before the EOL of Windows 10. Well, you may say that there is plenty of time to do so, but our answer is if you delay this, you are going to miss a lot of new features and security updates. Before we jump into the actual problem, let’s see what are the basic requirements to install Windows 11.
What are the Basic Requirements to Install Windows 11?
As per Microsoft, your machine should have all these things required to install Windows 11.
Processor: 1 GHz or faster with 2 or more cores on a compatible 64-bit processor. Intel 8th gen Coffee Lake or newer or AMD Zen 2 or newer required. Older processors like Intel 7th gen or AMD Zen 1 won’t work.
RAM: 4 GB minimum. 8GB is recommended.
Storage: 64 GB minimum on the system drive. NVMe SSD is recommended for best performance.
System Firmware: UEFI, Secure Boot capable. Legacy BIOS systems are not supported.
TPM: Trusted Platform Module (TPM) version 2.0. This is for enhanced security and encryption.
Graphics card: DirectX 12 compatible with WDDM 2.0 driver. Integrated graphics fine on recent Intel, AMD, and Qualcomm chips.
Display: 720p display 9″ or larger.
Internet connection: Required for Windows 11 installation and updates.
Check out the Windows 11 supported Intel Processors here: https://learn.microsoft.com/en-gb/windows-hardware/design/minimum/supported/windows-11-22h2-supported-intel-processors
Check out the Windows 11 supported AMD Processors here: https://learn.microsoft.com/en-gb/windows-hardware/design/minimum/supported/windows-11-22h2-supported-amd-processors
What Blocks Older PCs from Installing Windows 11?
While many PCs and laptops can upgrade to Windows 11, some older devices don’t meet the minimum hardware requirements set by Microsoft. The two main things often blocks include, not having a TPM 2.0 module or an unsupported CPU.
These are a few key things that commonly prevent older PCs from being able to install Windows 11:
Processor: Windows 11 requires at least an Intel 8th gen or AMD Zen 2 CPU. Older CPUs like 7th gen Intel or AMD Zen/Excavator won’t work. This tends to be the biggest blocker.
TPM 2.0: The Trusted Platform Module is used for enhanced encryption and security. Windows 11 requires TPM 2.0, but many older PCs only have TPM 1.2 or no TPM chip at all.
Secure Boot: Windows 11 requires UEFI firmware with Secure Boot enabled. Older PCs may have legacy BIOS instead of UEFI or have UEFI without Secure Boot.
RAM: While 4GB RAM is the minimum, 8GB is recommended for a smooth experience. Older systems may only have 2-4GB installed.
Storage: The OS drive needs at least 64GB. Some older systems may have small 128-256GB hard drives that don’t meet this.
Graphics: Windows 11 requires a DirectX 12 capable GPU. Very old integrated graphics may not support DX12.
How to Check Your PC is Compatible with Windows 11?
Microsoft has released a free tool “Health Check App” that helps you check your PC is compatible with Windows 11. You can download and install this small program from Microsoft’s website.
Once installed, open the PC Health Check app, and it will start scanning your computer’s components. It will look at your CPU model, how much RAM you have installed, your TPM version, firmware type, storage space, graphics driver, and other factors.
The app compares these against the minimum and recommended specifications for Windows 11. When the scan completes, it will show you an overall compatibility report.
So the Microsoft PC Health Check app simplifies validating if your current computer meets Windows 11 requirements. It can save you time over manually checking each hardware spec individually.
What are the Different Ways to Install Windows 11 on Unsupported Hardware?
Video Source:
Just because your computer doesn’t meet the official requirements doesn’t mean you can’t install Windows 11. There are a few methods that allow you to get around the hardware checks and upgrade or clean install Windows 11, even on unsupported devices.
Rufus USB Method
One option to get Windows 11 running on incompatible hardware is to use a handy little tool called Rufus. This utility allows you to take the Windows 11 ISO download from Microsoft and modify it to create a bootable USB installer drive.
Rufus injects some tweaks into the ISO that will automatically bypass the hardware checks for things like TPM 2.0 and CPU generation during the installation. So you can boot the Rufus-modified USB drive and cleanly install Windows 11, even on an unsupported PC.
In-Place Upgrade Method
Another method is to upgrade your existing Windows 10 installation to Windows 11. You can download the official Windows 11 ISO, mount it as a virtual drive in Windows 10, and then edit the registry to allow the upgrade to proceed on unsupported hardware.
Microsoft actually provides registry edit steps for this unofficially on their site. Once the registry hack is in place, you can launch the Windows 11 installer within Windows 10. Choosing the “keep files and apps” option will then upgrade Windows 10 to Windows 11 while retaining your data.
Manual Registry Edit
More advanced users can try booting the unmodified Windows 11 installer USB, pressing Shift+F10 to open a command prompt, and using the Regedit tool to manually edit the registry to bypass hardware checks. Once the edits are complete, restart the setup process and complete the clean install as normal.
However, in this post, We will walk you through two different ways to install Windows 11 on unsupported hardware:
Method 1: Clean Install with Rufus
Method 2: In-Place Upgrade from Windows 10
We will also cover the risks and disclaimers you need to be aware of before trying this. Let’s get started!
Download the Windows 11 ISO
The first step for either installation method is getting the Windows 11 ISO file. This is the installer image we’ll use to upgrade or clean install Windows 11.
To download the ISO, go to Microsoft’s website and click the “Download Now” link underneath “Download Windows 11 Disk Image (ISO) for x64 devices.” Make sure to pick the 64-bit version.
The file is around 5GB in size, so allow time for the download. I recommend saving it in a dedicated folder. We’ll need this file for both installation methods.
Method 1: How to Install Windows 11 on Unsupported Hardware?
Our first method of installing Windows 11 on unsupported hardware will be doing a clean install using a handy utility called Rufus. This will completely wipe your computer and do a fresh Windows 11 setup.
Step 1. Download Rufus
Rufus is a small program for Windows that allows you to take an ISO file and turn it into a bootable USB drive. It’s often used to create bootable USB installations of operating systems like Windows or Linux.The key reason we’ll use Rufus here is that it can modify the Windows 11 ISO to automatically add registry tweaks that bypass the hardware checks during installation. This allows the setup to proceed even on unsupported hardware.
To get Rufus, visit rufus.ie and download the latest version. It’s a small ~1.4 MB download.
Step 2. Bypass the minimum requirements to create Windows 11 bootable USB
With the Windows 11 ISO file and Rufus downloaded, insert a blank USB flash drive into your computer. This will become your Windows 11 installer drive. The drive needs to be at least 8GB in size, and any data will be deleted.
Launch Rufus, and you’ll see it automatically picked up my USB drive. Under “Boot Selection” click SELECT and choose the Windows 11 ISO file you downloaded earlier. As soon as you click on the “Start” button, a window with a few more options will pop up. This is the most critical step where you will bypass the minimum requirements.
Keep all the other Rufus settings on default, except make sure to check the box for “Remove Requirements…” as shown below:
Step 3. Create the Windows 11 bootable USB
Finally, click START in Rufus to turn the USB drive into a Windows 11 installer. This will take several minutes to complete.
Step 4. Install Windows 11
With the installer drive ready, it’s time to do the clean install. This will wipe all data from the PC so make sure to back up anything important first!
To start, insert the installer USB and reboot the computer. You’ll need to bring up the boot menu to select the USB drive as the temporary boot device.
On my Dell, I pressed F12 on boot to get the menu. On an HP, you may press ESC or F9. Refer to your computer’s manual for the proper keystroke. Select the USB drive and boot from it.
You’ll be entered into the Windows 11 installer. Click “Install Now” to begin the clean install. Make sure to choose “Custom Install” rather than Upgrade when prompted.
The tweaks in the installer USB will automatically bypass hardware checks. Follow the rest of the on-screen prompts to finish the Windows 11 clean install.
After the installation, Windows 11 should be up and running on your unsupported hardware! Just be aware of the risks outlined later in this guide.
Refer to these blog posts to install Windows 11. We are not going to repeat the whole installation process here. Because it doesn’t matter a lot whether you install Windows 11 on a virtual platform or physical machine. The installation process remains the same.
http://thesecmaster.com/step-by-step-procedure-to-install-windows-11-on-vmware/
http://thesecmaster.com/how-to-run-windows-11-on-mac-using-vmware-fusion/
That’s it!
Method 2: How to Upgrade to Windows 11 on Unsupported Hardware?
If you don’t want to wipe your computer, the second method we’ll cover is upgrading to Windows 11 directly from a Windows 10 installation. This retains all your apps, data, and settings.
We’ll need to edit the registry to bypass hardware checks, following official but not recommended steps from Microsoft.
Step 1: Mount the Windows 11 ISO
Download the Windows 11 ISO file from Microsoft if you don’t have it already. Right-click the ISO and select “Mount”. This will mount it as a virtual DVD drive on your system. If you don’t see the Mount option, use an application like WinRAR or PowerISO to browse the files inside the ISO file.
Open the mounted drive, right-click setup.exe and select Run as Administrator. On the first window, click Next.
The setup will check for compatibility issues and fail on unsupported hardware. Click Close when it fails – this sets up the registry keys we need.
Step 2: Edit the Registry
Next, we’ll manually edit the registry to bypass hardware checks. Press Windows+R to open the Run dialog and type regedit.
Navigate to:
HKEY_LOCAL_MACHINE\SYSTEM\Setup\MoSetup
Right-click the MoSetup folder and select New > DWORD. Name it AllowUpgradesWithUnsupportedTPMorCPU and press Enter.
Double-click the new key and set its Value Data to 1. This enables the registry hack.
Check out Microsoft’s article “Ways to install Windows 11” for registry settings.
Step 3: Start the Upgrade
Now rerun the Windows 11 setup exe again as Administrator. This time, when it checks compatibility, it should proceed.
Make sure to pick “Keep personal files and apps” on the next screen. The upgrade will now proceed, retaining your data but replacing Windows 10 with Windows 11.
Afterwards, your original Windows 10 applications and files should all still be available in Windows 11. You’ve successfully upgraded to Windows 11 on unsupported hardware! That’s it.
Risks Associated with Installing Windows 11 on Unsupported Hardware
Before you attempt either installation method, it’s important to understand the risks involved. We should warn you that we are not responsible for the installation process. You should try it on your own risk.
You should be aware of these risks before proceeding with installation:
Microsoft does not recommend or support installing Windows 11 on unsupported PCs. You may encounter crashes, bugs, or compatibility issues.
Your computer will no longer pass Windows 11 compatibility checks. Microsoft can refuse to provide updates in the future.
There is a small chance of data loss when trying these methods. Make sure your important files are backed up.
Future Windows updates may re-enable hardware checks and prevent Windows from booting.
Officially, you should only install Windows 11 on supported hardware. That said, millions of people are running Windows 11 on unsupported devices with few issues so far. Just be aware of the risks before proceeding.
Will Microsoft Block Updates?
A big question is whether Microsoft will cut off Windows Updates for unsupported hardware running Windows 11. So far, they have continued providing normal updates to these systems.
Windows 11 has only been out since August 2021, however there is still a possibility Microsoft could change policy and prevent updates in the future.
Again, make sure you fully understand the risks. Installing Windows 11 on incompatible hardware is not officially recommended or supported by Microsoft.
Signs Your Hardware May Not Work
These registry tweaks and tools can bypass hardware checks, but that doesn’t guarantee Windows 11 will work properly on your system. Very old computers may still have trouble running Windows 11.
Warning signs include:
Frequent crashes or blue screens after installing Windows 11.
Severe performance issues or lag when running apps.
Critical driver errors for components like network adapters, graphics cards or storage.
General instability, freezes or failure to boot.
If you experience any of the above, Windows 11 may be too much for your aging hardware to handle. You can still revert back to Windows 10 following the clean install or upgrade.
Bypassing Other Requirements
This guide focused on the two primary compatibility issues – lack of TPM 2.0 and an unsupported CPU. But there are a few other minimum requirements to run Windows 11:
RAM: 4GB minimum
Storage: 64GB minimum
System Firmware: UEFI + Secure Boot
Graphics Card: DirectX 12 compatible
Display: 720p display greater than 9″ diagonally
The Rufus method can bypass RAM and Secure Boot checks. But you’ll still need a UEFI firmware, 64GB drive, DX12 GPU, and 720p display at a minimum.
Very old computers may fail to work properly even if you somehow bypass all requirements. Again, proceed at your own risk when installing Windows 11 on unsupported PCs.
Bottom Line
I hope this guide covered the main methods for installing Windows 11 on unsupported hardware. To recap:
Download the Windows 11 ISO from Microsoft.
For a clean install, use Rufus to make an installer USB with tweaks.
For in-place upgrade, edit the registry to bypass checks.
Understand Microsoft does not recommend this, and you proceed at your own risk.
It remains to be seen if Microsoft will actively block updates for these systems. But so far they seem to be allowing it with just a warning.
Let me know in the comments if you successfully installed Windows 11 on an older unsupported PC! I’m curious to hear your experiences. Thanks for reading!
We hope this post helps you learn what are those special requirements and how to install Windows 11 by bypassing them, what are the different ways to install Windows 11 on unsupported hardware, and finally, how to upgrade Windows 11 on unsupported hardware.
We thank you for reading this blog post. Visit our website, thesecmaster.com, and social media pages on Facebook, LinkedIn, Twitter, Telegram, Tumblr, & Medium and subscribe to receive updates like this.
You may also like these articles:
Arun KL
Arun KL is a cybersecurity professional with 15+ years of experience in IT infrastructure, cloud security, vulnerability management, Penetration Testing, security operations, and incident response. He is adept at designing and implementing robust security solutions to safeguard systems and data. Arun holds multiple industry certifications including CCNA, CCNA Security, RHCE, CEH, and AWS Security.