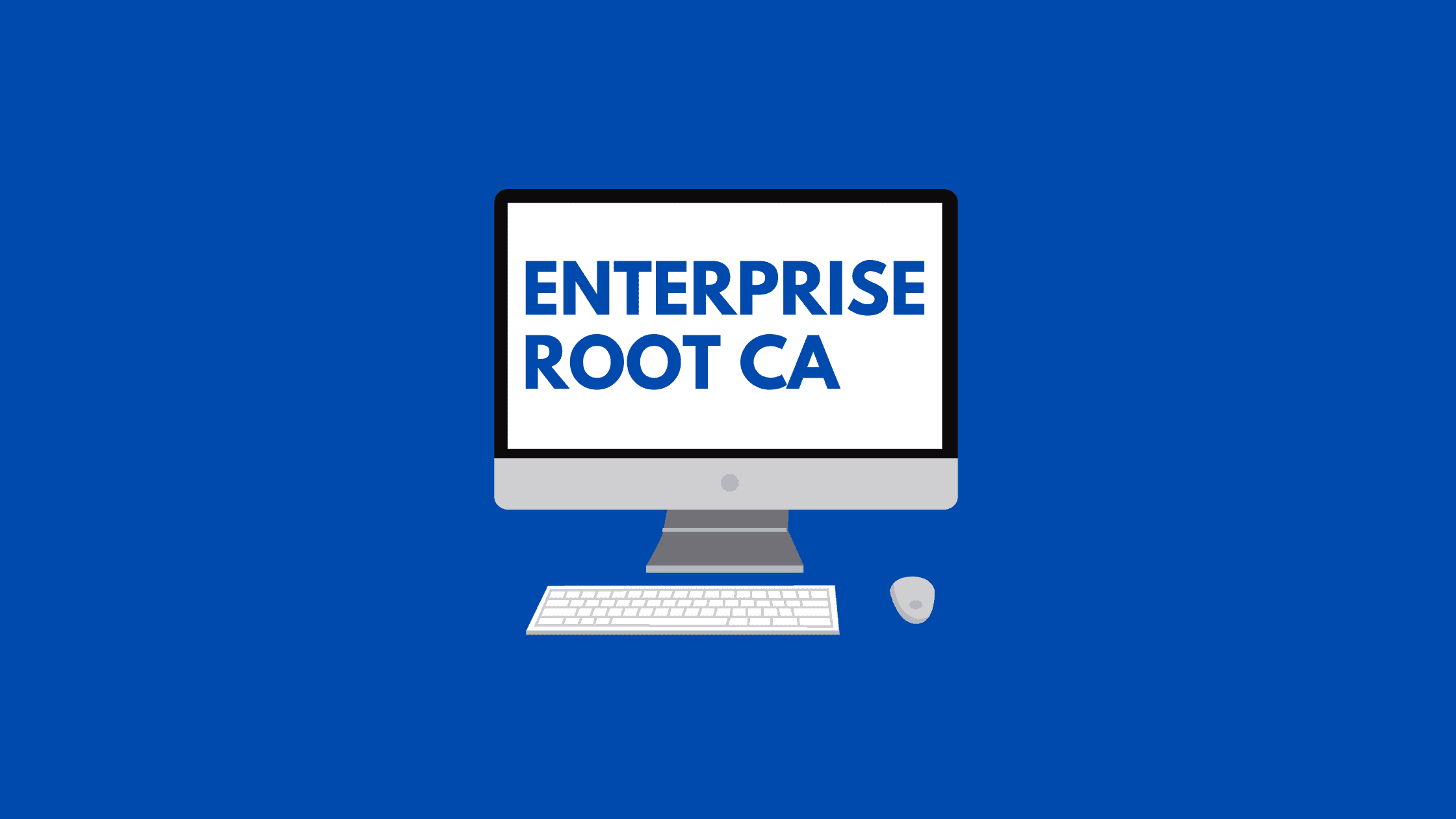Table of Contents
Step -By-Step Procedure To Set Up An Enterprise Root CA On Windows Server
When you start setting up a Root CA for your PKI infrastructure, two things will come up to your mind, Standalone or Enterprise Root CA. Both CAs have their own advantages over each other. Both are build for different purpose. If you want to know more about the Standalone Root CA, we published a dedicated post covering Standalone Root CA, and we also covered the comparation (Standalone vs Enterprise Root CA) in a different post. However, let’s limit this post to only Enterprise CAs. Let’s see a step-by-step procedure to set up an Enterprise Root CA in ADCS with a list of requirements and benefits of setting up an Enterprise Root CA in the PKI infrastructure.
What Is An Enterprise Root CA In ADCS?
An Enterprise Root CA in ADCS is a type of Certificate Authority that is used to issue digital certificates to organizations within an enterprise. The Enterprise Root CA is typically installed on a server that is located within the organization’s internal network.
The Enterprise Root CA is responsible for issuing digital certificates to all other types of CAs within the enterprise and issuing digital certificates to devices and users connected to the enterprise network. The Enterprise Root CA can be used to issue digital certificates for SSL/TLS encryption, email security, code signing, and more.
Organizations that use an Enterprise Root CA usually have a high level of security and require a higher degree of trust for their digital certificates. As such, the Enterprise Root CA is typically more expensive and difficult to install and maintain than other types of CAs.
Why You Should Set Up An Enterprise Root CA In ADCS?
An Enterprise Root Certificate Authority (CA) is a top-level CA that is trusted by everyone in the organization. The Enterprise Root CA is typically installed on a domain controller and integrated with Active Directory Domain Services (AD DS).
As the highest level of authority in the PKI hierarchy, the Enterprise Root CA issues and signs certificates for all other CAs in the PKI. In turn, these other CAs issue and sign certificates for devices, users, and applications. By having a centralized Enterprise Root CA, organizations can more easily manage security and access control.
An Enterprise Root CA provides a number of advantages over a Standalone Root CA, some of them are:
Enterprise Root CAs can be integrated with Active Directory Domain Services (AD DS), which simplifies management and increases security. Standalone Root CAs are not integrated with AD DS and require additional effort to manage.
Enterprise Root CAs can issue certificates to computers and users in an AD DS domain. Standalone Root CAs can only issue certificates to computers.
Enterprise Root CAs can be replicated to other servers running AD CS to provide redundant certification services. Standalone Root CAs cannot be replicated.
Enterprise Root CAs support certificate revocation lists (CRLs), which helps ensure that revoked certificates are not used. Standalone Root CAs do not support CRLs.
Enterprise Root CAs can be configured to use Hardware Security Modules (HSMs) to protect the private key. This is important for high security environments. Standalone Root CAs cannot use HSMs.
Requirements To Set Up Enterprise Root CA In ADCS:
A Windows Server (a bare-metal or a virtual machine)
An Administrator account to set up ADCS
Enterprise Root can be configured on Domain Member Server only.
How To Set Up An Enterprise Root CA On Windows Server?
Step 1: Set up Active Directory Certificate Service (ADCS) Role- Open the ‘Add Roles and Features’
Let’s begin this process by setting up the ADCS role. Open the ‘Add Roles and Features’.
In Server Manager, go to Manage –> Add Roles and Features
Step 2: Select Role-Based Installation
Click the Next button in the ‘Add Roles and Features’ wizard.
Select a Role-based or Feature-based installation since it is a role-based
Click Next.
Step 3: Select the Server on which you are going to install the ADCS Role
Since it has only a local server, select that local server then click Next.
Step 4: Select the ‘Active Directory Certificate Services’ role
Select “Active Directory Certificate Services” role then click on Next.
Step 5: Add the ‘Add Features’
Click on the ‘Add Features’ button to add the ADCS features.
Click on Next, and Next again.
Step 6: Initiate the ADCS installation process
Click on Next, and Next again. This will take you to the ADCS installation wizard.
Click the Next button to initiate the ADCS installation process and Add Features for Web Enrollment.
Step 7: Select ‘Certificate Authority’ and ‘Certification Authority Web Enrollment’ roles
You will be greeted with multiple options to choose from. Select the first and fourth options ‘’ and ‘Certification Authority Web Enrollment’ roles then click Next.
Step 8: Since we are installing Web Server Roll (IIS) with Default Role services click Next.
Step 9: Begin the installation of ‘Certificate Authority’ and ‘Certification Authority Web Enrollment’ roles
Click on the Install button to begin the installation of ‘Certificate Authority’ and ‘Certification Authority Web Enrollment’ roles.
Installation of ‘Certificate Authority’ and ‘Certification Authority Web Enrollment’ roles is in progress…
Step 10: Start the Active Directory Certificate Service configuration wizard Upon the completion of the installation process, it prompts for Configuration, select “Configure Active Directory Certificate Services on destination server” to start the ADCS configuration wizard.
Step 11: Select the Administrator account in the ADCS configuration wizard
By default, Domain Account should be selected (Server is a Member of the Domain). Just ensure it is selected then click Next.
Step 12: Select ‘Certificate Authority’ and ‘Certificate Authority Web Enrollment’ roles in the ADCS configuration wizard
You are allowed to Check the ‘Certificate Authority and ‘Certificate Authority Web Enrollment’ roles then click Next.
Step 13: Select the Enterprise CA in the ADCS configuration wizard
You will be greeted to choose two types of CAs, Enterprise CA and Standalone CA.
Since we are configuring Enterprise CA, Select the Enterprise CA option then click on Next
Step 14: Select the Root CA
You will be greeted with two options. Root CA and Subordinate CA.
Since we are going to set up Enterprise Root CA in this demo go with the Root CA option. We will cover the Subordinate CA in a different post when we show you how to create two two-tier PKI system. Select Root CA then click Next.
Step 15: Create a new private key for Enterprise Root CA
The private key is the first element of trust for any Certificate Authority. Let’s create a private key for this root CA. Since this is the newly created CA. Create a new private key.
Select “Create a New Private Key” then click Next.
Step 16: Select Key Length & Hash Algorithm based on the requirement
Select the Cryptographic Provider, Hash Algorithm and Key Length as per your design. Then Click Next.
Step 17: Specify the name of the Certificate Authority
Specify the name of your CA, By default, Domain Name-Server Name with ‘– CA’ will be taken as the CA name.
Step 18: Specify the Certificate validation period
The validity period is the expiration time of the CA’s certificate. Normal practice is to keep the validity period for up to 10 years for root CA certificates. However, you can keep the validity period anywhere between 5 to 10 years.
Click Next.
Step 19: Specify Database & Logs location for Enterprise Root CA
Specify the location for the database and logs for your Enterprise Root CA. You can leave this default as it is then click Next.
Step 20: Verify the summary of the configuration
Look at all the configurations then click on Configure button.
Step 20: Close the configuration wizard after the completion
Click on the Close button upon the completion of the configuration wizard.
Step 20: Close the Certificate Authority configuration wizard
Step 21: Open Certificate Authority Console
Server Manager -> Tools -> Certificate Authority
Right-click on the Certificate Authority on the console and select the Properties. Where you see a plethora of options to configure your Enterprise Root CA.
Step 22: Certificate of Enterprise Root CA
Now you can start requesting and issuing the Certificates from this Enterprise Root Certificate Authority using a Domain Account.
That’s it. You are done with setting up an Enterprise Root CA. This concludes the demo of building the Certificate Authority.
We hope this post will help you know a step-by-step procedure to set up an Enterprise Root CA on a Windows Server. Please share this post and help to secure the digital world. Visit our social media page on Facebook, LinkedIn, Twitter, Telegram, Tumblr, & Medium and subscribe to receive updates like this.
You may also like these articles:
Step -By-Step Procedure To Set Up A Standalone Root CA On Windows Server
What Is The Difference Between A Standalone And An Enterprise CA
Step-By-Step Procedure To Set Up An Enterprise Issuing CA In ADCS
How To Download And Import Trusted Root CA Certificates From Internal Certificate Authority Server?
Arun KL
Arun KL is a cybersecurity professional with 15+ years of experience in IT infrastructure, cloud security, vulnerability management, Penetration Testing, security operations, and incident response. He is adept at designing and implementing robust security solutions to safeguard systems and data. Arun holds multiple industry certifications including CCNA, CCNA Security, RHCE, CEH, and AWS Security.