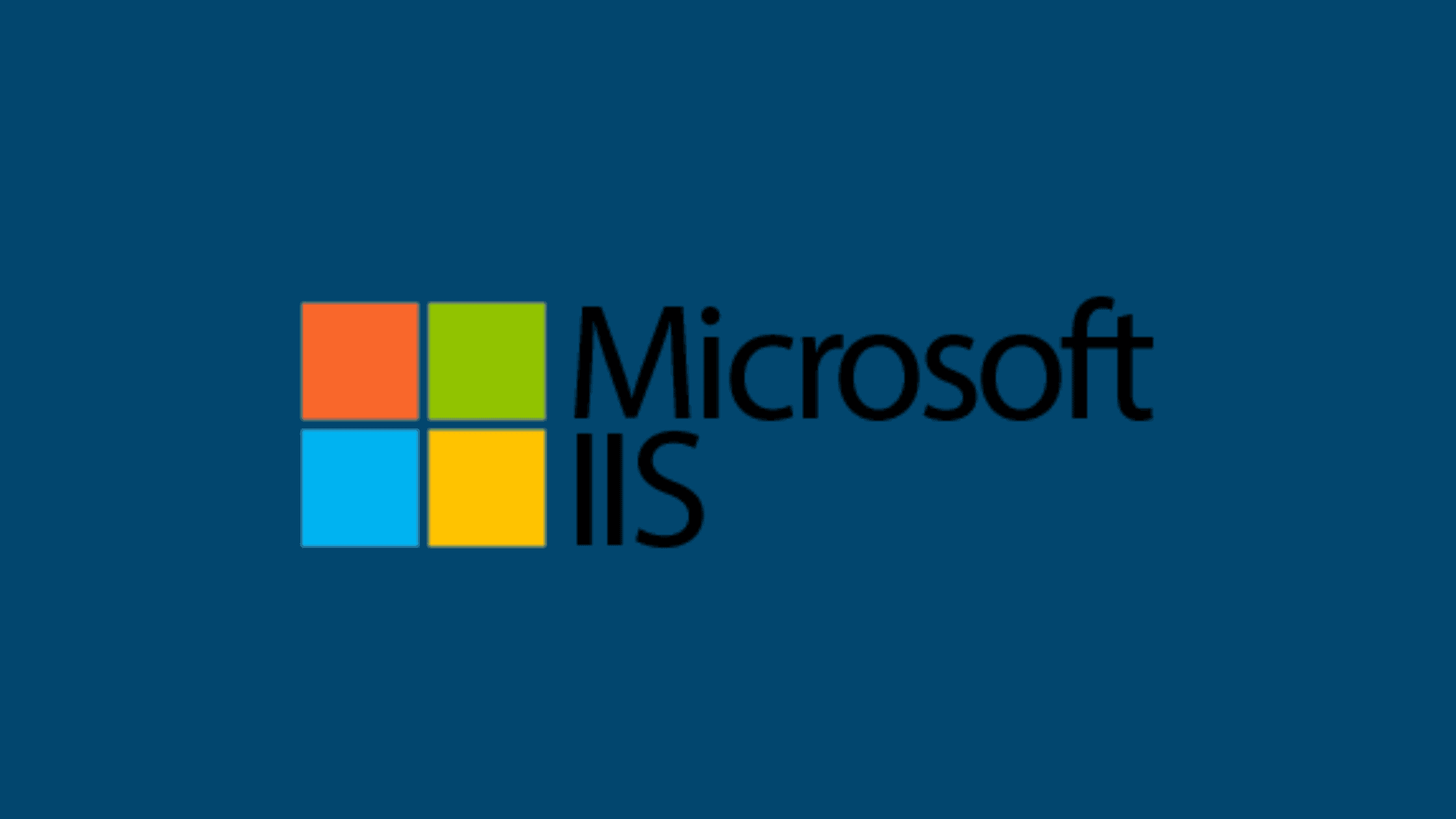Table of Contents
Step-By-Step Procedure To Install An SSL Certificate On The IIS Server
We have created this post to help those who wants to know how to install an SSL certificate on the IIS server. You should begin following this procedure only after you acquire an SSL/TLS certificate for your application. If you don’t have a certificate issued for your application hosted on the IIS server yet, please get a certificate for your application from your Certificate Authority.
To get a certificate for your application:
Contact your Certificate Authority
Create a Certificate Signing Request (CSR) and submit to Certificate Authority
Download the Certificate from the Certificate Authority
If you think you need assistance in creating a CSR in the IIS serer, we have punished a post “How to Create a CSR in the IIS Server” that helps you with this.
How to Install an SSL Certificate on the IIS Server?
Installing an SSL certificate on IIS 10 is a fairly simple process that can be completed in just a few minutes. However, before you begin, there are a few things you need to make sure you have:
1. A valid SSL certificate. You can purchase one from a reputable Certificate Authority such as Symantec, GeoTrust, or Comodo.
2. The IIS 10 server was installed and configured.
3. Administrator access to the server.
Once you have all of the prerequisites out of the way, follow these steps to install an SSL certificate on the IIS server:
Step 1: Launch Information Service (IIS) Manager
Let’s begin the CSR generation process by launching the Internet Information Service (IIS) Manager.
In Server Manager, go to Tools –> Information Service (IIS) Manager.
Step 2: Verify Certificates installed on the IIS Website
Select Server Name and Double-Click on Server Certificates
Step 2: List of certificates installed in the IIS Server.
As you can see in the picture, no certificates have been installed on the IIS server yet.
Step 3: Generate the Certificate from the CSR file
Let’s generate a Certificate using the CSR file generated in this post. To generate a certificate, log in to the Local Certification Authority ADCS portal.
Step 4: Request for a Certificate
After you log in to the Local Certification Authority ADCS portal, you will be greeted with three options. Let’s click on the ‘Request a certificate‘ option to submit your CSR.
Step 5: Select the Certificate Type in ADCS portal
Since we are requesting a certificate for the IIS server, click on ‘advanced certificate request‘.
Step 6: Submit the CSR on the ADCS portal
Since we have the CSR file with us, click on ‘Submit a certificate request by using a base-64-encoded CMC or PKCS # 10 file or submit a renewal request by using a base-64-encoded PKCS #7 file‘.
Step 7: Submit the content of the CSR file and Select the Certificate Template
Copy the contents of the CSR file that was generated from the IIS server and paste it under ‘Base-64-encoded certificate request (CMC or PKCS # 10 or PKCS #7):’ Select ‘Web Server’ template under ‘Certificate Template‘ and click on ‘Submit‘. This completes the certificate submission process here.
Step 8: Download the Certificate from the ADCS Portal
Let’s wait until the certificate is issued by your Certificate Authority. After the certificate is issued.
Download the certificate by clicking on ‘Download Certificate‘ and save the certificate on a local drive by clicking on ‘Save’.
Step 9: Save the certificate on a local drive
Step 10: Import the Certificate into the IIS Server
To install the certificate open Internet Information Certificate (IIS) Manager. Select Server Name –> Double-click on ‘Server Certificates‘ –> click on Complete Certificate Request to import the certificate.
Step 11: Specify Certificate file and Certificate Store
FileName containing the certification authority’s response: Select Certificate file.
Friendly Name: To identify the certificate in IIS Manager.
Select a certificate store for the new certificate: Personal
Click OK to complete the certificate Import wizard.
Step 12: The Certificate is installed on the IIS certificate store
Now we can see the Installed certificate in the IIS certificate Store.
Step 13: Bind the Certificate to the Website in the IIS server
Open Internet Information Services (IIS) Manager
Select Server Name –> Sites –> Select the Website for which certificate to be Bind (Default Web Site)
Click on ‘Bindings…‘ under ‘Edit Site‘
Step 14: Site Bindings – Add the certificate to the Bindings
In Site Binding Wizard, click on Add
Step 15: Fill in the Site Binding details
Update Site Binding details as below,
Type: HTTP
Hostname: Web Site Name
SSL certificate: Select the appropriate certificate from the dropdown list. List contains all installed certificates in the certificate store
click OK to complete
Step 16: Complete the Site Binding process in the IIS server
Now ‘https’ is enabled for the website (Default Web Site). click OK to complete the wizard
Step 17: Access Web application with ‘HTTPS’ protocol
Now website is opening with HTTPS and the connection is encrypted by the certificate issued by the Local ADCS server.
Step 18: View the Certificate to ensure you installed the correct certificate
This is how you can Install an SSL Certificate on the IIS Server.
We hope this post will show you step-by-step procedure to Install an SSL Certificate on the IIS Server. Please share this post and help to secure the digital world. Visit our social media page on Facebook, LinkedIn, Twitter, Telegram, Tumblr, Medium & Instagram, and subscribe to receive updates like this.
You may also like these articles:
Arun KL
Arun KL is a cybersecurity professional with 15+ years of experience in IT infrastructure, cloud security, vulnerability management, Penetration Testing, security operations, and incident response. He is adept at designing and implementing robust security solutions to safeguard systems and data. Arun holds multiple industry certifications including CCNA, CCNA Security, RHCE, CEH, and AWS Security.