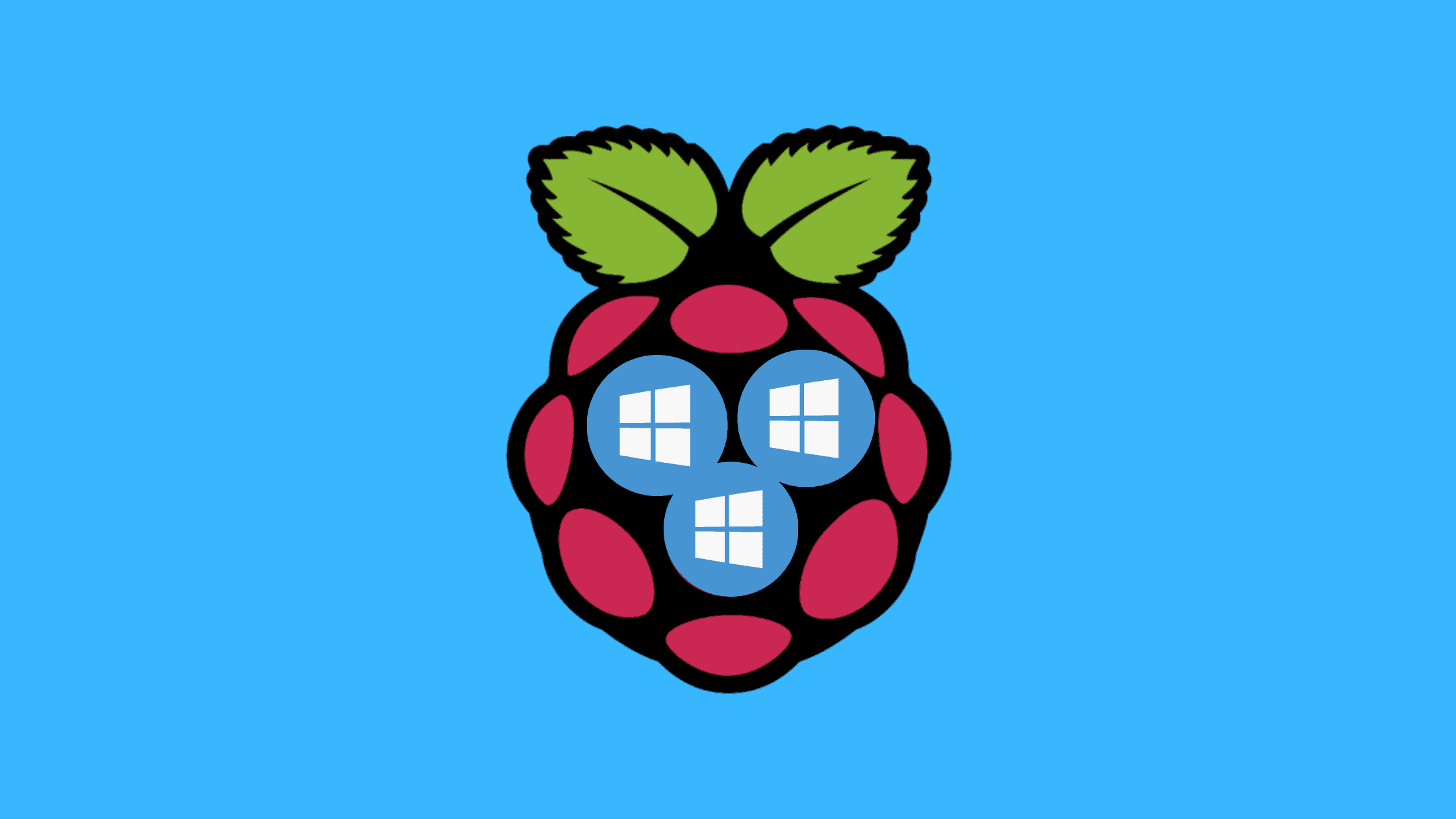Table of Contents
Step-by-Step Procedure to Install Windows 11 on A Raspberry Pi 4
There are a number of reasons why you might need to run Windows 11 on Raspberry Pi. One reason is for educational purposes, as running Windows 11 on the device can provide a great platform to teach coding skills and even create projects with the Windows IoT Core technology. Additionally, running Windows 11 on Raspberry Pi can be useful for small businesses or hobbyists who need a small and affordable device for running Windows applications or controlling hardware connected to the Pi. Finally, running Windows 11 on Raspberry Pi can be great for home automation projects, as it provides a platform for connecting to internet-enabled devices like smart light bulbs and thermostats. What ever may be the reason, running Windows 11 on Raspberry Pi is a great way to get started with a powerful and affordable device. Let’s see the step-by-step procedure to install Windows 11 on a Raspberry Pi.
We have covered installing Windows 10 in a different post. Please go through it if you want to install Windows 10 on your Raspberry Pi.
A Short Introduction To WoR Project
Windows on Raspberry Pi is a project that provides an easy-to-use way to get Microsoft Windows running on the popular single board computer, Raspberry Pi. This project has been around for several years and has gone through various iterations, but it continues to be actively developed by a dedicated team of developers who are passionate about providing users with the latest and greatest Windows experience on the Raspberry Pi.
The main goal of this project is to give users a full-featured version of Windows that runs well on the Raspberry Pi. This includes providing drivers for peripherals such as cameras, keyboards, and mice, as well as support for industry-standard networking protocols such as Wi-Fi and Bluetooth. By running Windows on the Raspberry Pi, users are also able to take advantage of a wide range of software that has been written specifically for the Windows operating system.
The project provides an easy-to-use installer that walks users through setting up and installing Windows on their Raspberry Pi in just a few simple steps. The installation process is designed to be as streamlined and automated as possible, taking the guesswork out of setting up a Windows environment on the Raspberry Pi.
Prerequisites to Install Windows 11 on A Raspberry Pi
Let’s see what hardware and software are required to install Windows 11 on a Raspberry Pi:
Hardware:
Raspberry Pi Board: Well, you can use any Raspberry Pi module 4, or 400. Preferably, Raspberry Pi 3 and 4 with 4 GB RAM.
Micro SD Card with Card Reader: This is to write Windows 11 images.
USB Drive: This is to install windows operating systems. It is optional. This is required only if you boot your Pi from USB storage.
IO Peripheral: Keyboard, Mouse, HDMI Cable, Ethernet Cable, and USB Cable, depending on your requirements.
PC or Mac with an Internet connection: This is required to download the Windows 11 ISO file with Imager and write the Windows 11 to the SD Card or USB Storage Drive.
Software:
Windows on Raspberry imager: A free utility released by WoR Project for flashing content to SD cards and USB drives on your Raspberry Pi.
Internet: An Internet connection is a must to have to download the imager and create Windows 11 ISO image.
How to Install Windows 11 on A Raspberry Pi 4?
Once you get all the things listed in the previous section ( Required Hardware & Software) you are good to start the installation procedure. Let’s see how to install Windows 11 on a Raspberry Pi in just a few simple steps.
Installing Windows operating systems on Raspberry Pi is not straight forward as installing other Linux operating systems. You will not get a bootable Windows image to flash on the SD card or USB drive. You should prepare a Windows ISO image on your own using the UUP Dump script and flash the created Windows image to an SD card or USB drive using the ‘Windows on Raspberry imager‘ tool from the WoR project. Don’t worry. We will show you everything that you need to install Windows 11 on a Raspberry Pi in this post.
Step 1. Download the UUP Dump Script to Create Windows 11 Image
We encourage you to take a look at the Getting Windows Images guide before you proceed. This guide will help you to choose the right version of the operating system. We are not going with the ESD image as it supports the WoR-PE package.
Since there is no official Windows ISO image is available for download. You should download the UUP dump scripts.
1. Go to https://uupdump.net
2. You will be greeted with four versions of Windows. Dev Channel, Windows 11, Windows Server, and Windows 10. As soon as you click on Windows 11, a dropdown will appear. Select the latest available build. We have 22H2 as the latest build available at the time of publishing this post.3. Select the Release Type you want to download. We have chosen ‘Windows 11, version 22H2 (22621.900) arm64‘ that comes with the updated build for regular usage.4. Each Windows image is made available in multiple Architectures. 1. x64, 2. x86, 3. Arm64, and 4. Amd64. Click on the Arm64 as your Raspberry Pi’s processor is made of Arm architecture.5. In the next Window, choose Language, then Click Next.6. In the next step, choose Windows Edition. You can choose Home or Pro or both.7. In the Next Window. Choose the Download and Convert to ISO option. And, under the conversion options, select Include updates as shown in the below diagram.8. At last, click on the Create Download Package button. The package will start downloading as soon you click on it.
Step 2. Create a Windows ISO image running the UUP Dump script
The script will be downloaded as a zip archive file. You should extract the content of the zip file to a different directory. Imp Note: The directory name shouldn’t have any space char.
We have unzipped the file into the directory on the desktop. You are free to choose your own path.
In the extracted files, you will see scripts created to run on Windows, mac and Linux since we are using Windows PC in this demo. We ran Windows script: uup_download_windows.cmd.
As soon as you run the file as ‘Run As Administrator,‘ the script will start downloading the required files and creating the Windows ISO image to write on the SD card or USB drive.
Note: this is a very time-consuming process. It may take up to 1 hr, depending on your internet and computer processing speed. You should wait until the process gets completed.
Once you are done with the process, you will see the “Press 0 to Exit” message. This indicates that the process is successfully completed. There is an ISO image file in the directory of the script.
Imp Note: we would suggest disabling the Antivirus program before you run the UUP Dump script. We ended up in failure in our initial attempts. We got success only upon disabling the Antivirus protection.
For more details, you can join the WoR Discord channel.
Step 3. Download and Run the Windows on Raspberry imager tool
Windows on Raspberry imager is a free tool that you need to download. We downloaded v2.3.1, which is the latest available, while we published this post.
Move the zip file to a different location and unzip it. You will see the ‘WoR.exe’ file upon unzipping. Run the ‘WoR.exe’ file to run the Windows on the Raspberry imager tool.
Note: There is a separate imager is made available for download for PE-based installation. We are not covering PE-based installation in this post. If you want to know more about the PE-based installer, please visit this link.
Step 4. Select the Storage device & Device type
Immediately upon hitting the Next button, you will be asked to select the Storage drive, which is your SD card or USB drive, and the Device type, which is your Raspberry Pi device module. Select both the storage and devise type, then click Next.
Note: If you are using a USB drive, then you should use the GPT partition scheme with the latest boot loader.
Step 5. Select the Windows ISO image
Browse the Windows ISO file created in Step 2. click Next.
Step 6. Select the Driver
Select the first option, which is “Use the latest package option available on the server.” Click Next.
Step 7. Select the UDFI Firmware
Select the first option, which is “Use the latest firmware available on the server.” Click Next.
Step 8. Configure Install and Boot options
There are a few Install and Boot options available to configure as per your needs. We are not going to tweak anything for now. It is not required either. Click Next with the same default configurations.
Step 9. Take a look at the Installation Overview
On this screen, you will see the overview of the installation. If you feel you want to change the settings, just go back and tweak the change you want to go with. If not, everything looks perfect. Click Install.
Step 10. Complete the Installation process
The process will start with formatting the drive and creating partitions before installing the Windows operating system. Depending on your system resources and storage device R/W speed, this process may take several minutes. Let the process complete. Click Finish to complete the installation process.
Step 11. Boot the Raspberry Pi inserting the flashed SD card or USB drive
Connect all the peripheral devices like Mouse, Keyboard, power adopter, and monitor to your Raspberry Pi. Insert the Windows image flashed micro SD card or plugin the USB drive fire up the Raspberry Pi.
Step 12. Set up the Windows on Raspberry Pi
Since you are booting Windows on the Raspberry Pi for the first time, it asks to set up your Windows as in the case of your Windows PC. Set up the Language, Keyboard layout, time zone, account, password, security questions, network, and everything that it asks to set up.
Upon finishing the Windows set up process. Your Windows 11 desktop is ready to use.
That’s all. This is how you should install Windows 11 on a Raspberry Pi.
Running Windows 11 on Raspberry Pi 4
Once the installation is complete, users can start exploring the Windows 11 operating system and all its features from their Raspberry Pi. With the help of this project, users are able to experience the full power of Windows 11 on the popular single board computer, Raspberry Pi. Windows on Raspberry Pi provides an easy and affordable way to get the most out of your Raspberry Pi with the power of Windows 10. So why wait? Get started today!
We hope this post would help you learn how to install Windows 11 on a Raspberry Pi. Thanks for reading this tutorial post. Visit our social media page on Facebook, LinkedIn, Twitter, Telegram, Tumblr, Medium & Instagram, and subscribe to receive updates like this.
You may also like these articles:
Arun KL
Arun KL is a cybersecurity professional with 15+ years of experience in IT infrastructure, cloud security, vulnerability management, Penetration Testing, security operations, and incident response. He is adept at designing and implementing robust security solutions to safeguard systems and data. Arun holds multiple industry certifications including CCNA, CCNA Security, RHCE, CEH, and AWS Security.