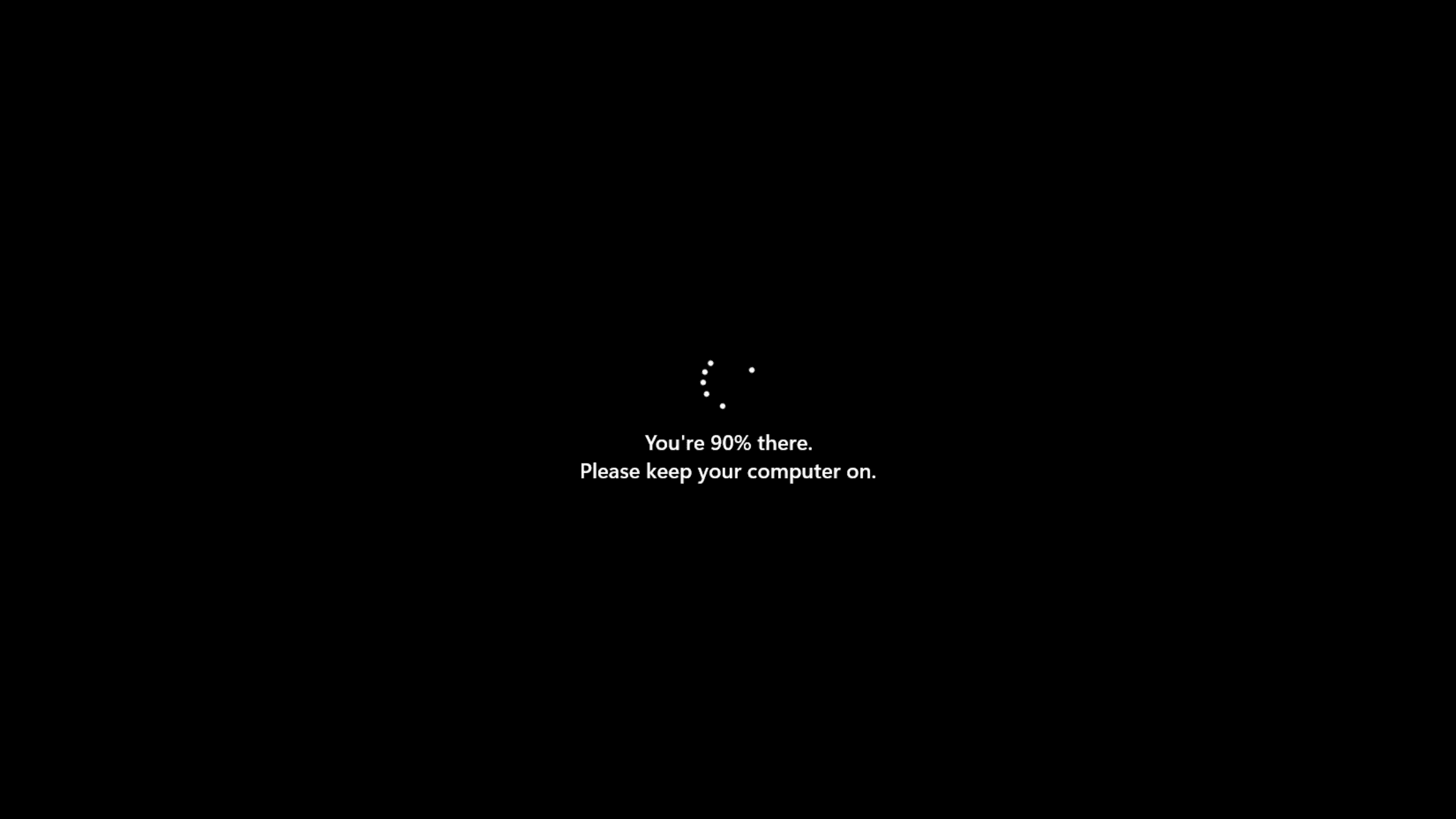Table of Contents
What is New in KB5031354 And How to Download and Install Windows 11 build 22621.2428?
Microsoft recently released the new cumulative update KB5031354 for Windows 11 versions 21H2 and 22H2 on October 10, 2023, as part of its October 2023 Patch Tuesday. Also referred to as the “Windows 11 Moment 4 update”, KB5031354 doesn’t ship with a wide array of features and bug fixes alone. However, this update combines the features and security updates from the previous update KB5030310, released on September 26, 2023, that made it shipped with a wide range of new features, security enhancements, and bug fixes for the latest Windows 11 releases. If you missed the September 26th update, this is a big update for you.
The highlights include the first preview of the AI-powered Microsoft Copilot assistant, a redesigned File Explorer, updates for built-in apps like Snipping Tool and Paint with new AI capabilities, and important security updates patching multiple vulnerabilities.
In this post, we will dive into everything new in the October 10 KB5031354 update and the September 26 KB5030310 preview. We’ll look at how to download and install the latest Windows 11 build 22621.2428 on your device. Finally, we’ll provide some tips for maintenance after installing major Windows updates. Let’s get started!
Update for Windows 10 users: Microsoft has published KB5031356 for Windows 10. Visit this page to learn what is there in the KB5031356 update.
What are Moment Updates in Windows 11?
Microsoft has changed its Windows 11 servicing model and is now releasing “moment updates” for new features. These moment updates allow Microsoft to ship new features and enhancements outside of the usual biannual feature updates.
The moment updates help provide users with faster access to the latest functionalities and improvements. They also allow Microsoft to test new features and get feedback before they become part of the main feature updates.
Some of the benefits of the moment updates include:
Faster delivery of new features and enhancements
Ability to test and iterate on new functionalities
Reduced burden of large biannual updates
More flexibility in updating Windows 11
Windows 11 Latest Build and Its End of Support
Microsoft released the KB5031354 update for Windows 11 versions 21H2 and 22H2. Here are the latest builds after installing this October 2023 cumulative update:
Windows 11 21H2 – Build 122000.2538
Windows 11 22H2 – Build 22621.2428
| ersion | Servicing option | Availability date | Latest revision date | Latest build | End of servicing: Home, Pro, Pro Education and Pro for Workstations | End of servicing: Enterprise, Education, IoT Enterprise, and Enterprise multi-session |
|---|---|---|---|---|---|---|
| 22H2 | General Availability Channel | 2022-09-20 | 2023-10-10 | 22621.2428 | 2024-10-08 | 2025-10-14 |
| 21H2 | General Availability Channel | 2021-10-04 | 2023-10-10 | 22000.2538 | End of servicing | 2024-10-08 |
What is New in KB5031354- October Cumulative Update for Windows 11?
The Windows 11 KB5031354 cumulative update, also known as the Moment 4 update, introduces a wide range of new features and improvements to the operating system.
Released on October 10, 2023, KB5031354 comes with most of the features originally planned for the Windows 11 23H2 update. Microsoft has changed its servicing model to roll out features continuously throughout the year rather than waiting for major updates.
With the KB5031354 update, Microsoft brings artificial intelligence capabilities to several native apps, including Microsoft Paint, Snipping Tool, Photos, and Clipchamp video editor. The update also introduces the new Copilot AI assistant and File Explorer improvements.
Initially, the update was available as an optional KB5030310 preview on September 26 for users who enabled “Get the latest updates as soon as they’re available” in Windows Update. The features are now rolling out widely with the KB5031354 cumulative update.
Full change log for the Windows 11 KB5031354 update:
Microsoft Copilot – New Bing-powered AI assistant to get help completing tasks through natural language queries. Replaces Cortana.
Taskbar – Can now ungroup pinned app icons and show labels for open windows.
File Explorer – Gets new Gallery view, support for RAR, 7Z, TAR formats natively, and visual changes.
Microsoft Paint – AI-powered background removal, image generation with text prompts using Cocreator. Adds layers support.
Snipping Tool – New text recognition (OCR) to extract text from screenshots. Lets you redact sensitive text.
Photos app – Can now blur image backgrounds and improve search using AI.
Clipchamp – Video editor gets “auto-compose” feature to automatically create videos with AI.
Outlook – The Redesigned Outlook app starts rolling out to Windows 11 devices.
Windows Backup – New cloud-powered Windows Backup app to protect files, settings, and passwords.
Gaming – Android games now appear in Xbox Game Pass.
Accessibility – New natural voices and text prediction for the Narrator.
Security – Fixes for 4 zero-day vulnerabilities and other flaws.
Fixes – Multiple reliability, performance, and compatibility improvements.
The Moment 4 update brings over 150 new features and changes to improve the Windows 11 experience. It reflects Microsoft’s new commitment to releasing features continuously.
While features are rolling out gradually, enabling “Get the latest updates” in Windows Update is the best way to get access to your device. The update advances Windows 11 closer to Microsoft’s original vision for the operating system.
How to Download and Install KB5031354 on Windows 11?
There are two methods to get this cumulative update – either through Windows Update or by manually downloading the standalone installer.
Via Windows Update
Windows Update will automatically download and install the KB5031354 cumulative update in the background. However, you can also manually check for updates and install it:
Go to Settings > Windows Update.
Click on Check for updates.
Once the update is found, click Download and Install.
Restart your PC when prompted.
The update will be installed after restarting your device.
Offline Installer
You can also manually download the KB5031354 installer from the Microsoft Update Catalog.
Follow these steps for offline installation:
Download the KB5031354 MSU file for your Windows version.
Double-click the MSU file to run it.
Follow the prompts to install the update.
Restart your PC when prompted.
The standalone installer lets you update Windows without using Windows Update. This can be useful in case you are having network issues.
System Cleanup After Installing Windows Updates
After installing cumulative updates, the Windows Update cleanup can help regain disk space by removing outdated update files.
Run the following commands in the admin Command Prompt:
DISM /Online /Cleanup-Image /AnalyzeComponentStore
DISM /Online /Cleanup-Image /StartComponentCleanupThis will analyze the component store and remove superseded Windows Update files.
Uninstalling the Cumulative Update
If you face issues after installing the KB5031354 update, you can uninstall it by following these steps:
Open Control Panel > Programs > Programs and Features
Click “View Installed Updates” in the left pane.
Locate KB5031354, right-click it, and select Uninstall.
Restart your PC when prompted.
This will roll back Windows to the previous version, resolving any update-related problems.
Block KB5031354 Update from Being Installed
You can use the Windows Update Blocker toolkit to temporarily prevent the KB5030219 cumulative update from being installed automatically.
To do this:
Download the Windows Update Blocker tool.
Run the wub.exe file and select “Hide Updates.”
Check the box for KB5031354 and click Next.
Click Close once completed.
This will add a registry key to hide the update from Windows Update until you are ready to install it.
Bottom Line
The KB5031354 cumulative update for Windows 11 comes with many improvements like the Copilot preview, updated apps, visual changes, and security enhancements. It’s recommended to proactively install the latest updates to keep your Windows 11 PC secure and up-to-date.
We discussed what’s new in the update, how to download and install it correctly, along with cleanup tips post-update. You can also uninstall or temporarily block the update if needed.
Overall, the October 2023 KB5031354 update improves the Windows 11 experience and it’s advised to get it as soon as possible. Perform regular system maintenance after installing major updates. Let us know your feedback on the new changes introduced in this release!
We hope this post served as a good source of information to know what is new in KB5031354, the October Cumulative Update for Windows 11, also referred to as the Windows 11 Moment 4 update. Also covered the previous update, KB5030310, released on September 26, 2023. Visit our website, thesecmaster.com, and social media pages on Facebook, LinkedIn, Twitter, Telegram, Tumblr, & Medium and subscribe to receive updates like this.
You may also like these articles:
Arun KL
Arun KL is a cybersecurity professional with 15+ years of experience in IT infrastructure, cloud security, vulnerability management, Penetration Testing, security operations, and incident response. He is adept at designing and implementing robust security solutions to safeguard systems and data. Arun holds multiple industry certifications including CCNA, CCNA Security, RHCE, CEH, and AWS Security.