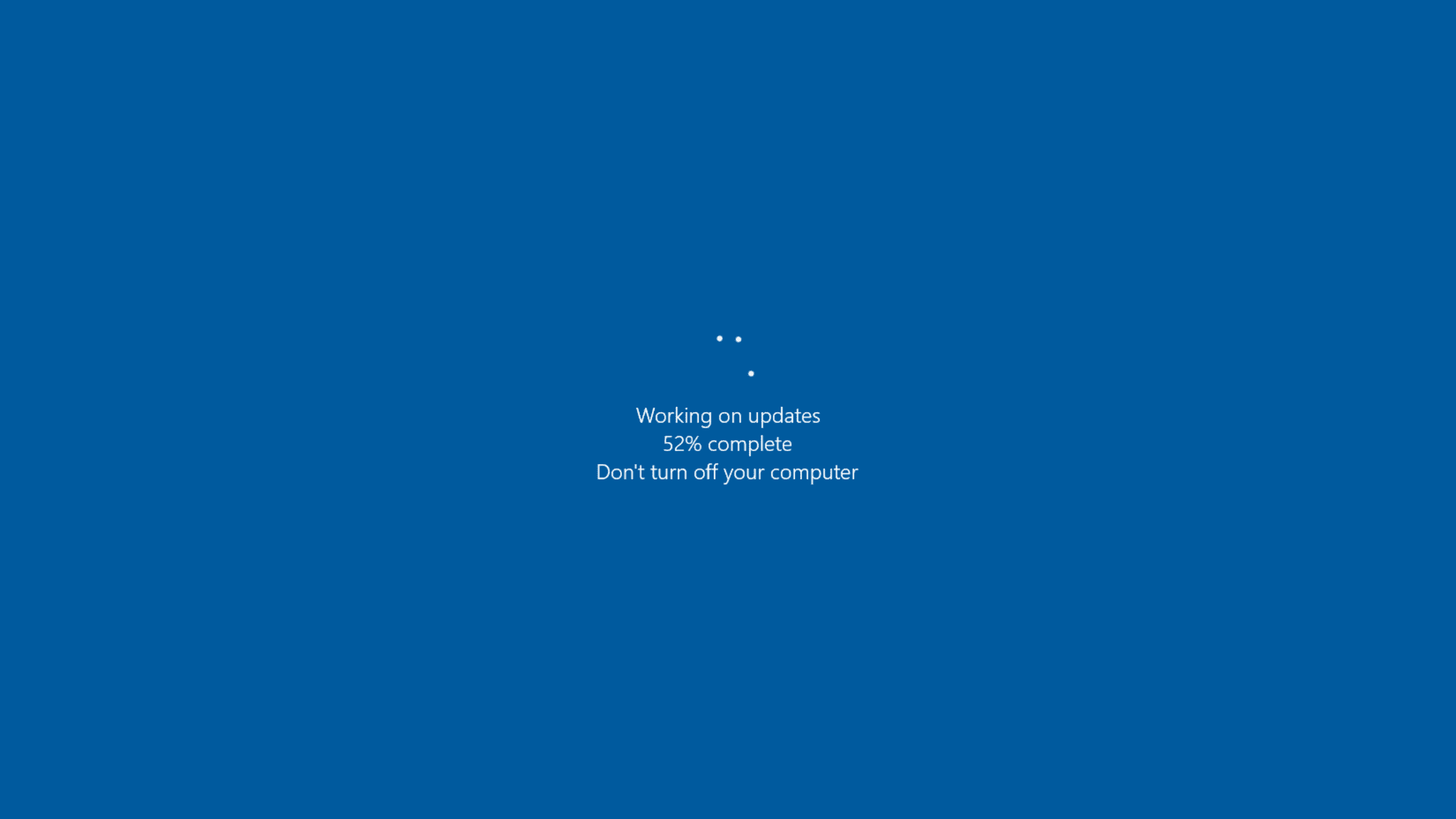Table of Contents
What is New in KB5031356 And How to Download and Install Windows 10 build 19045.3570?
On 10th October 2023, Microsoft rolled out a cumulative update (KB5031356, KB5031361, and KB5031362) for Windows 10 21H2, 22H2, 1809, and 1607 Operating Systems as part of its October 2023 Patch Tuesday. Well, Microsoft introduced several improvements in features and functions in Windows 10 operating systems and additionally provided some security updates, bug fixes, and a few improvements.
Specifically, KB5031356 updates Windows 10 versions 21H2 and 22H2 to build 19045.3570. This update contains security patches as well as several new features and enhancements, such as an improved search experience, animations for the News and Interests button, and changes to daylight saving time for Greenland. It also fixes issues related to printing, virtualization, memory leaks, and more.
The KB5031361 and KB5031362 updates apply similar security fixes and improvements to older Windows 10 versions 1809 and 1607, respectively. These bring additional security protections and bug fixes for users still on those builds.
In this post, we will take a closer look at what’s new in the KB5031356 update for Windows 10 versions 21H2 and 22H2. We will go over the key improvements included in this release, prerequisites for installation, step-by-step instructions for manual and automatic updates, post-update cleanup recommendations, and troubleshooting tips in case you run into any issues. Whether you are a home user or an IT professional, it’s important to understand these new cumulative updates for Windows 10 and how to install them properly. Before that, let’s see what the Latest Cumulative Updates (LCU)
Update for Windows 11 users: Microsoft has published KB5031354 for Windows 11. Visit this page to learn what is there in the KB5031354 update.
What are Latest Cumulative Updates (LCUs)? Why You Shouldn’t Miss Them?
Microsoft regularly releases Latest Cumulative Updates (LCUs) for Windows 10. LCUs are essentially roll up packages that contain all previous updates, fixes, and enhancements since the last LCU.
Some key things that LCUs provide:
Security fixes for vulnerabilities and exploits
Bug fixes and improvements to system stability and performance
New features and options for users
Support for new hardware and drivers
Microsoft strongly recommends installing LCUs as soon as they become available. This ensures your Windows 10 system remains secure and runs smoothly. Skipping LCUs can leave your device vulnerable to security threats and performance issues.
Here are some important reasons why you should install LCUs when they are released:
Stay Protected: LCUs contain important security patches that fix vulnerabilities in Windows 10. Skipping them puts your system at risk of being compromised by cyber attacks.
Enjoy New Features: Microsoft adds new capabilities and improves features in Windows 10 through LCUs. Installing them lets you take advantage of the latest experiences.
Prevent Problems: LCUs fix a wide variety of bugs that can lead to crashes, slowdowns, and other issues. Keeping up-to-date prevents headaches down the road.
Remain Supported: Microsoft provides technical support for only the latest builds of Windows 10. Refusing LCUs eventually leaves you unsupported.
Save Time: LCUs are cumulative, meaning they contain all previous fixes. It’s much faster to install one LCU than multiple individual patches.
So be sure to seriously consider installing the latest LCU for your Windows 10 version when it is released. Doing so keeps your system running smoothly and securely.
Windows 10 Latest Builds and Their End of Support
Microsoft released the KB5031356 update for Windows 10 versions 21H2 and 22H2. Here are the latest builds after installing this October 2023 cumulative update:
Windows 10 21H2 – Build 19044.3570
Windows 10 22H2 – Build 19045.3570
This month, Microsoft released KB5031361 and KB5031362 for its older version of Windows 10 1809 and 1607 too. Installing these updates on the older Windows 10 versions will move them to the following builds:
Windows 10 1809 – Build 17763.4974 with KB5031361
Windows 10 1607 – Build 14393.6351 with KB5031362
Please check out the table below for more information.
| Version | Servicing option | Availability date | Latest revision date | Latest build | End of servicing: Home, Pro, Pro Education and Pro for Workstations | End of servicing: Enterprise, Education, IoT Enterprise, and Enterprise multi-session |
|---|---|---|---|---|---|---|
| 22H2 | General Availability Channel | 2022-10-18 | 2023-10-10 | 19045.3570 | 2025-10-14 | 2025-10-14 |
| 21H2 | General Availability Channel | 2021-11-16 | 2023-10-10 | 19044.3570 | End of servicing | 2024-06-11 |
| 21H2 | Long-Term Servicing Channel (LTSC) | 2021-11-16 | 2023-10-10 | 19044.3570 | 2027-01-12 | 2032-01-13 (IoT Enterprise only)1 |
| 1809 | Long-Term Servicing Channel (LTSC) | 2018-11-13 | 2023-10-10 | 17763.4974 | 2024-01-09 | 2029-01-09 |
| 1607 | Long-Term Servicing Branch (LTSB) | 2016-08-02 | 2023-10-10 | 14393.6351 | End of servicing | 2026-10-13 |
| 1507 (RTM) | Long-Term Servicing Branch (LTSB) | 2015-07-29 | 2023-10-10 | 10240.20232 | End of servicing | 2025-10-14 |
Verify the Version of Windows Your PC is Running
Press the Windows key + R on your keyboard to open the Run dialog box.
Type winver into the box and press Enter. This will display the version of Windows your computer is running.
Not sure, which update is installed. Here is the easiest ways to check.
View Installed Updates in Programs and Features from the Control Panel
Open the Control Panel. You can do this by typing “Control Panel” into the search bar on the taskbar at the bottom of your screen and clicking on the app when it appears.
In the Control Panel, choose Programs and Features.
On the left side of the Programs and Features screen, click on the link that says View installed updates. This will open a list of all updates that have been installed on your computer.
In the top-right corner of the screen, you’ll see a search box. Type in the KB number of the update you’re looking for. The KB number is a unique identifier that Microsoft gives to each update.
As you type, the list of updates will filter to match what you’ve entered. If the update is installed, it will appear in the list.
You can double-click on the listed update to see further details about it.
What is New in KB5031356- October Cumulative Update for Windows 10 Version 22H2 and 21H2?
Microsoft has released the KB5031356 cumulative update for Windows 10 versions 22H2 and 21H2. This update includes security fixes as well as improvements and fixes for various issues. A major change is the redesigned search experience on the taskbar, with the ability to revert back to the previous search box if desired. Animations have been added for icons on the News and Interests button when new content appears. This update also supports daylight saving time changes in Greenland, changes the spelling of Ukraine’s capital to Kyiv, addresses issues with Excel freezing in Outlook, improves printing and PDF creation, fixes USB printer problems caused by Microsoft Defender, resolves memory leak and responsiveness issues, improves LDAP authentication, and more. Overall, this update provides important security updates and fixes a variety of bugs and inconsistencies across Windows 10 versions 22H2 and 21H2.
Here is the list of what’s new in KB5031356:
The redesigned search box on the taskbar with the ability to revert back to the previous search experience
Animations are added for icons on the News and Interests button when new content appears or an icon is hovered over
Supports daylight saving time changes in Greenland
Changes spelling of Ukraine’s capital from Kiev to Kyiv
Fixes issue with Excel freezing when sharing files as PDFs in Outlook
Addresses issues related to event forwarding
Fixes App-V virtualization copy operations after April 2023 update
Fixes incorrect reporting of some SCEP certificate installations
Uses display name instead of sign-in name for PDF author metadata
Fixes Microsoft Defender blocking some USB printers
Fixes devices unable to attest to security health
Addresses increased startup times caused by WDAC policies
Fixes touch keyboard not opening sometimes
Fixes IMEPad freezing when entering EUDC characters
Improves application compatibility with Microsoft Defender Endpoint
Fixes display alignment issues in Remote Apps
Fixes missing notifications when using UI Automation tools
Fixes memory leak in Microsoft Distributed Transaction Coordinator
Addresses potential memory leak when copying/moving files in user-mode
Fixes unresponsiveness when using NTFS-compressed OneDrive files
Fixes LDAP and authentication issues after May 2023 updates
Fixes ClickOnce apps prompting for install despite being marked trusted
Fixes Windows Hello freezing after biometric enrollment
Completes work to comply with GB18030-2022 requirements for Chinese inputs
Fixes Excel freezing when sharing files as PDF in Outlook
Fixes issues related to event forwarding
Fixes virtualization, USB printing, memory leak, and responsiveness issues
Improves LDAP authentication and application compatibility
Addresses display, notification, and Windows Hello problems
Makes security health attestation and daylight saving time changes
Changes spelling of Ukraine capital and adds animations
Redesigns search box with the ability to revert to the previous version
Ref:
https://pureinfotech.com/kb5031356-windows-10-build-19045-3570-22h2-21h2/
https://betanews.com/2023/10/11/microsoft-patches-the-problems-in-windows-10-with-the-kb5031356-update/
How to Download and Install KB5031356 on Windows 10?
There are various methods to install the Cumulative Update for Windows 10 (KB5031356). This section will discuss the four most common methods: Windows Update, Microsoft Update Catalog, Windows Server Update Services (WSUS), and System Center Configuration Manager (SCCM).
Method 1: Windows Update
By far the easiest and most common method for installing updates, Windows Update automatically checks for available updates and installs them in the background. To manually check for updates, follow these steps:
Click the Start button and then click on Settings.
Select Update & Security.
Click on Windows Update.
Click the Check for updates button.
If the KB5031356 update is available, it will be downloaded and installed automatically. Once it’s downloaded and installed, it asks to reboot the PC.
Click on the Reboot now button. The cumulative update installation process will be completed upon the reboot.
Method 2: Microsoft Update Catalog
Another method for obtaining the Cumulative Update for Windows 10 Version 22H2 for x64-based Systems (KB5031356) is through the Microsoft Update Catalog. This provides a manual download option for users who need to apply the update to multiple devices or prefer offline installation. To download and install the update using the Microsoft Update Catalog, follow these steps:
Visit the Microsoft Update Catalog webpage.
Locate and click on the Cumulative Update for Windows 10 Version 22H2 for x64-based Systems (KB5031356) link.
Click the Download button and save the file to your computer.
Double-click the downloaded file and follow the installation instructions.
You can manually download the standalone installer for your version of Windows 10:
For other Windows 10 builds, visit Microsoft Update Catalog page and search the KB on the search box.
Method 3: Windows Server Update Services (WSUS)
For organizations managing a large number of devices, Windows Server Update Services (WSUS) provides a centralized solution for deploying the Cumulative Update for Windows 10 Version 22H2 for x64-based Systems (KB5031356). Administrators can use WSUS to approve and distribute updates to computers within the network. To deploy the update using WSUS, follow these steps:
Open the Windows Server Update Services console.
Expand the Update Services node and click on Updates.
In the All Updates view, locate the Cumulative Update for Windows 10 Version 22H2 for x64-based Systems (KB5031356).
Right-click the update and select Approve.
Select the appropriate computer group(s) and set the approval status to Approved.
Wait for the update to be downloaded and deployed to the targeted devices.
Method 4: System Center Configuration Manager (SCCM)
To update cumulative updates using SCCM (System Center Configuration Manager), follow these steps:
Open the SCCM console on your management server or workstation.
In the SCCM console, click on “Software Library” in the left-hand navigation pane.
Expand the “Software Updates” node, and then click on “All Software Updates” or “All Windows Updates,” depending on the type of update you want to deploy.
In the Software Updates view, use the search bar or filters to find the specific cumulative update you want to deploy. You can search by KB number, update title, or other relevant criteria.
Once you’ve located the desired cumulative update, right-click on it and select “Download.” This will initiate the download of the update to your SCCM server. You may need to create a deployment package if you haven’t already done so.
After the update is downloaded, right-click on it again and select “Deploy.” This will open the Deploy Software Updates Wizard.
In the wizard, specify the deployment settings such as the target collection, installation deadline, and user notifications. You can choose to deploy the update immediately or schedule it for a specific time.
Once the deployment is initiated, you can monitor its progress by checking the “Deployment Status” node in the SCCM console. This will show you the status of the update installation on client machines.
SCCM will use its distribution points to distribute the update files to the client computers and initiate the installation process based on the deployment settings you configured. The clients will download and install the cumulative updates according to the schedule or deadline you specified.
Note: It’s important to thoroughly test cumulative updates in a non-production environment before deploying them in a live production environment to ensure compatibility and avoid any unexpected issues.
Uninstalling the KB5031356 Update
If you encounter issues with the Windows 10 Cumulative Update (KB5031356), you can uninstall it to restore your system to its previous version. This section covers two methods for uninstalling the update: Using Control Panel and Command Line Options.
Using Control Panel
Open the Control Panel.
In the Control Panel, click on Programs and Features.
On the left side, click on the View installed updates link.
Locate the update KB5031356 in the list, which should be under the Microsoft Windows section.
Right-click on the update and select Uninstall.
Follow the on-screen instructions to complete the uninstallation process. Your system may need to restart after the process is complete.
Command Line Options
Alternatively, you can use the Command Prompt to uninstall the update. Follow these steps:
Press
Win + Xon your keyboard and select Command Prompt (Admin) or Windows PowerShell (Admin) from the menu.In the Command Prompt, enter the following command:
wusa /uninstall /kb:KB5031356Press Enter and wait for the process to complete. This may take a few minutes.
When prompted, restart your computer to finalize the uninstallation.
System Cleanup After the Installation of Windows Updates
To perform a cleanup after installing Windows updates, you can run the following commands sequentially in Command Prompt with administrative privileges:
Open Command Prompt with administrative privileges: Right-click on the Start button, and select “Command Prompt (Admin)” or “Windows PowerShell (Admin)” to launch the Command Prompt with administrative rights.
#1. Run the command to analyze the component store:
dism.exe /Online /Cleanup-Image /AnalyzeComponentStoreThis command analyzes the component store and provides a report on the size of the component store and the potential disk space savings that can be achieved by running cleanup operations.
#2. Run the cleanup commands:
DISM.exe /Online /Cleanup-Image /StartComponentCleanupThis command cleans up the superseded and unused system components from the Windows Update repository. It helps to reclaim disk space by removing unnecessary files.
#3. Perform a Windows Update cleanup:
DISM.exe /Online /Cleanup-Image /StartComponentCleanup /ResetBaseThis command combines the functionality of the previous command with an additional step that removes all superseded versions of every component in the component store. This action cannot be undone, so it’s important to ensure you have all the necessary updates installed and your system is stable before proceeding.
#4. Remove temporary files:
cleanmgr.exe /verylowdiskThis command opens the Disk Cleanup utility, which allows you to remove various temporary files, including Windows Update temporary files, downloaded program files, and more. It presents you with a list of file categories that you can select to clean up. Choose the desired categories and click “OK” to remove the temporary files.
By running these commands, you can free up disk space by removing unnecessary Windows Update files and temporary files generated during the update process. Remember to exercise caution when using these commands and ensure your system is in a stable state before proceeding.
Block KB5031356 Update from Being Installed
You can use the Windows Update Blocker toolkit to temporarily prevent the KB5031356 cumulative update from being installed automatically.
To do this:
Download the Windows Update Blocker tool.
Run the wub.exe file and select “Hide Updates”
Check the box for KB5031356 and click Next.
Click Close once completed.
This will add a registry key to hide the update from Windows Update until you are ready to install it.
The Bottom Line
The October 2023 cumulative update KB5031356 for Windows 10 contains important security patches, bug fixes, and improvements. Installing it ensures your Windows 10 v21H2 or v22H2 device remains up-to-date and running smoothly.
Be sure to check which version of Windows 10 you are running and install the appropriate update package. Using either automatic or manual installation, get the latest build on your machine to take advantage of all the new changes. Avoid deferring or declining the update without good reason.
Following up with some post-installation cleanup commands optimizes your system after upgrading. Overall, updating promptly with each monthly cumulative release is advised to have the best Windows 10 experience and stay protected.
Hope you found this summary of what’s new in KB5031356 helpful! Let me know if you have any other questions. Visit our website, thesecmaster.com, and social media pages on Facebook, LinkedIn, Twitter, Telegram, Tumblr, & Medium and subscribe to receive updates like this.
You may also like these articles:
Arun KL
Arun KL is a cybersecurity professional with 15+ years of experience in IT infrastructure, cloud security, vulnerability management, Penetration Testing, security operations, and incident response. He is adept at designing and implementing robust security solutions to safeguard systems and data. Arun holds multiple industry certifications including CCNA, CCNA Security, RHCE, CEH, and AWS Security.