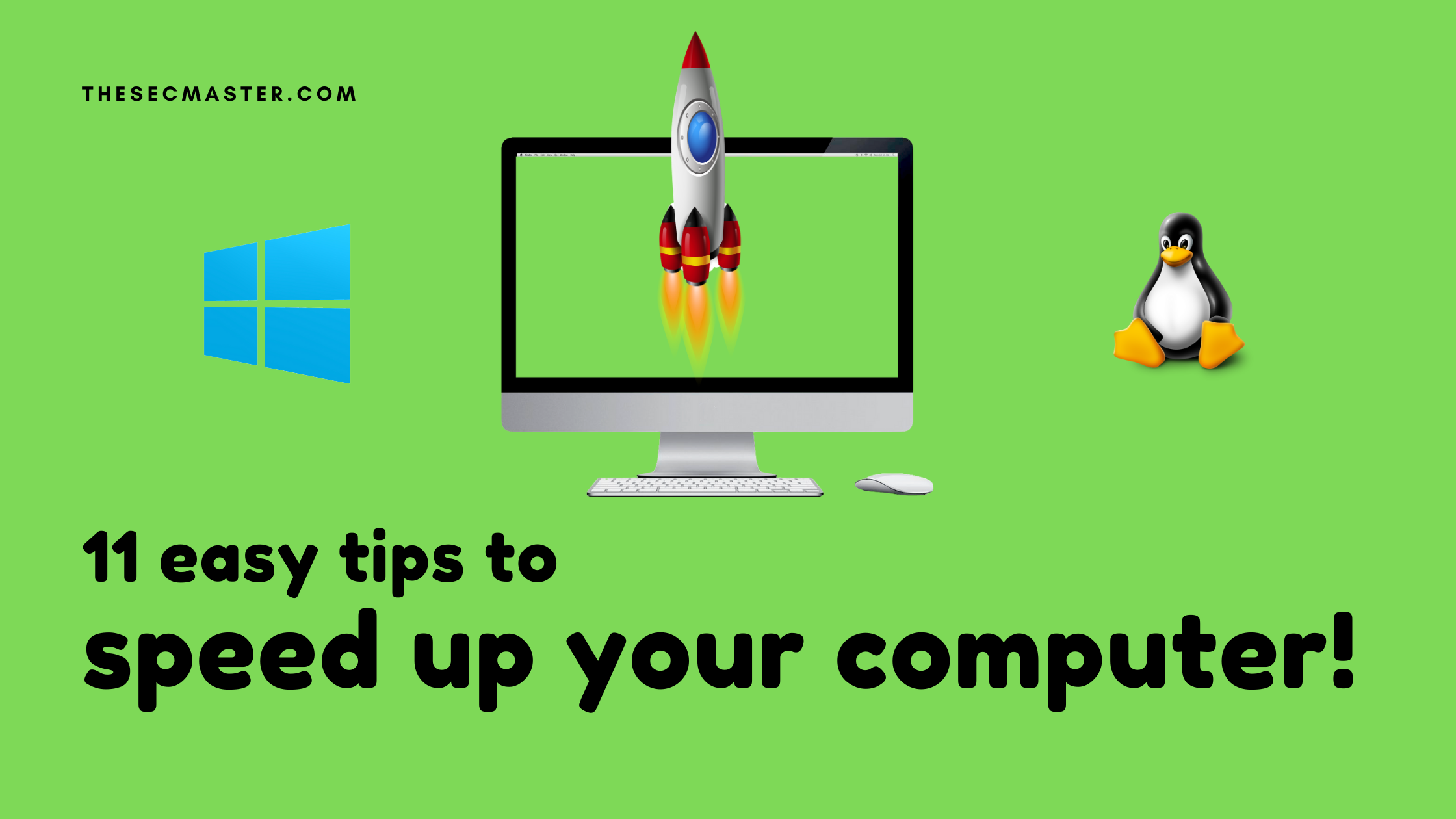Table of Contents
11 Easy Tips To Speed Up Your Computer!
Sometimes, your PCs can give us a real hard time when it comes to completing tasks quickly. The majority of the time, the slowdowns occur due to multitasking. Most consider PC slowdowns to be the cause of viruses, but that’s not always the case. There are many factors responsible for hampering your PC’s speed. It can be a malware attack or a group of old files slowing your system down. Depending on the root cause, effective measures can be taken to restore your PC to its previous healthy, and fast, state. In this article, we will cover all the major causes of PC slowdowns and some easy tips to speed up your computer!
1. Remove Malware From Your PC:
If you encounter a sudden performance slowdown in your PC, then most likely it’s due to a malware attack like phishing, Brute Force, or Keyloggers.
What Is Malware?
Malware is a type of malicious software written with the intent to damage a system or steal data. For monetary benefit, hackers often create malware and spread it, either by themselves or by selling it to the highest bidder. However, some ethical hackers create malware to test the security structure of companies as well.
Types of malware include – viruses, Trojans, spyware, worms, ransomware, adware, and botnets. These are cumulately known as commodity malware(s). Malware often strikes through email, software downloads, and ads. These malware(s) can do large-scale damage to your system. A few malware(s) can even go undetected for long periods of time, slowly corrupting and stealing your data. Those were commonly known as ATPs (Advance Persistence Threats)
How to Remove Malware(s)?
Basic antivirus software does not have the potential to detect or eradicate malicious malware or zero attacks. We recommend you to use premium Internet security apps like Norton 360, Bitdefender or McAfee. Also, Exclusive malware removal apps like Malwarebytes, anti-rootkit, SpyBot Search and Destroy, etc. works best in removing tough malware besides offering real-time protection to your PC or laptop.
Once you install an antimalware app, simply run a full system scan. The app will do the rest. This method would definitely helps to speed up your computer.
2. Uninstall Unwanted Software:
With years of usage, we keep installing and updating new software without realizing how adversely these software(s) can affect our system. Read more about Potentially Unwanted Programs.
Why Remove Old and Unwanted Software?:
Even though you may not use most software on your PC, it will not stop them from drawing memory from your PC. Many software remains active in the background, which may eventually make your PC too slow to operate by eating up the system resources for no productive reason. So, we recommend removing unwanted programs to speed up your computer further.
3. Try the Performance Troubleshooter:
Another tip to speed up your computer: A Performance troubleshooter tool. The performance troubleshooter tool helps you automatically find and fix issues within your system. The tool runs a background check of your whole PC to determine the possible cause for the slow down. For example, if you have multiple users logged on to your computer with multiple programs used in different accounts. Then it will ask you to close them.
You can access the performance troubleshooter from the control panel. Open the Start button, click on the windows system and go to the ‘windows system‘, then click on the ‘control panel‘-type ‘troubleshooting‘ on the
search box. Then click on ‘check for performance issues in the system and security tab.
4. Defragment Your Hard Drive:
The files in our system comprise tiny bits of information dispersed across the drive. Windows reads these files as small fragments and stores them in clusters on the hard drive. Windows has full knowledge about the right location of each fragment and how to accumulate all fragments to form a full file. When you use the same cluster of a disk space repeatedly by deleting and saving files, it creates file fragmentation. As a result, whenever you open a file, the hard drive puts in more effort to access these scattered fragments. Hence, fragmented files may take longer to open.
Through defragmentation, you can assemble free space into a single block and file fragments into another, enabling you to access your files more quickly.
How to Defragment a Hard Disk?
Click on the ‘Start‘ button, then go to the control panel, and click on the ‘system and security‘ option.
Then go to the ‘administrative tools‘ section and click the ‘defragment your hard drive‘ option. Once the box appears, click on the ‘Analyze disk‘ button.
This image is captured by the author
How Often Should You Defragment Your Hard Drive?
Run defragmentation whenever you install more than one software on your PC. Although running defragmentation rarely damages your files, some experts recommend not defragmenting hard disks too often.
5. Make Adjustments in Power Option:
By default, your system stays in the ‘balanced‘ power mode, which generates appropriate performance and energy. Opting for a high-performance mode can dramatically speed up your computer. Moreover, you can also create a custom plan as per your requirements. Go to the Control Panel. Then select the ‘power option‘ and click on the ‘create a power plan’ button. Once you do that, give a name to your ‘plan’ and click on ‘Next’.
This image is captured by the author
6. Disable Performance-Draining Software:
How to Identify Performance-Draining Software?
You can get information from the task manager. To access the task manager, right-click on the taskbar and select “Task Manager“. Now click more details to access the more advanced option. The bar displays all the apps running on the background as well as their CPU, memory, and disk usage status.
By clicking on each header, you can sort the application consuming most of your CPU, memory, and disk. Now, if you find an application hogging your system, try to close it from the source. If that doesn’t do it, right-click the program from the task manager and click ‘End task‘.
This image is captured by the author
7. Turn off Windows Tips And Tricks:
Unless you are entirely new to Windows, running the “windows tips and tricks‘ service in the background hardly matters.
To disable this option, you need to launch the ‘Setting‘ window by pressing the ‘Windows Key‘ and the letter ‘I‘. Alternatively, you can also open the ‘Setting‘ by right-clicking the windows button and selecting the ‘Setting‘ option.
Once the ‘Setting‘ windows open, click the ‘system‘ icon. Then, click on the ‘notification and action‘ option. Then on the right pane, you will notice a lot of checkboxes. Scroll down until you find the ‘get tips, tricks, and suggestions‘ checkbox. Then, uncheck the box.
This image is captured by the author
8. Limit the Number of Startup Applications:
We know it’s convenient to have your favorite program startup as soon as you turn on your system. However, opening a bunch of applications on startup often slows down your system. There might be a chance that you may even have forgotten about apps you installed in the past but don’t use anymore. This feature helps to speed up your computer significantly.
To disable startup applications, go to the task manager, and click on the startup tab. Then disable the application you don’t want launching every time you boot up your system.
9. Install Additional RAM:
Additional RAM can dramatically improve your PC’s performance, especially if you use multiple applications at the same time, such as video editing software, or games. For 32-bit Windows, you should have at least 2 GB of RAM. Meanwhile, if you use a 644-bit version, then use at least 4 GB of RAM. It’s even better to upgrade your RAM to 8 GB or 16 GB for better performance. You can buy suitable RAM from any online shopping site like Amazon.
10. Upgrade Your Hard Disk:
Using multiple applications simultaneously means the creation of more temporary files. To accommodate more files, you need a faster and more spacious hard disk. If you need less storage, then go for SSD as they are faster. However, you can always go for higher storage hard disks in accordance with your requirements.
11. Check Your Internet Connection:
Sometimes, faulty internet connections or router errors can make your PC’s vulnerable to adware, which can affect your PCs performance. The solution – secure your wi-fi router or internet connection. To secure your touter, your need to upgrade your router’s firmware constantly. Besides, make sure you change the login credentials periodically. Using a high-speed internet connection on low-end PCs can also adversely affect your system performance. In such cases, you may have to upgrade your overall PC.
Conclusion:
We hope this helped you note the key reasons responsible for slowing your PC down. It doesn’t end there though, do your own research as well. Take help from public forums to seek advice from experts or hire any professional if you think the issue is beyond your reach. Try to avoid experimenting with your system’s security and the C-drive (or whichever drive your Windows is installed on) of your PC without expert supervision. Once your PC’s health is restored, do weekly follow-ups to keep it running as fast as possible.
Let us know how this article helps you find information about speeding up your computer. Drop your comments here below and keep supporting us. Thank you.
You may also like these articles:
Arun KL
Arun KL is a cybersecurity professional with 15+ years of experience in IT infrastructure, cloud security, vulnerability management, Penetration Testing, security operations, and incident response. He is adept at designing and implementing robust security solutions to safeguard systems and data. Arun holds multiple industry certifications including CCNA, CCNA Security, RHCE, CEH, and AWS Security.