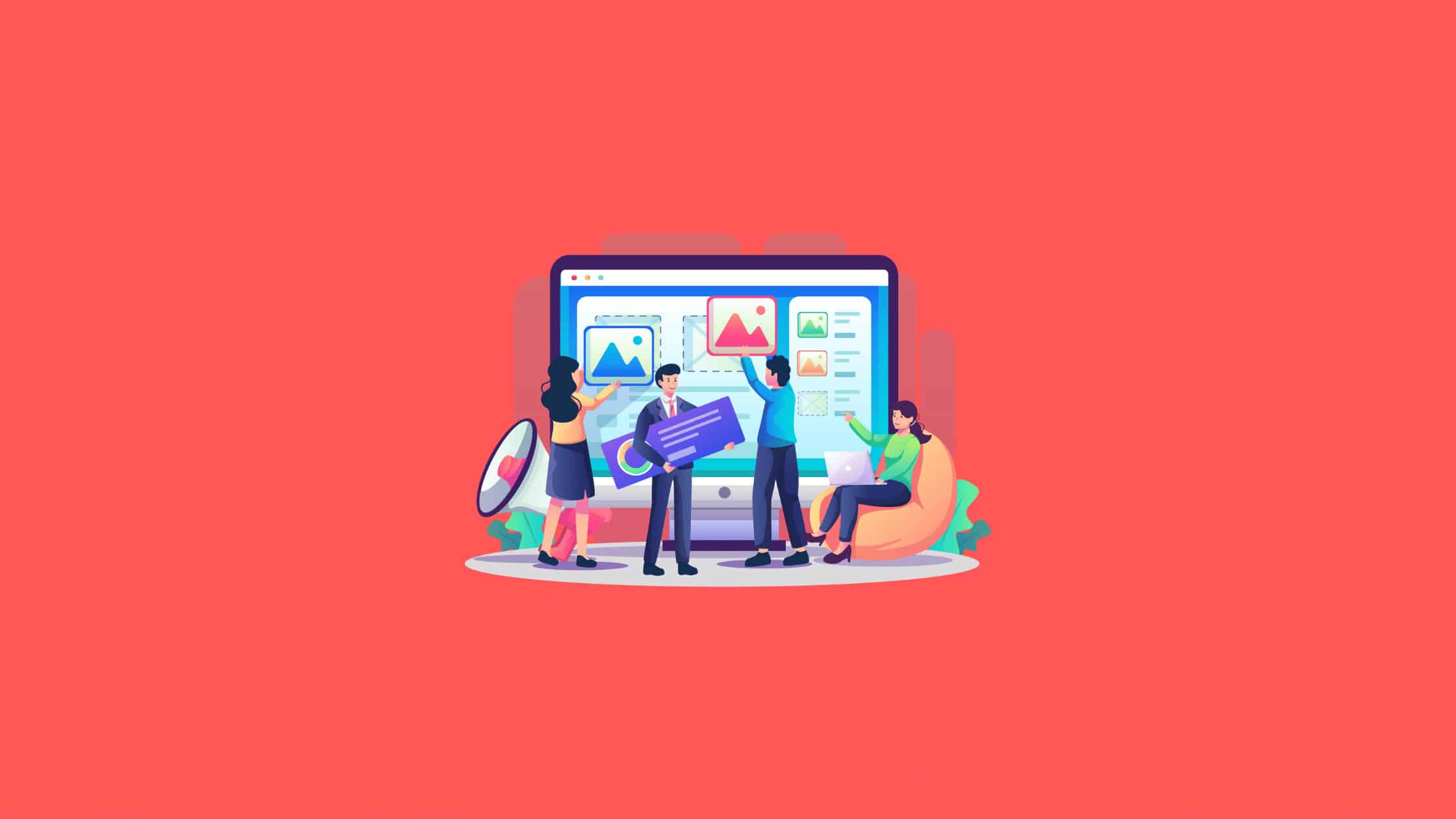Table of Contents
13 Best Tools to Monitor Your System’s Resources
In Windows 10 and Windows 11, keeping track of your system resources is quite simple. However, some users choose to use third-party applications for this function because they provide a more user-friendly interface. These utilities can provide thorough reports for CPU usage, temperature, RAM consumption, or hard disc memory if you demand complete data for your system performance and operations. This type of data is critical for your computer’s health, as it tells you everything you need to know about the hardware or software’s quality and usability. If you’re searching for a dedicated tool to monitor your system’s resources, we’ve compiled a handy list of options for you to consider.
Disclaimer: The list presented here is not based on any rank criteria. Listed as First could not be the best or listed as Last in the list is not the worst by any means. This is not a complete product review. Please don’t go with the order of the tools. We clarify that the order doesn’t carry any rank. We are not here to judge the rank of the tools. We created this post to share the best options available in the market. Let’s get started.
-Author
Why You Should Monitor Your System’s Resources?
As a system administrator, it is essential to be aware of the health of your servers and desktops. By monitoring your system’s resources, you can be proactive in addressing any potential issues that may arise. Additionally, by tracking resource utilization over time, you can identify trends that may help you optimize your system’s performance.
There are a number of different factors that you should monitor, including CPU usage, memory usage, disk space, and network traffic. By monitoring these resources, you can ensure that your system is running smoothly and address any potential issues before they become problems.
Additionally, by monitoring your system’s resources, you can identify trends that may help you optimize your system’s performance. For example, if you notice that your CPU usage is consistently high during certain times of the day, you may want to investigate ways to improve your system’s utilization during those times.
Monitoring your system’s resources can be done manually or through the use of monitoring tools. If you choose to monitor your system manually, it is essential to be familiar with the various tools to monitor your system’s resources that are available. Additionally, you should have a good understanding of your system’s architecture so that you can effectively interpret the data that you collect.
If you choose to use monitoring tools, there are a number of different options available. Some of these tools are designed specifically for monitoring system resources, while others are more general purpose. In addition, some monitoring tools are free, while others must be purchased.
Whichever method you choose to monitor your system’s resources, it is essential to have a plan in place so that you can effectively address any issues that arise. Additionally, by tracking resource utilization over time, you can identify trends that may help you optimize your system’s performance.
Paessler PRTG
Let’s start this post with Paessler PRTG, one of the best tools to monitor your system’s resources. Paessler PRTG is a comprehensive monitoring solution for your computer, applications, network, and other devices. In a nutshell, it has your IT infrastructure at your fingertips. Anyone who owns a computer should be aware that monitoring system resources is a must-do chore. As a result, employing this third-party program to keep track of your hardware components can provide you with extensive information about CPU usage and other tasks.
PRTG technology can be used to monitor hardware data such as CPU or RAM capacities, hard disc storage, network printers, routers, and so on from the same page. Paessler also offers built-in alerting technologies, a cluster failover solution for safety, real-time maps or dashboards, distributed network monitoring, and a multi-user interface for tracking activities. To give you a clearer picture, the software monitors the performance of your PC components using various sensors that reveal how fast the processor runs. An SNPM CPU load, for example, is a sensor that monitors your network channels and displays valuable data. By keeping an eye on system resources, you may contribute to greater device operation while also keeping track of traffic-related data at a glance.
Solarwind Network Performance Monitor
This multi-solution firm may provide multi-vendor network monitoring on your own PC, displaying network connection statistics in a single glance. You may see precise information for network performance components like hardware internet difficulties or cloud server monitoring using this thorough program. It’s simple to handle your IT infrastructure with a complete view of physical network performance or cloud server data, depending on your monitoring needs.
Furthermore, you have complete control over network processes and can document anything related to connectivity using key metrics and drill-down analysis.
From the comfort of your own home, you can monitor and analyze Cisco device networks. More precisely, you may see availability and performance graphs in one place. It doesn’t get any easier than automatically locating and identifying the network if you need to detect Cisco routers or other devices.
You can also conduct packet inspections to see network slowing problems and their causes for further information. By monitoring over 1.200 applications for reaction time or classifying network traffic, you can find the best solutions to your problems. Finally, you’ll be able to effectively monitor network performance by receiving quick notifications when issues arise, as well as essential network hardware health data.
Wise System Monitor
Another good tool to monitor your system’s resources is Wise System Monitor. The main tool lets you see all of your running processes as well as how much of your computer’s resources they consume.
A Hardware monitor is also provided, which allows you to view all hardware-related data. You may examine specific details on your motherboard, CPU, graphics card, memory, and other components. You can also examine essential information about your operating system if you like.
Wise System Monitor is a good tool for keeping track of your computer’s resources. The tool makes all information readily available, making it ideal for novice users. Wise System Monitor also allows you to view your system information, which some users may find beneficial. The lack of personalization may be the sole issue in this free and easy program. Check out Wise System Monitor if you’re seeking a simple program to monitor system resources.
Rainmeter
Rainmeter is one such free, open-source tool to monitor the system’s resources. Rainmeter is an application that allows you to keep track of your system’s resources. Small gadgets will appear on your desktop, allowing you to monitor your CPU and RAM utilization conveniently. You may also keep track of your hard disc space as well as your upload and download speeds. You can quickly choose which gadgets to display and move them around on your screen. Although Rainmeter is simple to use, it has a lot of customizing options. This tool can be customized to add new skins and features to the program. If you’re not a developer, there’s a vibrant community generating new skins and features all the time.
Rainmeter is available in a portable form, so you don’t have to install it on your computer. The tool has all of the essential capabilities, but if you want to get the most out of Rainmeter, we strongly advise you to experiment with other skin. Although this is an excellent tool to monitor your system’s resources, advanced users may be turned off by the vast customization.
System Examiner
System Examiner
System Examiner is a free, easy-to-use application that creates a report of your computer’s system information on Windows devices. It displays the details of the hardware and software installed on your computer and also identifies any common errors or potential issues within the system.
After installation, the tool will generate an extensive yet easy-to-use system information report which you can also share. Simply click the Share Report button in the app, and it will upload your report to its website and generate a link you can share.
The report consists of detailed information about your Windows computer, such as:
– Summary of your computer’s hardware information and operating system configuration.– Installed Windows hotfixes and when Windows Update was last used.– Automatically starting programs.– Installed software from the system, including detailed information on all files and registry keys relating to each software.– Installed third-party and system device drivers and system services.
In addition, System Examiner performs testing of the core hardware components, such as the CPU, RAM, and the system hard drive to detect any critical hardware problems. The tool also supports automation via command line parameters and also supports Dark Mode.
AIDA64 Extreme
AIDA64 Extreme is a robust system diagnostic and benchmark application with features such as CPU, RAM, GPU, and system functionality monitoring.
It can also provide benchmarks and a thorough analysis of your system’s resources.
It has a user interface that is comparable to Microsoft Console Management. A vast range of activity indicators is available for review.
You may also use this software to stress test all of your components in a wide range of combinations.
You will also have AIDA’s team’s full support at your disposal. Take a look at it and give it a shot.
TinyResMeter
TinyResMeter is another easy-to-use tool for monitoring system resources. Because this is a compact and lightweight program, it can operate on practically any computer. Although the application’s user interface isn’t stunning, it will provide you with all of the information you require. A horizontal or vertical menu can be used to display system information. You can change the font and colors if you wish, but you can’t change the available fields. You can also mark the fields with your own labels. You can see RAM, CPU Speed, CPU use, network speed, and other information in the available areas.
TinyResMeter has an out-of-date UI, but it is still functional. You can view comprehensive information about each field by right-clicking it. You may see the entire amount of space, label, system type, and any other relevant information by right-clicking your hard drive, for example. In terms of defects, the program can be sluggish at times, and we detected one visual bug. When you move your mouse over the TinyResMeter, it will turn black for a split second before returning to normal. This is a minor annoyance, although it can be annoying at times.
TinyResMeter is a lightweight application that allows you to keep track of system resources. Despite its simplicity, the program feels a little out of date and contains a few minor issues.
FreeMeter
FreeMeter is a helpful tool to monitor your system’s resources that is both dependable and simple to use. The application offers a straightforward user interface and displays all relevant data in the form of graphs. The tool provides detailed performance data that will assist you in resolving any issues and ensuring that you have the best possible experience. FreeMmeter provides easy-to-understand reports and real-time updates on your system’s uptime and hard disc space. In addition, it keeps track of CPU utilization. The professional version can distinguish between kernel and user CPU utilization. The software can check both wireless and Ethernet speeds when it comes to Internet connections. It can also assist in troubleshooting and resolving latency problems. FreeMeter keeps track of network ping and assists with sluggish connections. FreeMeter comes in two flavors: a free edition and a premium version with more functionality. Give it a shot to see if it suits your requirements.
Process Explorer
Process Explorer is a Task Manager alternative that displays a list of all your running processes. You may simply end or adjust the priority of a process with this tool.
Process Explorer can also be used to keep track of system resources. In Process Explorer, there are four graphs, each of which represents a single resource. You may view the overview or examine the CPU, RAM, I/0, and GPU consumption individually on Process Explorer.
This program also includes a little graph that will appear in your Taskbar, allowing you to keep track of your system’s resources at all times. Process Explorer is not only a great Task Manager replacement, but it can also be used to keep track of system resources. This program is both free and portable, so don’t miss out on giving it a try.
Moo0 System Monitor
Moo0 System Monitor is a free and portable system resource monitoring utility. This tool is made up of multiple graphs that display all of the relevant system data. This program displays CPU and GPU use and temperatures, as well as the amount of free memory, HDD temperature, and network speed. You can also add other fields to show more information if you wish. The tool allows for some customization, such as changing the tool’s size or transparency. You may also set this tool to auto-hide after a specified amount of inactivity. Many different color schemes are supported by the tool, and you can even set the color scheme to change automatically.
Moo0 System Monitor is a fantastic tool that is both simple and portable. Making it ideal for both novice and advanced users. Depending on the number of fields you have, this tool can take up a lot of screen real estate, so keep that in mind. Overall. Moo0 System Monitor is an excellent tool that you should investigate further.
CPUID HWMonitor
If you want to see detailed information about your system, HWMonitor is the tool to use. This system monitor program is entirely free, and it allows you to keep track of your gear and examine all pertinent data. The application includes a hardware tree that you may expand to obtain all of the information you need. You can see vital statistics like temperature, fan speed, and utilization with this tool.
Although you can view information on your motherboard, CPU, graphics card, and hard disc, you don’t appear to be able to see any information about your RAM or network connection.
HWMonitor, unlike the other tools on our list, does not provide a real-time graph, and you must keep the HWMonitor window active to check your system resources. This program provides a wealth of information on your hardware and can be really helpful if you want to learn more about your components when it comes to resource monitoring. the tool provides practically all relevant information, although some users may have difficulty discovering what they’re looking for.
HWMonitor is a good program; it’s free and portable, but it doesn’t offer any information about your network connection or RAM, which is, in our opinion, its major weakness.
TaskbarMeters
Taskbar Meters is a collection of programs that lets you keep track of your computer’s resources. There are three different applications to choose from, and they all work in the same way. Each application will appear in your Taskbar and show you how much of your resources are being used. Every application is designed to change the color of its icon in the Taskbar, so you’ll be able to tell if you’re using too many resources.
You can monitor your CPU, RAM, and disc utilization using these tools, which is more than adequate for most people. You can change the colors or the frequency of each tool if you wish. We should point you that these apps employ a simple way to display your system’s resource utilization. Unfortunately. you won’t be able to see the actual figures if you use this method, which may be a drawback for specific users.
These tools’ only shortcoming is their inability to display extensive information about CPU, RAM, or disc usage, which may deter some users.
We hope this post would help you know the step-by-step procedure to install WSL2 on Windows and run Ubuntu on Windows using WSL2. Please share this post if you find this interested. Visit our social media page on Facebook, LinkedIn, Twitter, Telegram, Tumblr, Medium & Instagram, and subscribe to receive updates like this.
You may also like these articles:
Arun KL
Arun KL is a cybersecurity professional with 15+ years of experience in IT infrastructure, cloud security, vulnerability management, Penetration Testing, security operations, and incident response. He is adept at designing and implementing robust security solutions to safeguard systems and data. Arun holds multiple industry certifications including CCNA, CCNA Security, RHCE, CEH, and AWS Security.