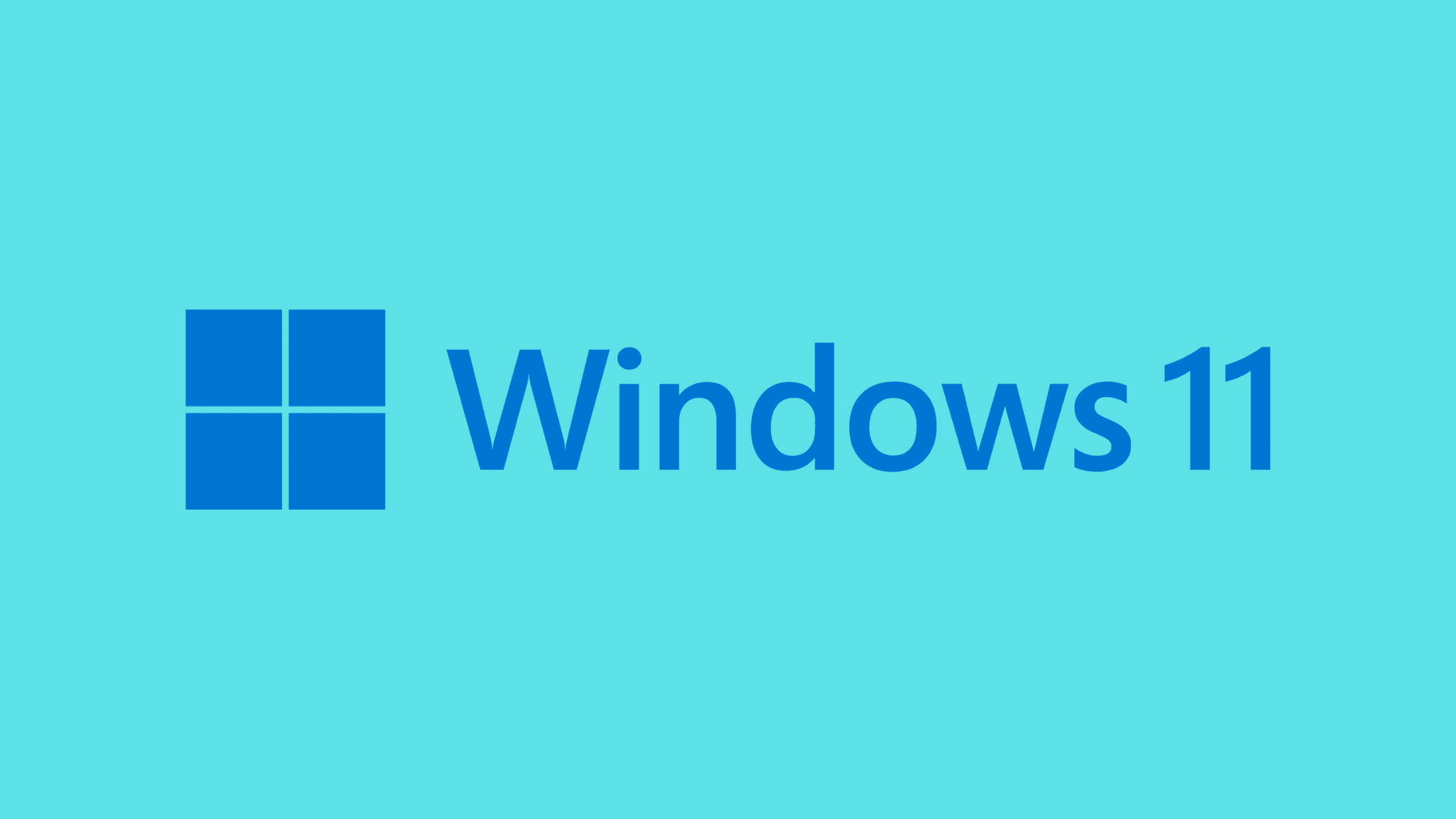Table of Contents
12 Best Security Settings in Windows 11
If you’re looking for the best security settings in Windows 11, you’ve come to the right place. In this article, we’ll show you how to change some of the key security settings in Windows 11 to help keep your computer safe from harm.
First, let’s talk about what kinds of things can happen if your computer isn’t properly secured. If you’re connected to the internet, there are a number of potential threats out there that could cause severe damage to your system. Viruses and malware are two of the most common types of threats, and they can wreak havoc on your computer if they’re not dealt with quickly and effectively.
Another significant threat to consider is phishing attacks. This is where someone tries to trick you into giving them your personal information, such as your password or credit card number. They might do this by sending you an email that looks like it’s from a legitimate website, but when you click on the link, you’re taken to a fake site that’s designed to steal your information.
These are just a few of the potential threats that you need to be aware of, and it’s essential to take steps to protect yourself from them. One of the best ways to do this is to change some of the default security settings in Windows 11. Let’s take a look at how to do this.
1. Enable Firewall on Your Windows 11
One of the first things you should do is make sure that your firewall is turned on. The firewall helps to protect your computer from unauthorized access, and it’s a great first line of defense against malware and other threats. follow these steps to enable the firewall on your Windows 11 PC.
Click on ‘Windows‘ button, and search for ‘Windows Security‘. Open ‘Windows Security‘.
2. In ‘Windows Security’ window, select ‘Firewall & network protection’, Make sure the Firewall is on for ‘Domain network’, ‘Private network’, and ‘Public network’.
3. Click on ‘Allow an app through firewall‘ to manage applications to communicate with the internet.
2. Always Keep Your Operating System up to Date
Another vital security setting to change is the way that updates are installed on your computer. By default, Windows 11 will download and install updates automatically. However, you can change this so that you’re prompted to install updates manually. This is a good idea if you want to make sure that only critical updates are installed on your system, as it helps to reduce the chances of something going wrong.
To change this setting, go to the Control Panel and click on “System and Security.” Then, click on “Windows Update” and select the “Change settings” option. In the window that opens, select the “Never check for updates (not recommended)” option and click “OK.”
However, it is up to you to decide whether you want to keep the update settings to auto-fetch the updates or make it manual. Follow these steps to update your Windows 11.
Click on ‘Windows‘ –> Select ‘Settings‘.
2. In the ‘Settings‘ window, select ‘Windows Update‘, Click on ‘Download now’ to download any available updates manually.
3. By default, windows updates will check automatically. However, ‘Check for updates’ will help to keep up to date with the available updates.
3. Disable Remote Desktop Connections in Windows 11
Another security setting that you should change is the way that remote desktop connections are handled. By default, Windows 11 allows people to connect to your computer remotely, which can be a security risk. If you don’t want to allow remote connections, it’s best to disable this feature.
To do this, go to Settings -> System -> Remote Desktop. Then toggle the switch to off.
4. Secure Your Windows 11 Login Account With a Password
Many users don’t keep passwords to login to their personal computers. We recommend not skipping this tip to set passwords for login. Here you go to secure your Windows 11 login account with a password.
Open ‘Settings’ by clicking Windows Key + I.
In the ‘Settings’ window, select ‘Accounts’. Click on ‘Sign-in options’.
3. In the ‘Sign-in options’, expand ‘Password’. Click on ‘Add’ to set the password.
4. Set a complex password for the account login.
5. Set Up Multi-Factor Authentication on Your Windows 11
One of the most important security settings to change is the way that you login to your computer. By default, Windows 11 allows you to login with a username and password. However, you can also enable what’s known as two-factor authentication. This means that you’ll need to enter a code that’s sent to your phone or email account in addition to your password when you login. This adds an extra layer of security, and it’s a good idea to enable this setting if you’re concerned about someone being able to access your account. Refer this procedure to set up multi-factor Authentication on Windows 11.
6. Configure ‘Facial Recognition’ or ‘Fingerprint Recognition’ on Windows 11
These biometric password alternatives are considered more secure then password authentication. We recommend setting ‘Facial Recognition’ or ‘Fingerprint Recognition’ instead of simple password-based authentication.
Facial and Fingerprint recognition is more secure than a password.
Open ‘Settings’ by clicking Windows Key + I.
In the ‘Settings’ window, select ‘Accounts’. Click on ‘Sign-in options’.
In the ‘Sign-in options’, expand ‘Facial recognition’ and Click on ‘Set up’ to set the ‘Facial recognition’. Follow the procedure.
‘Fingerprint recognition’ and Click on ‘Set up’ to set the ‘Fingerprint recognition’. Follow the procedure.
7. Setup Dynamic Lock on Windows 11
This feature enables users to auto-lock when they are away. This is one of the welcomed features in Windows 11. This feature is suitable for those who often leave their computer unlocked. See how to set up dynamic lock on Windows 11.
Open ‘Settings‘ by clicking Windows Key + I.
In the ‘Settings‘ window, select ‘Bluetooth & devices‘, Click on ‘Add device‘ to pair a smartphone to the Windows 11 system via Bluetooth.
In the ‘Settings‘ window, select ‘Accounts‘. Click on ‘Sign-in options‘.
In the ‘Sign-in options‘, expand ‘Dynamic lock‘ and check ‘Allow Windows to automatically lock your device when you’re away‘.
Once this feature is enabled, Windows 11 system will lock automatically when the Dynamic lock device is away for 30 sec.
8. Enable Windows Defender on Windows 11
Another security setting that you should change is the way that Windows Defender is configured. If you noticed your Windows Defender is set to “Off.” You can change this to “On” so that it’s always running in the background and scanning for threats.
Click on ‘Windows‘ button, and search for ‘Windows Security‘. Open ‘Windows Security‘.
In ‘Windows Security’ window, select ‘Virus & threat protection‘. Click on ‘Manage settings‘ under ‘Virus & threat protection settings‘.
Enable all four options which are below:
Real-time protection
Cloud-delivered protection
Automatic sample submission
Temper protection
9. Set Your Windows 11 to Scan Your PC Regularly
Another good idea is to set your computer to scan for threats on a regular basis.
Click on ‘Windows‘ button, search for ‘Windows Security‘. Open ‘Windows Security‘.
2. In ‘Windows Security’ window, select ‘Virus & threat protection‘. Click on ‘Scan options‘.
Under ‘Scan options’ we have 4 type of scans,
Quick scan: It’s a recommended scan that runs daily by default. It scans all locations where malware can be registered to start with the system.
Full scan: It scans all drives like fixed, network, and removable. It can take hours/days to complete depending on the size of the disks.
Customized scan: It scans only the files or folders which are selected.
Microsoft Defender Antivirus (offline scan): This scan helps to remove malware which is difficult to remove from the system.
10. Enable User Account Control in Windows 11
User Account Control is a security feature that’s designed to help protect your computer from malicious software. If this feature is disabled on your Windows 11, you should enable it this way.
Click on ‘Windows‘ button, search for ‘Change User Account Control’ and click on Open.
2. Make sure to set Default value (Recommended) or ‘Always notify‘ if you frequently install new software or unfamiliar websites.
11. Configure ‘Find My Device’ Feature on Your Windows 11
If you lose your Windows 11 device, you can use the “Find my device” feature to help you find it.
Open ‘Settings‘ by clicking Windows Key + I.
In the ‘Settings‘ window, select ‘Find my device’.
3. Make sure ‘Location settings‘ are turn on. If not, Click on ‘Location settings’ and on Location services.
4. Now you can Turn on ‘Find my device‘ settings.
12. Encrypt Device Drivers With Bitlocker
Another security setting that you should change is the way that device drivers are handled. By default, Windows 11 doesn’t encrypt device drivers. However, you can change this so that drivers are automatically encrypted when they’re installed. To do this:
Open ‘This PC’ in ‘File Explorer’.
Right click on the drive and click on ‘Turn on BitLocker’.
3. Choose how to unlock your drive at startup. In this case selected ‘Enter a password’
4. Enter password, which is needed to unlock drive every time.
5. Select a option to backup the recovery key and click on ‘Next’
6. Select how much of your drive to encrypt and click on ‘Next’
7. Select appropriate encryption mode and click on ‘Next’
8. Final step is to select ‘Run Bitlocker system check’ and click on ‘Continue’
9. Restart the system
10. Post restart system will ask for the Bitlocker password to load the Windows Operating system.
These are just a few of the best security settings in Windows 11 that you should change. By taking these steps, you’ll help to keep your computer safe from harm.
We hope this post would help you know few of the best security settings in Windows 11 that helps protect your PC. Please share this post if you find this interested. Visit our social media page on Facebook, LinkedIn, Twitter, Telegram, Tumblr, Medium & Instagram, and subscribe to receive updates like this.
You may also like these articles:
Arun KL
Arun KL is a cybersecurity professional with 15+ years of experience in IT infrastructure, cloud security, vulnerability management, Penetration Testing, security operations, and incident response. He is adept at designing and implementing robust security solutions to safeguard systems and data. Arun holds multiple industry certifications including CCNA, CCNA Security, RHCE, CEH, and AWS Security.