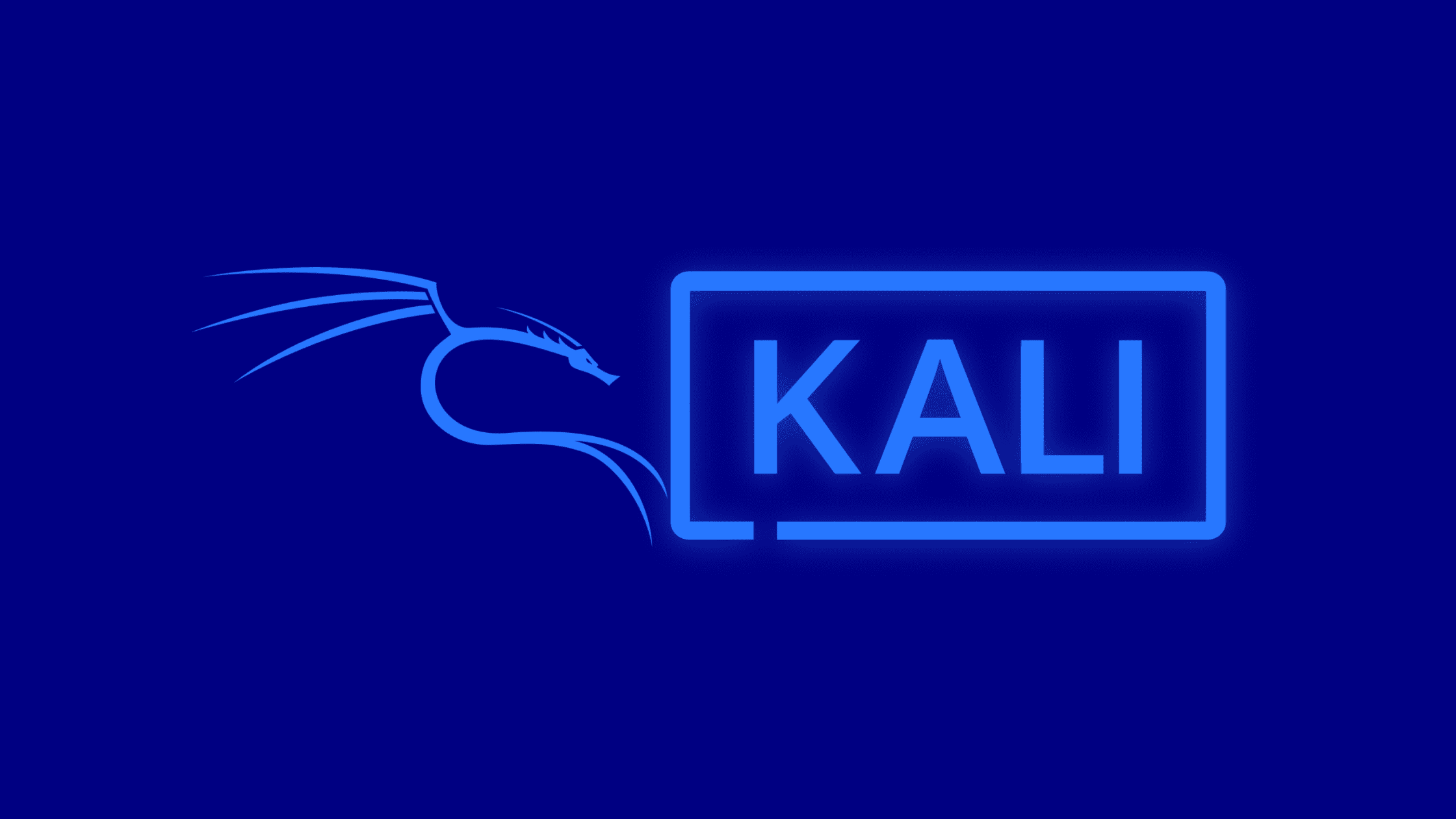Table of Contents
Discover How to Easily Install Kali Linux on a Raspberry Pi 4 – Step by Step Guide!
Are you a cybersecurity professional who wants a pocket size, portable, powerful, and most important fully functional hacking machine to perform various security tests on the go? You should try the deadly combination of Kali Linux and Raspberry Pi board. A wide set of tools on Kali Linux will allow you to try anything on the security. Similarly, the portable and powerful nature of Raspberry Pi will give you the flexibility to carry it anywhere with you. But, both Kali and Raspberry Pi don’t come together. You should download and install the ARM version of Kali Linux on your Raspberry Pi.
If you are one of the security professionals who are interested in learning how to install Kali Linux on a Raspberry Pi 4? If so, you’ve come to the right place! This guide will provide a step-by-step walkthrough of the entire process to install Kali Linux on a Raspberry Pi, the most popular single-board computer ever seen. By the end of this article, you will have a fully-functional Raspberry Pi 4 with Kali Linux installed, and you’ll be able to start exploring its many features.
Introduction to Kali Linux
Kali Linux is an open-source Linux distribution designed for digital forensics and penetration testing. It is widely used by security professionals to analyze the security of computer systems and networks. It is based on Debian, and it is maintained and funded by Offensive Security Ltd. Kali Linux has a wide range of tools for testing and auditing wireless networks, analyzing system and network vulnerabilities, and exploiting security flaws.
Kali Linux comes with a powerful command-line interface, so it can be used to perform complex tasks quickly and easily. It also includes a graphical user interface, which makes it accessible to users of all skill levels. All of the tools needed to get started with Kali Linux are included in the distribution, so you don’t need to install any additional software.
What is a Raspberry Pi 4?
A Raspberry Pi 4 is a small single-board computer developed by the Raspberry Pi Foundation. It is powered by a Broadcom BCM2711 quad-core Cortex-A72 processor and comes with 1GB, 2GB, 4GB, or 8 RAM of RAM. It also has a Gigabit Ethernet port, two USB 3.0 ports, two USB 2.0 ports, and a 4-pole stereo output and composite video port. It can be used as a general-purpose computer, and it is ideal for projects such as building a file server, media center, making a home automation system, or setting up a home surveillance system.
The Raspberry Pi 4 is also ideal for running Kali Linux, as it has enough processing power and memory to run the Linux distribution. It is also relatively inexpensive and easy to set up, making it an attractive option for users who want to explore the world of digital forensics and penetration testing.
What are the Benefits of Installing Kali Linux on a Raspberry Pi 4?
Installing Kali Linux on a Raspberry Pi 4 has many benefits.
For starters, the Raspberry Pi 4 is small and portable, so you can take it with you wherever you go. This makes it ideal for on-site security testing and other activities that require you to be mobile.
The Raspberry Pi 4 is also relatively inexpensive, so you don’t have to spend a lot of money to get started with Kali Linux. And because it is a single-board computer, you don’t need to worry about setting up a complicated hardware configuration.
Another benefit of installing Kali Linux on a Raspberry Pi 4 is that you can use the graphical user interface to access the command line. This makes it easier for new users to navigate the Linux environment and use the different tools available in Kali Linux
What Are the Prerequisites for Installing Kali Linux on a Raspberry Pi 4?
Before you can install Kali Linux on your Raspberry Pi 4, you need to make sure that you have all of the necessary components. First and foremost, you will need a Raspberry Pi 4, which is available in 1GB, 2GB, and 4GB RAM versions. You will also need a power supply and a microSD card with at least 8GB of storage capacity or USB storage with the same storage requirements. Additionally, you will need a micro HDMI cable, a USB keyboard and mouse, and a compatible monitor.
Hardware:
Raspberry Pi Board: Well, you can use any Raspberry Pi module 4, or 400. Preferably, Raspberry Pi 3 and 4 with 4 GB RAM.
Micro SD Card with Card Reader: This is to write Kali Linux image.
USB Drive (Optional): This is to install Kali Linux. It is optional. This is required only if you boot your Pi from USB storage.
IO Peripheral: Keyboard, Mouse, HDMI Cable, Ethernet Cable, and USB Cable, depending on your requirements.
PC or Mac with an Internet connection: This is required to download the raspberry Pi Imager and write the Kali Linux to the SD Card or USB Storage Drive.
Software:
Raspberry imager: A free utility released by Raspberry Pi Imager application for flashing content to SD cards or USB drives.
Internet: An Internet connection is a must to have to download the Raspberry Pi Imager and write the Kali Linux to the SD Card or USB Storage Drive.
Once you have all of the necessary components, you can start the process of installing Kali Linux on your Raspberry Pi 4.
How to Install Kali Linux on a Raspberry Pi 4
Installing Kali Linux on a Raspberry Pi 4 is a relatively straightforward process. Well, you can install Kali Linux on a Raspberry Pi in two different ways.
Write the bootable Kali Linux image to the micro SD card or the USB drive directly from the Raspberry Pi imager application.
Download the bootable ISO image of Kali Linux from Kali.org and write using the Raspberry Pi imager or Etcher application to the micro SD card or the USB drive.
Both are relatively simple. There is no difference in following either way. We will look into both ways. However, we have covered the 1st method extensively in this post since we believe it is the most recommended one for beginners.
Method 1: Flash the Kali Linux image to the micro SD or USB drive directly from the Raspberry Pi Imager
Download the Raspberry Pi Imager application on your Windows PC or mac book. Just follow the on-screen instructions, and the installation process should be completed in a few minutes. Once the installation is complete, you can start exploring the features of the Raspberry Pi Imager application.
How to Install Kali Linux on A Raspberry Pi 4?
Step 1. Download and Install the Raspberry Pi Imager application
Raspberry Pi Imager is a quick and easy way to install Kali Linux and other operating systems to a microSD card or USB drive. Watch this 45-second video to learn how to install an operating system using Raspberry Pi Imager.
https://www.youtube.com/watch?v=ntaXWS8Lk34
Download the Raspberry Pi Imager application to a computer with an SD card reader. run the installer app and follow a few instructions to Install Raspberry Pi Imager. Put the SD card or USB drive you’ll use to install Kali Linux.
Step 2. Raspberry Pi Imager application
Upon installation when you run the Imager application, you will be greeted with this window.
Step 3. Choose Kali Linux Image on the Raspberry Pi
Click on the Choose OS button on the Imager application select the Other Specifoc-Purpose OS option then click on Kali Linux. You will see a list of Kali Linux versions. Choose the one you want to go with.
Step 4. Choose the Storage
Click on the Choose Storage button on the Imager application. That will show up on the list of connected micros SD cards or USB storage devices. Select the one you want to install Kali Linux.
Step 5. Write the Kali Linux image to the storage
Click on the Write button to start the writing process.
Step 6. Kali Linux image is being written to the USB storage
Step 7. The verification process is in progress
Step 8. Kali Linux image is written to the USB storage drive
Step 9. Boot the Raspberry Pi inserting the USB drive
Take the micro SD card or USB drive out of the PC and plug it into the Raspberry Pi. Power it on to boot the Raspberry Pi.
Step 10. The colored window of Raspberry Pi
You will see a colored window like shown here. This indicates that your Raspberry Pi passed the POST test and is ready to load the operating system.
Step 11. Kali Linux is in the boot process
Step 12. First Login screen of Kali Linux on Raspberry Pi
Once the Raspberry Pi 4 has booted up, you will be prompted to log in. Use the default username (kali) and password (kali) to log in.
Step 13. Kali Linux is running on the Raspberry Pi
Immaterially upon login, you will be greeted with this desktop screen.
That’s it. Easy isn’t it? This is how you should install Kali Linux on Raspberry Pi. Now let’s see method 2.
Method 2: Download the image of Kali Linux and write it to the micro SD card or the USB drive
The first step is to download the latest version of Kali Linux from the official website. Once the download is complete, you can use an application such as Etcher to write the image to the microSD card or USB drive.
Once the image is written to the microSD card or USB drive, you can insert it into the Raspberry Pi 4 and connect the power supply, mouse, keyboard, and monitor. Once the Raspberry Pi 4 has booted up, you will be prompted to log in. Use the default username (kali) and password (kali) to log in.
Next, you need to configure the network settings and set your time zone. To do this, use the command
dpkg-reconfigure tzdataand follow the on-screen instructions. Once this is done, you can proceed with the installation of Kali Linux.You are all set to use pocket size, portable, powerful, and fully functional hacking machine.
How to Configure Kali Linux for Security
Now that you have Kali Linux installed on your Raspberry Pi 4, you will need to configure it for security.
The first step is to set up a secure password for the root user. To do this, use the command,
passwdand follow the on-screen instructions. Or, alternatively, you can enable key based authentication on your raspberry Pi. Once this is done, you can move on to the next step.The next step is to configure the firewall. To do this, use the command
ufw enableto enable the firewall. Once the firewall is enabled, you can configure it to your liking. You can also set up a network-level intrusion detection system (NIDS) using the Snort tool.The last step is to enable the secure shell (SSH) service. To do this, use the command
systemctl enable sshand follow the on-screen instructions. Once this is done, you can access your Raspberry Pi 4 from any computer or mobile device on your network.
Troubleshooting Common Issues with Installing Kali Linux on a Raspberry Pi 4
If you encounter any issues while installing Kali Linux on your Raspberry Pi 4, there are a few steps you can take to troubleshoot them. The first step is to make sure that you are using the latest version of Kali Linux. If you find that you are using an older version, you will need to download the latest version and write it to the microSD card or USB drive.
Another common issue is a lack of storage space on the microSD card or USB drive. If you find that you don’t have enough space to install Kali Linux, you can use an application such as GParted to resize the partition. This will give you more space to work with.
Finally, if you are having trouble connecting to the internet, you may need to configure your network settings. To do this, use the command ifconfig to see the network configuration. Once this is done, you should be able to access the internet from your Raspberry Pi 4.
Conclusion
Installing Kali Linux on a Raspberry Pi 4 is a simple and straightforward process. All you need is a Raspberry Pi 4, a power supply, a microSD card, and a few other components. Once you have all of the necessary components, you can follow the steps outlined in this guide to install Kali Linux on a Raspberry Pi. Once you have Kali Linux installed, you can start exploring its many features and begin testing and auditing the security of computer systems and networks.
We hope this post would help you learn how to install Kali Linux on a Raspberry Pi. So, what are you waiting for? Get started with Kali Linux on your Raspberry Pi 4 today! Thanks for reading this tutorial post. Visit our social media page on Facebook, LinkedIn, Twitter, Telegram, Tumblr, Medium & Instagram, and subscribe to receive updates like this.
You may also like these articles:
Arun KL
Arun KL is a cybersecurity professional with 15+ years of experience in IT infrastructure, cloud security, vulnerability management, Penetration Testing, security operations, and incident response. He is adept at designing and implementing robust security solutions to safeguard systems and data. Arun holds multiple industry certifications including CCNA, CCNA Security, RHCE, CEH, and AWS Security.