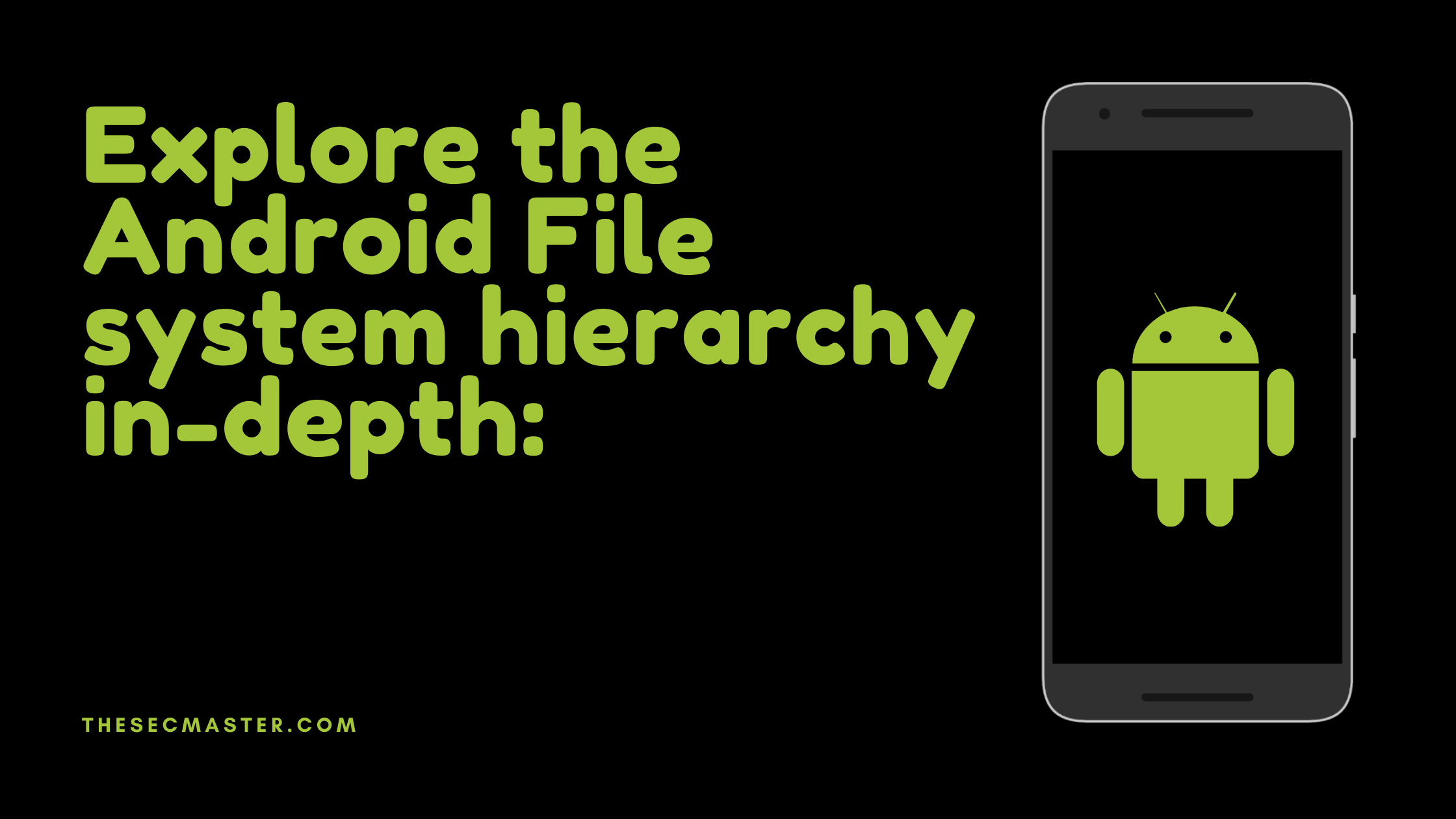Table of Contents
Explore the Android File System Hierarchy In-Depth:
Most people know that the file system structure of Android devices shares some obvious similarities with Linux since it is a framework that is built on top of the Linux kernel. However, the Android file system structure does have some traits which are unique. Let’s explore the Android File system hierarchy together.
Nevertheless, the thing that is common between them is that it lacks the concept of drives or directories, as you see in Windows. Instead, it uses partitions in a single directory, sort of like a single tree with multiple branches. Certain partitions of the file system can be explored by using file managers, which lets you bring some semblance of order to your files. This is especially useful since sometimes it can feel that Android completely ignores conventional file storage practices, with users often ending up with a massive jumbled mess of files.
Additionally, each partition has a certain function as well. So, let’s explore the Android file system hierarchy in depth.
Android File System Hierarchy Explained:
Under the Android file system, there are usually six main partitions found on every device. Some devices may come with a couple of additional partitions, which differ from model to model, but six primary partitions are found on every Android device. These include /boot, /system, /recovery, /data, /cache, and /misc. Additionally, for external Android smartphones, there are two file system partitions — /sdcard and /sd-ext. So, let’s break down each partition separately and explore the Android File system hierarchy.
/boot
This partition consists of the Android kernel and the ramdisk. Basically, every single thing that is needed to boot your Android device when powered on. You should only proceed to wipe this partition from recovery if it is absolutely necessary. If you do, once the partition is wiped, ensure to reboot the phone only after installing a new boot partition. The new partition can be a /boot partition found in a ROM.
/system
The system partition accommodates the entire Android OS. This includes the Android GUI as well as the system apps that come pre-installed on Android devices. So, what happens if you wipe this partition? Well, you can still boot the device. We will only be able to put our device into recovery or bootloader mode.
/recovery
This partition is designed for backup and can be considered the alternative boot option or partition in an Android device. It lets the device boot into recovery mode, where backing up data, wiping data, restoring the phone to factory settings, and performing other maintenance operations.
/data
Also known as user data partition, this partition consists of all of the user’s data, including contacts, settings, apps, and messages. Wiping the data partition will lead to storing your phone in factory settings, having removed all of the apps, messages, and user settings from the Android device.
/cache
This partition stores the frequently accessed app data and components. Wiping this partition will clear the built-up cache, and the device will simply go back to rebuilding it as you continue using it. Clearing the cache also frees up some space in your device and can also fix certain issues at times.
/misc
This partition contains all the miscellaneous system settings, usually on/off switches. The settings may include carrier or region ID, USB configuration, and certain hardware settings. This partition is very important since it can cause several device features to malfunction if the partition becomes corrupt or goes missing. A missing /misc partition can also cause the Android device not to boot at all.
/sdcard
This partition is the space that is available to users to store their files and data. Depending on your device, you could have more than one sdcard partition. If your device has an external SD card slot, then the /sdcard partition refers to the internal storage device, and the external SD card will be assigned a different partition, either a new partition called /sdcard2 or a separate directory within the /sdcard partition itself such as /sdcard/sd. Wiping the partition with the external SID card storage is completely safe as long as you have backed up any important data or documents you may have on it. Wiping the /sdcard partition with the external SD and storage is completely safe, as long as you have backed up any important data or documents you may have on it. Wiping the /sdcard partition, however, results in wiping some system and app data and settings, but it still doesn’t hinder the system’s boot processor functionality.
/sd-ext
This is an additional partition of the sdcard partition, which is only present on some devices, typically ones that have custom ROMS or mods on them. It can usually be used with certain ROMS that have special features such as APP2SD+ or data2ext enabled. This is essentially a /data partition of the /sdcard and stores some user data and settings that are typically stored on the /data partition. This is useful for devices with limited internal memory.
Without rooting their device, Android users typically can only access the data partition. The contents of this partition are what you will see in most file managers or when you connect it to a PC. If you have an external SD card attached to the device, you will also be able to view its contents of it in this user-accessible data partition. If your phone doesn’t come packing a decent file explorer or manager, you can simply install one of the powerful third-party file managers available on the Play Store. You can also browse your data files on a PC via a USB connection. However, ensure that your phone is in MTP (Media Transfer) or File Transfer mode.
Android also divides its storage into three distinct categories, which is quite different from a PC’s file system layout. Here is how it divides its storage: Device storage — This refers to the pool of storage you can work with and access. You can even modify files in this storage area. Portable SD card storage — This storage area is allocated to external SD cards. You can load files into this and then insert them into your device. Device root storage — Every Android device has a special file system where all the root files are stored. This includes operating system files, sensitive application data, system apps, and more. Users typically cannot modify this file system for security and device safety reasons unless, of course, they have root access.
In the most basic sense, ‘root’ refers to the topmost folder in the Android file system. This would be the equivalent of the c:\ drive on Windows. Unlike Windows, though, Android has built an invisible barrier about halfway up the file system tree and only allows you to access certain files before you hit this virtual wall beyond which the root files lie. This is to stop users from making irreversible or irreparable changes to critical OS files.
How to Access the Root Files in Android?
If you have confidence in your software tweaking skills and want to access system-level files, you will have to gain ‘root access’ to modify these files. For that, you will need to do something probably everyone has heard of — root your device and gain access to root files. There’s no stopping the number of tweaks you can apply to your phone, from deleting bloatware and unnecessary system apps to completely overhauling your device’s system UI. You can overclock, underclock, partition SD card memory, and change it into internal memory, install custom ROMS, mods, and much more. You can even install an array of root apps that are capable of extraordinary functions such as blocking all ads in every single app, hibernating background apps, installing a custom recovery to flash ZIPS and creating backups, and more. To access these root files on your rooted device, you will need file managers compatible with rooted devices. Some popular root file manager examples include Root File Manager, Root Browser, Solid Explorer File Manager, File Expert, and Root Explorer.
However, there is a way you can uninstall some bloatware apps without rooting your device. These apps would not typically be accessible to users without root, but by using ADB commands, you can uninstall bloatware without having to root if you’re spooked by the idea of rooting. This could be useful for you since most users want to root primarily to eliminate annoying system apps and other bloatware.
Wrap Up:
We believe that this article will help you in exploring the Android file system most easily. Exploring the Android file system hierarchy is important not just to organize your Android device better but also for troubleshooting various issues. We believe that this article will help you in exploring the Android file system most easily. Please visit our site and leave your queries if you have any. Please read more interesting articles like this here.
You may also like these articles:
Arun KL
Arun KL is a cybersecurity professional with 15+ years of experience in IT infrastructure, cloud security, vulnerability management, Penetration Testing, security operations, and incident response. He is adept at designing and implementing robust security solutions to safeguard systems and data. Arun holds multiple industry certifications including CCNA, CCNA Security, RHCE, CEH, and AWS Security.