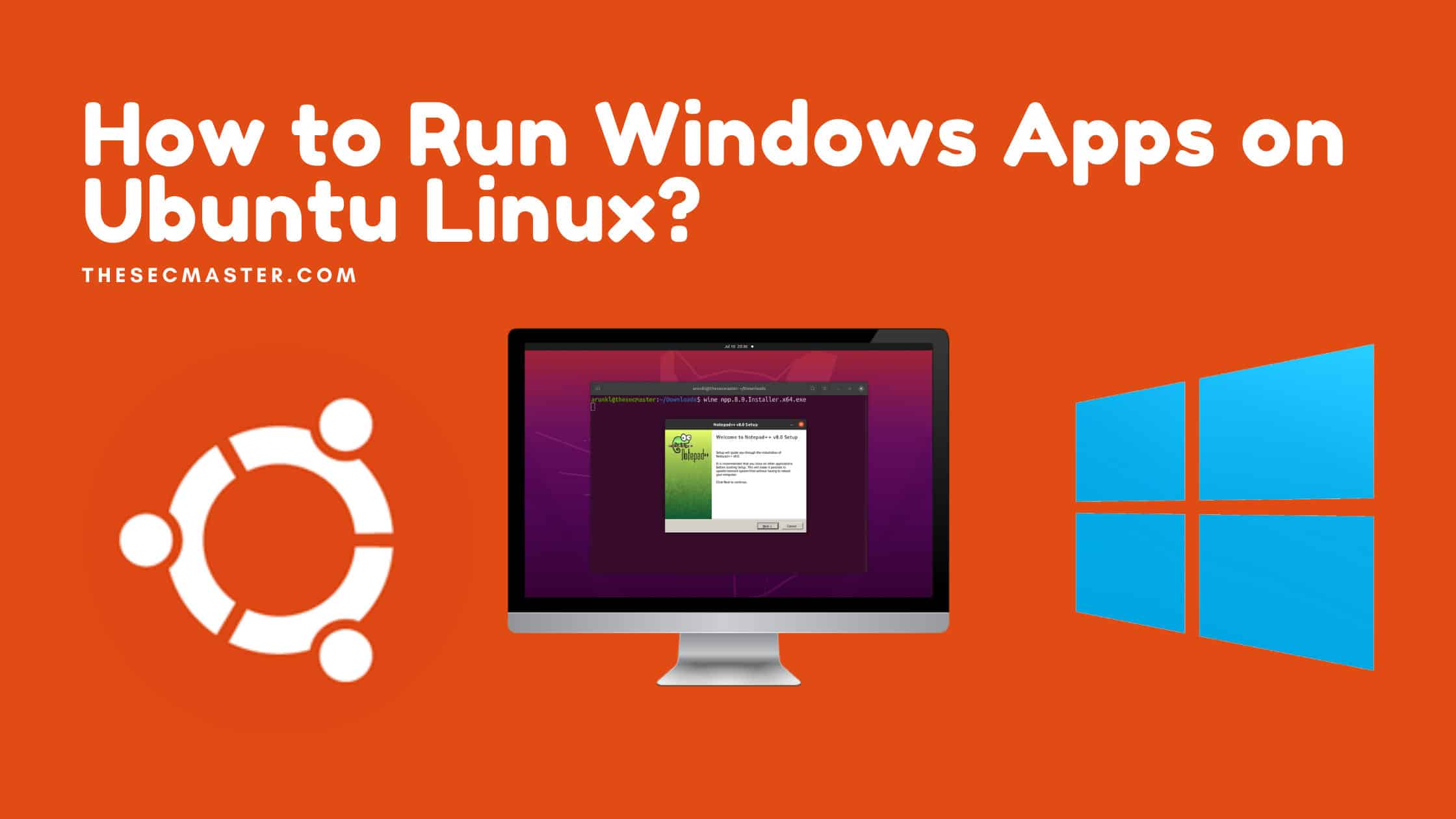Table of Contents
How To Run Windows Apps On Ubuntu Linux?
There is no single operating system that can satisfy all the needs. All of them have their own pros and cons. Windows is most loved by gamers, whereas Linux is perfect for running services. Well, on the other hand, Windows attracts more cyberattacks than Linux because of its flaws. Linux is more stable than Windows. Despite that, Windows has a large user base and a large set of applications than Linux. Neither is perfect for everything. It is a debatable topic. Let’s not get into it now. It’s time to combine both the platform and make them work together to reap the maximum out of it. Yes, there are ways to run Windows apps on Linux. We have decided to help our readers to run Windows apps on Ubuntu, one of the most popular Linux distributions in the Linux world.
In this post, we have chosen Ubuntu Linux to show the step-by-step procedure to run Windows apps on Linux. but, of course, you can try this out on other Debian-based distributions as well.
Why Do Users Want To Run Windows Apps On Ubuntu (Linux)?
There could be many reasons to run Windows apps on Linux. However, the most common reasons are:
Some programs and games have been developed only for the Windows platform. This may stop users to migrate Linux, or, in other words, Linux users can’t enjoy those apps and games on the Linux platform.
This opportunity will give a chance for Windows users to migrate Linux as they can run their favorite Windows programs on the Linux of their choice.
Linux is more stable and robust, but Windows has a large set of programs. This will give more flexibility for users to run both Windows and Linux apps on a single platform.
What Do You Need To Run Windows Apps On Ubuntu (Linux)?
Just you need a Ubuntu running system with WINE on your Ubuntu. Well, you can use this method on other Linux distributions like Fedora, Debian, Linux Mint, and macOS.
What Is Wine?
“Wine (originally an acronym for “Wine Is Not an Emulator”) is a compatibility layer capable of running Windows applications on several POSIX-compliant operating systems, such as Linux, macOS, & BSD. Instead of simulating internal Windows logic like a virtual machine or emulator, Wine translates Windows API calls into POSIX calls on the fly, eliminating the performance and memory penalties of other methods and allowing you to cleanly integrate Windows applications into your desktop.“
How To Run Windows Apps On Ubuntu Linux?
The procedure to run Windows apps on Ubuntu Linux is quite simple. We have segregated this procedure into six sub sections. Let’s see all these sections in practical.
Install Wine on Ubuntu Linux.
Configure Wine on Ubuntu Linux.
Install Windows applications on Ubuntu Linux.
Set up Wine as the default program to load Windows applications.
Install Winetricks.
Use Winetricks to install Windows programs.
Step 1. Check the Ubuntu release version on the command line
Let’s start this by checking the version of Ubuntu we have, We are running Ubuntu 20.04.2 LTS on our machine. The command to check the Linux version:
$ cat /etc/os-release
Step 2. Install wine on command line
Let’s start the process by installing the Wine on Ubuntu Linux. The command to install Wine on Ubuntu:
$ sudo apt install wine
Step 3. Wine installation is in progress…
Wine installation in progress
Step 4. Wine installation completed
Wine installation completeed.
Step 5. Install 32-bit architecture package of wine
If your system architecture is 64-bit. You can’t run 32-bit Windows programs. However, you can install 32-bit programs as well. For that, you should install 32-bit architecture to run 32-bit programs.
Install 32-bit architcture:
$ sudo dpkg –add-architecture i386
Download and add the repository key:
$ wget -nc https://dl.winehq.org/wine-builds/winehq.key
Add the repository:
$ sudo add-apt-repository ‘deb https://dl.winehq.org/wine-builds/ubuntu/ focal main’
Step 6. Update repository on Ubuntu
Update the repository:
$ sudo apt update
Step 7. Install wine32
Install Wine32 to run 32-bit Windows packages:
$ sudo apt install wine32
In our case, it’s already installed on our machine.
Step 8. Check the wine installation
Confirm the Wine installation on Ubuntu Linux:Issue the command to confirm the wine installation.
$ wine
Step 9. How to configure Wine?
Issue the ‘winecfg’ command to open the configuration window of Wine. Many directories and files will create when you initiate Wine configuration for the first time. You can configure Windows Libraries, Graphics, Drivers, Audio, and Windows version environment.
$ winecfg
Step 10. How to install Windows applications on Ubuntu Linux?
We are going to download and install the Notepad++ exe on Ubuntu Linux for demonstration.Download Notepad++.
$ wget https://github.com/notepad-plus-plus/notepad-plus-plus/releases/download/v8/npp.8.0.Installer.x64.ex
Step 11. Installation of notepad++.exe
Use the wine command to run the Notepad++ exe file.
$ wine npp.8.0.Installer.x64.exe
The installer will launch like a Windows installer.
Step 12. Begin the installation of notepad++
Just install the app like a windows app. Click Next.
Step 13. Browse the installation directory
Browse the location and click Next like in Windows installation.
Step 14. Create the Desktop icon
Check on ‘Create a desktop icon’.
Step 15. Finish the installation of Notepad++
Finish Installation.
Step 16. Run Notepad++ application on Ubuntu Linux as in Windows
You can run the Notepad++ application on Ubuntu Linux as in Windows. You can notice the Notepad++ icon has appeared on the Ubuntu Desktop.
Step 17. See the Notepad++ inside the menu apps
You can see the Notepad++ inside the menu apps. You can run the app from the Ubuntu Apps either.
Step 18. How to set up Wine as the default program to load Windows applications?
You can’t execute the Windows installers by double-clicking until you configure Wine as the default Windows program loader. You can do this by creating the Wine program’s symbolic link under the application directory.
$ sudo ln -s /usr/share/doc/wine/examples//wine.desktop /usr/share/applications
Step 19. Create symbolic link of the application under the application directory
Step 20. Add application to the default program’s list
Right-click on the file. Select Properties. Go to the ‘Open With’ tab. You will find the ‘Wine Windows Program Loader’ at the end of the list. Select the Wine program loader then click on ‘set as default‘.
Step 21. Run application as the default program
Now, you can launch any Windows installer files by double click or right-clicking and selecting ‘Open with Wine Windows Program Loader‘.
Step 22. How to install Winetricks?
Winetricks is an on-top application that can be used to install additional Windows applications, games, DLL libraries, fonts, Windows components, Visual C++, Dotnet framework, and many more things. Use this command to install ‘Winetricks’ on Ubuntu Linux.
$ sudo apt install winetricks
Step 23. Run Winetricks in GUI mode
You can run Winetricks in GUI mode to install applications. Use this command to run Winetricks in GUI mode:
$ winetricks
You can install any application, game, Windows components, and many more in GUI mode. The installation procedure is quite simple. Follow the instructions.
Step 24. List of applications available on Winetricks
List of applications available on Winetricks:
Step 25. List of games available on Winetricks
List of games available on Winetricks:
Overview of Wine Windows environment in Linux:
Wine creates the Windows environment inside .wine directory under the user’s home directory. The .wine directory will be hidden by default. Unhide the directory and explore the file system. You will find the complete Windows C drive inside the .wine directory. You will also get the user’s directories, Download folder, Documents folder, System32, Program Files, including regedit option to create, edit, and delete the Windows registries. We urge you to explore the Windows file system inside the Wine.
Wine Windows environment in Linux
That’s all about Wine. This is how you can install and run Windows apps on Ubuntu Linux.We tried to cover most of the information which need for beginners to run Windows apps on Ubuntu Linux. Please share this post with your contacts and help share the valuable information.
You may also like these articles:
Arun KL
Arun KL is a cybersecurity professional with 15+ years of experience in IT infrastructure, cloud security, vulnerability management, Penetration Testing, security operations, and incident response. He is adept at designing and implementing robust security solutions to safeguard systems and data. Arun holds multiple industry certifications including CCNA, CCNA Security, RHCE, CEH, and AWS Security.