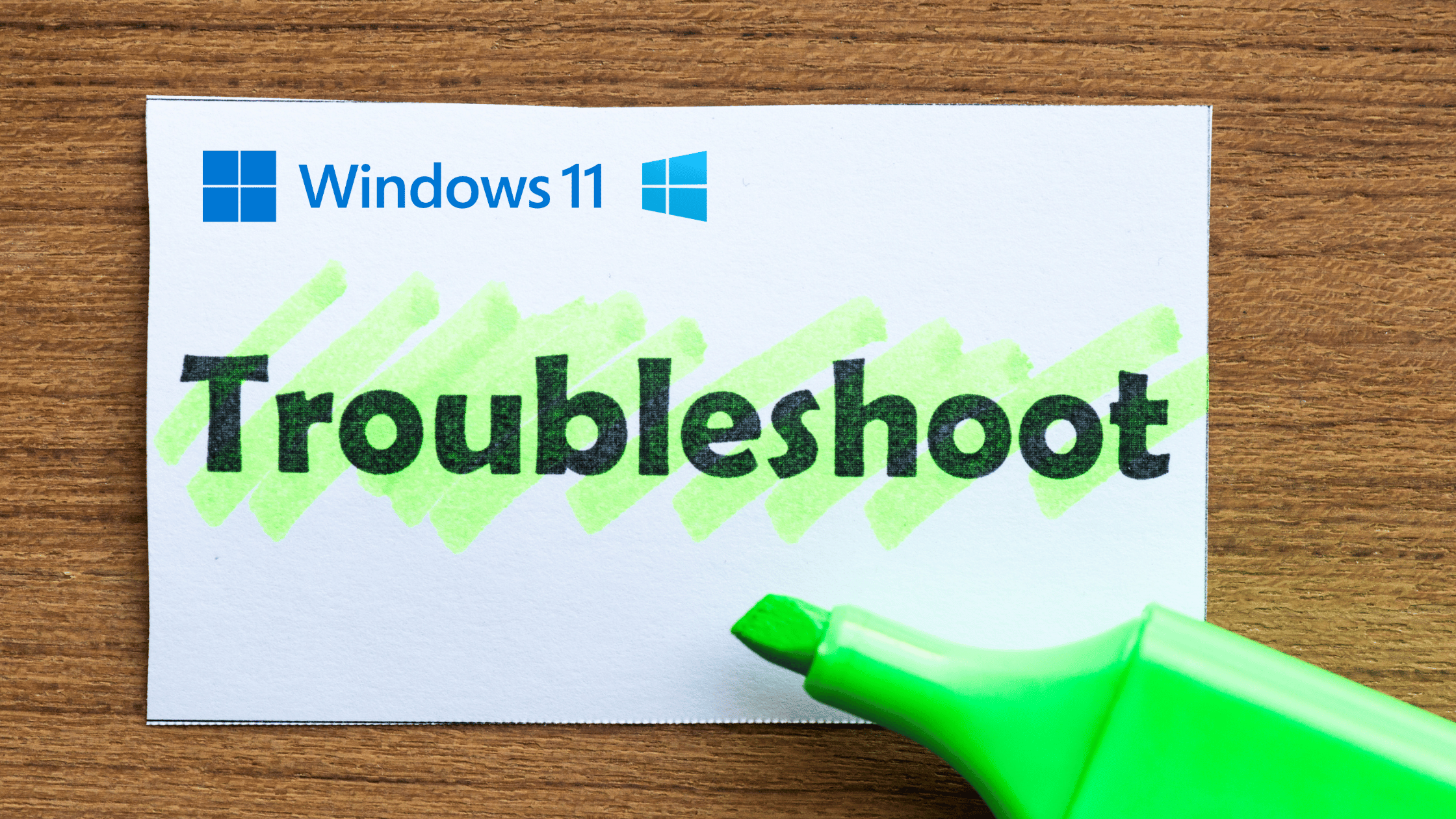Table of Contents
Essential Windows Commands and Utilities to Troubleshoot Network
Understanding Windows networking fundamentals is crucial for any IT professional. When issues arise, you need the right tools to investigate and fix connectivity problems. In this post, we'll explore essential Windows commands and utilities to troubleshoot network configurations. Whether you're a beginner dipping your toes into networking or an experienced admin brushing up on fundamentals, you'll learn practical techniques to diagnose networking problems on Windows.
Understanding IP Configuration (ipconfig)
ipconfig /allThe ipconfig command displays detailed IP address information for all network adapters on a Windows PC or server. This should be your first go-to command when facing any network connectivity issues. Run ipconfig /all to view the full output, including assigned IP address, subnet mask, default gateway, DNS servers, DHCP server, MAC address, and more. Carefully analyze this comprehensive IP configuration information to validate proper addressing from DHCP and that the default gateway and DNS servers are populated correctly per your network standards. Pay special attention that a valid IP address, subnet mask, default gateway, and DNS servers are present. If any of those critical parameters are missing or invalid, you have found the likely culprit of network communication failures.
Testing Connectivity (ping)
ping 8.8.8.8The ping command provides a quick and easy way to verify basic IP-level connectivity to another networked device by sending ICMP echo request packets and waiting for an echo reply. Use ping to test access to standard destinations like the default gateway, configured DNS servers, well known public servers, and other internal resources to isolate connection issues. For example, ping 8.8.8.8 and ping 192.168.1.1 will test external and local connections. If ping fails to one resource but succeeds to another, you can determine where the point of failure lies along the path. Run a continuous ping using ping -t to troubleshoot intermittent connectivity problems by generating streaming output. Analyzing ping results can help narrow down irregular packet loss trends too.
Viewing Network Routes (route print)
route printExamine the local Windows routing table using route print. The output displays configured network routes that dictate which path traffic will follow based on the destination IP subnet. Standard destinations will match your local network and default gateways, but at times you may find misconfigured or duplicate routes that cause conflicts. Ensure a valid default route exists pointing traffic to your network's gateway of last resort. Missing or inaccurate routes will prevent connectivity to those destination networks. You can even add temporary static routes using the route add command if needed for troubleshooting or reaching remote subnets.
Resolving Names (nslookup)
nslookup The nslookup tool lets you manually query DNS name servers to resolve hostnames or domain names into IP addresses. The command is very useful for testing DNS functionality and connectivity or finding the web server IP serving a particular domain. For example, run nslookup www.google.com and observe the results including the public IP address for Google's web frontends. If nslookup fails to resolve common names, you likely have DNS server connectivity or configuration issues. In that case, try changing your DNS servers to public resolvers like Google (8.8.8.8) or OpenDNS.
Examining ARP Cache (arp)
The Address Resolution Protocol (ARP) is the service that resolves layer 2 MAC addresses associated with known layer 3 IP addresses on the local subnet. View the current ARP cache containing dynamic entries that map IPs to hardware MACs using:
arp -aInspect the output for clues pointing to ARP spoofing attacks, IP conflicts, or duplicate MAC addresses. As an example, if the same MAC address maps to multiple IP endpoints it likely indicates ARP poisoning is occurring. You can even add static ARP entries to this table if needed using the syntax arp -s. These ARP troubleshooting techniques help protect local layer 2 communication security.
Inspecting Services (netstat)
netstat -anoThe venerable netstat command reveals detailed information on all active TCP and UDP network connections and listening ports, exposing precisely what network services are currently running on the endpoint. Analyze the output to match connections to running processes, investigate suspicious open ports, or identify malware backdoors. For example, run netstat -ano to list all connections with the associated PID and process name. You can see unusual protocols in use, applications phone home, remote shells spawn, or other sneaky behavior manifesting as unexpected netstat entries linking processes to traffic. Carefully inspect any unfamiliar connections, strange listening ports, or suspicious processes contacting the public Internet to check for compromises.
Auditing DNS Cache (Get-DnsClientCache)
The Windows DNS client locally caches name resolutions for improved performance, storing recent query results in memory to speed repeated requests. Inspect these cached DNS entries with Get-DnsClientCache in PowerShell:
Get-DnsClientCacheExamine the output for useful troubleshooting clues around recent web, email, or other application connections. Look for adverse timings or failures reaching destintions you expect to work. Understanding what does successfully resolve versus what does not is helpful context when narrowing down DNS specific issues.
Testing Remote Ports (Test-NetConnection)
Test-NetConnectionThe invaluable Test-NetConnection PowerShell cmdlet provides a means to check whether a remote TCP port is open or closed from the outside perspective. For example, run Test-NetConnection 10.0.0.1 -Port 80 substituing the destination IP and desired port respectively. Interpreting the results helps you validate availability of backend application services before blame shifts towards firewall policies incorrectly. What might appear blocked externally could be misconfigurations stopping the service from starting. So test connectivity remotely before assuming security protections are at fault.
Conclusion
That wraps up our whirlwind tour of essential Windows networking troubleshooting commands. Equipped with this robust toolkit, you can thoroughly investigate connectivity and name resolution issues plaguing Windows endpoints. Tracing through layers systematically starting at layer 2, then layer 3, followed by DNS, combined with testing adjacent steps narrows down where communication deviates from the happy path until you isolate the culprit misbehavior. Remember to validate basic settings with ipconfig first before falling down deeper troubleshooting rabbit holes!
This is not the end. It's the beginning. Explore the whole command line here: Microsoft Docs on Windows Commands
We hope this post served as a good source of information to know basic native Windows commands for investigating and troubleshooting connectivity problems. Visit our website, thesecmaster.com, and social media pages on Facebook, LinkedIn, Twitter, Telegram, Tumblr, & Medium and subscribe to receive updates like this.
You may also like these articles:
Anthony Denis
Anthony Denis a Security News Reporter with a Bachelor's in Business Computer Application. Drawing from a decade of digital media marketing experience and two years of freelance writing, he brings technical expertise to cybersecurity journalism. His background in IT, content creation, and social media management enables him to deliver complex security topics with clarity and insight.