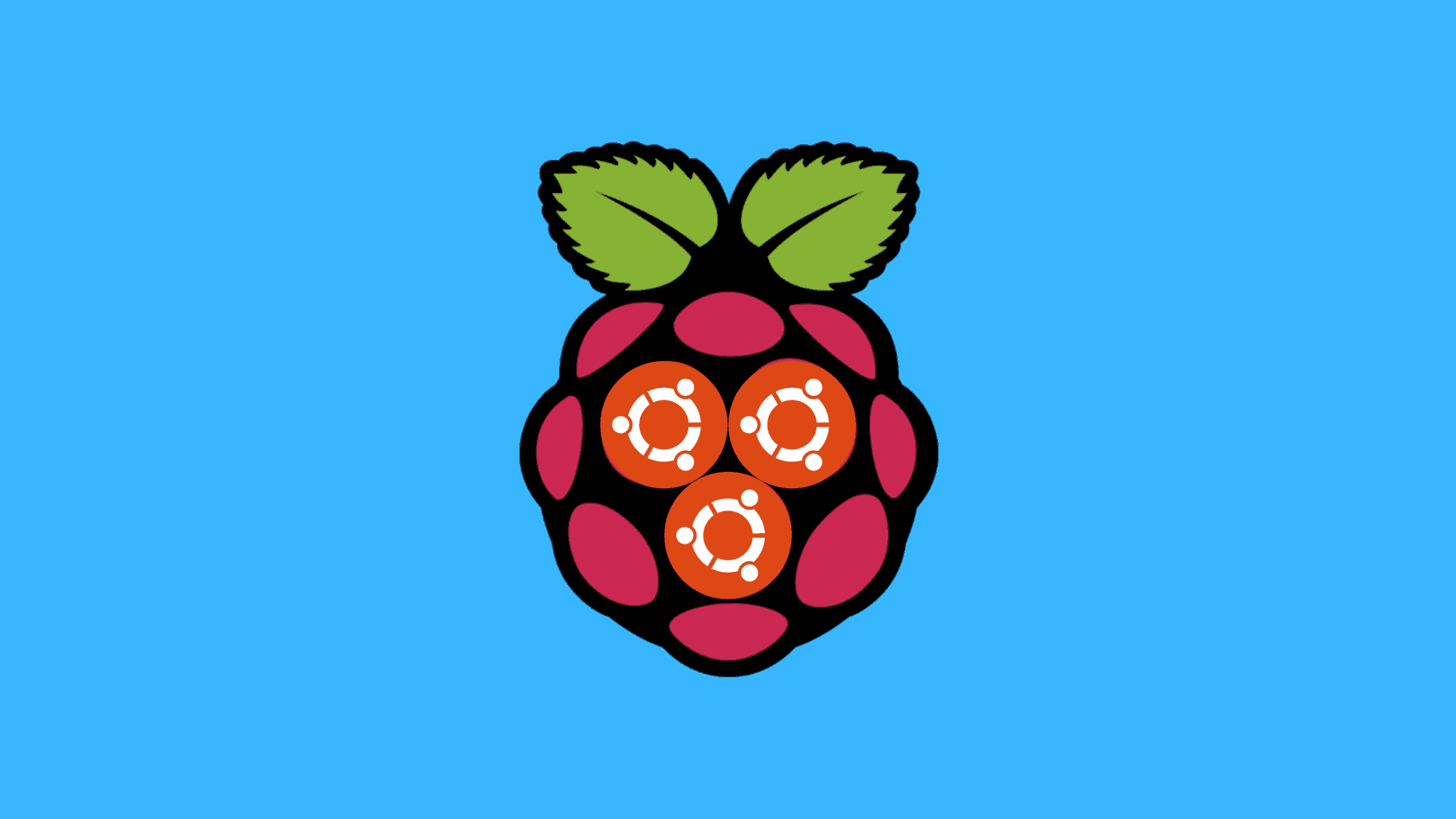Table of Contents
Installing Ubuntu on a Raspberry Pi
Ubuntu is a general-purpose, widely accepted, and the most popular Linux distribution that could be used pretty much for anything. Well, we don’t go deep explaining what Ubuntu is in this post. We have a dedicated post published earlier if you follow this blog. However, we are here to show you a detailed procedure to install Ubuntu on a Raspberry Pi Single Board Computer. Installing Ubuntu on a Raspberry Pi can seem intimidating. But it’s actually quite easy and achievable with a few simple steps.
If you’re looking for a step-by-step guide to installing Ubuntu on a Raspberry Pi, then you’ve come to the right place! In this blog post, I’ll walk you through the entire process, from pre-installation steps to post-installation troubleshooting. I’ll also provide tips and tricks to help you get the most out of your Raspberry Pi and Ubuntu. So, let’s get started!
Introduction to Raspberry Pi
Raspberry Pi is a small single-board computer developed by the Raspberry Pi Foundation in the United Kingdom. It is a credit card-sized computer that is powerful enough to be used as a desktop computer or to control robots, build projects, and much more. The Raspberry Pi is powered by an ARM processor, which means it is capable of running a variety of operating systems.
We have chosen Raspberry Pi mod 4B board to install Ubuntu as it is powered by a Broadcom BCM2711 quad-core Cortex-A72 processor and comes with 1GB, 2GB, 4GB, or 8 RAM of RAM variants. It also has a Gigabit Ethernet port, two USB 3.0 ports, two USB 2.0 ports, and a 4-pole stereo output and composite video port. All this hardware makes it used as a general-purpose computer, and it is ideal for projects such as building a file server, media center, making a home automation system, or setting up a home surveillance system.
The Raspberry Pi 4 is also ideal for running Ubuntu, as it has enough processing power and memory to run the Linux distribution. It is also relatively inexpensive and easy to set up, making it an attractive option for users who want to explore the world of digital forensics and penetration testing.
What is Ubuntu and Why Install It on a Raspberry Pi?
Ubuntu is a free and open-source Linux-based operating system developed by Canonical, a company based in the United Kingdom. It is one of the most popular Linux distros and is used by many people around the world. It is packed with features, including an intuitive user interface, a powerful terminal, and plenty of software and applications.
Ubuntu is a great choice for a Raspberry Pi, as it is lightweight and can run on the limited hardware that the Raspberry Pi offers. Furthermore, installing Ubuntu on a Raspberry Pi is relatively easy and can be done in a few simple steps.
What are the Benefits of Installing Ubuntu on A Raspberry Pi 4?
Installing Ubuntu on a Raspberry Pi 4 has many benefits.
For starters, the Raspberry Pi 4 is small and portable, so you can take it with you wherever you go. This makes it ideal for testing programs and running servers and services that require you to be mobile.
The Raspberry Pi 4 is also relatively inexpensive, so you don’t have to spend a lot of money to get started with Ubuntu. And because it is a single-board computer, you don’t need to worry about setting up a complicated hardware configuration and power management.
Another benefit of installing Ubuntu on a Raspberry Pi 4 is that you can use the graphical user interface to access the command line. This makes it easier for new users to navigate the Linux environment and use the different tools available in Ubuntu.
What Are the Prerequisites for Installing Ubuntu on A Raspberry Pi 4?
Before you can install Ubuntu on your Raspberry Pi 4, you need to make sure that you have all of the necessary components. First and foremost, you will need a Raspberry Pi 4, which is available in 1GB, 2GB, 4GB, and 8GB RAM versions. You will also need a power supply and a microSD card with at least 8GB of storage capacity or USB storage with the same storage requirements. Additionally, you will need a micro HDMI cable, a USB keyboard and mouse, and a compatible monitor.
Hardware:
Raspberry Pi Board: Well, you can use any Raspberry Pi module 4, or 400. Preferably, Raspberry Pi 3 and 4 with 4 GB RAM.
Micro SD Card with Card Reader: This is to write the Ubuntu image.
USB Drive (Optional): This is to install Ubuntu. It is optional. This is required only if you boot your Pi from USB storage.
IO Peripheral Devices: Keyboard, Mouse, HDMI Cable, Ethernet Cable, and USB Cable, depending on your requirements.
PC or Mac with an Internet connection: This is required to download the Raspberry Pi Imager application and write the Ubuntu to the SD Card or USB Storage Drive using the Imager application.
Software:
Raspberry imager: A free utility released by Raspberry Pi Imager application for flashing content to SD cards or USB drives.
Internet: An Internet connection is a must to have to download the Raspberry Pi Imager and write the Ubuntu to the SD Card or USB Storage Drive.
Once you have all of the necessary components, you can start the process of installing Ubuntu on your Raspberry Pi 4.
How to Install Ubuntu on A Raspberry Pi 4
Installing Ubuntu on a Raspberry Pi 4 is a relatively straightforward process. Well, you can install Ubuntu on a Raspberry Pi in two different ways.
Both are relatively simple. There is no difference in following either way. We will look into both ways in this post. However, we have covered the 1st method extensively in this post since we believe it is the most recommended one for beginners.
Method 1: Flash the Ubuntu image to the micro SD or USB drive directly from the Raspberry Pi Imager
Download the Raspberry Pi Imager application on your Windows PC or mac book. Just follow the on-screen instructions, and the installation process should be completed in a few minutes. Once the installation is complete, you can start exploring the features of the Raspberry Pi Imager application.
How to Install Ubuntu on A Raspberry Pi 4?
Step 1. Download and Install the Raspberry Pi Imager application
Raspberry Pi Imager is a quick and easy way to install Ubuntu and other operating systems to a microSD card or USB drive. Watch this 45-second video to learn how to install an operating system using Raspberry Pi Imager.
https://www.youtube.com/watch?v=ntaXWS8Lk34
Download the Raspberry Pi Imager application to a computer with an SD card reader. run the installer app and follow a few instructions to Install Raspberry Pi Imager. Put the SD card or USB drive you’ll use to install Ubuntu.
Step 2. Raspberry Pi Imager application
Upon installation, when you run the Imager application, you will be greeted with this window.
Step 3. Choose Ubuntu Image on the Raspberry Pi
Click on the Choose OS button on the Imager application, select the Other General-Purpose OS option then click on Ubuntu. You will see a list of Ubuntu versions. Choose the one you want to go with.
Step 4. Choose the Storage
Click on the Choose Storage button on the Imager application. That will show up on the list of connected micros SD cards or USB storage devices. Select the one you want to install Ubuntu.
Step 5. Write the Ubuntu image to the storage
Click on the Write button to start the writing process.
Step 6. Ubuntu image is being written to the USB storage
Step 7. The verification process is about to complete
Step 8. Ubuntu image is written to the USB storage drive
Step 9. Boot the Raspberry Pi inserting the USB drive
Step 10. The colored window of Raspberry Pi
You will see a colored window like shown here. This indicates that your Raspberry Pi passed the POST test and is ready to load the operating system.
Step 11. Ubuntu is in the boot process
Step 12. System Configuration Wizard
Upon the completion of the boot process. Ubuntu will throw a system configuration wizard. Ubuntu will ask for several configurations to be set up. You should need to Select the preferred settings to configure.
The configuration wizard starts from the Language selection all the way it goes to the keyboard, network, time zone, and login user account.
Step 13. User configuration Wizard
Create a login user by typing user name, password, and nick name then hit the Continue button.
Step 14. Writing configuration settings
It takes a few minutes to write the system settings. After that, you are ready to log in after a reboot.
Step 15. Ubuntu is running on the Raspberry Pi
That’s it. Immaterially, upon login, you will be greeted with this desktop screen.
That’s it. Easy isn’t it? This is how you should install Ubuntu on Raspberry Pi. Now let’s see method 2.
Method 2: Download the image of Ubuntu and write it to the micro SD card or the USB drive
The first step is to download the latest version of Ubuntu from the official website. Once the download is complete, you can use an application such as Etcher to write the image to the microSD card or USB drive.
Once the image is written to the microSD card or USB drive, you can insert it into the Raspberry Pi 4 and connect the power supply, mouse, keyboard, and monitor. Once the Raspberry Pi 4 has booted up, you will be prompted to log in.
Next, you need to configure the language, keyboard, network, time zone, and login user account. To do this, follow the on-screen instructions.
You are all set to use pocket size, portable, powerful, and fully functional desktop computer.
Ubuntu Post-Installation Steps
Once your Raspberry Pi has rebooted, you should be able to log into Ubuntu. There are a few post-installation steps you should take to get the most out of your Raspberry Pi.
The first step is to make sure that all of your drivers and software are up to date. To do this, you’ll need to open the Ubuntu Software Center and check for updates or open the terminal and issue sudo apt update && sudo apt upgrade command.
The next step is to install any additional software or applications you may need. You can do this by searching for the software in the Ubuntu Software Center.
Finally, you should make sure that your Raspberry Pi is secure. To do this, you’ll need to change the default password, enable the SSH login, and set up a firewall.
The first step is to set up a secure password for the user. To do this, use the command,
passwdand follow the on-screen instructions. Or alternatively, you can enable key based authentication on your raspberry Pi. Once this is done, you can move on to the next step.The next step is to configure the firewall. To do this, use the command
ufw enableto enable the firewall. Once the firewall is enabled, you can configure it to your liking. You can also set up a network-level intrusion detection system (NIDS) using the Snort tool.The last step is to enable the secure shell (SSH) service. To do this, use the command
systemctl enable sshand follow the on-screen instructions. Once this is done, you can access your Raspberry Pi 4 from any computer or mobile device on your network.
Troubleshooting Common Issues with Installing Ubuntu on a Raspberry Pi
If you run into any issues while installing Ubuntu on a Raspberry Pi, there are a few troubleshooting steps you can take.
Check the Raspberry Pi forums for any known issues or solutions. If you can’t find anything, you can try re-installing Ubuntu. If the issue persists, you may need to check the logs to see if there are any errors. To do this, you’ll need to open the terminal and type in the command “sudo journalctl -f”.
Make sure that you are using the latest version of Ubuntu. If you find that you are using an older version, you will need to download the latest version and write it to the microSD card or USB drive. There could be many bugs and updates on the newer versions.
Another common issue is a lack of storage space on the microSD card or USB drive. If you find that you don’t have enough space to install Ubuntu, you can use an application such as GParted to resize the partition. This will give you more space to work with.
Finally, if you are having trouble connecting to the internet, you may need to configure your network settings. To do this, use the command
ifconfigto see the network configuration. Once this is done, you should be able to access the internet from your Raspberry Pi 4.
If you can’t find a solution, you can always check out documentation or reach out to the Ubuntu support team or community forums for help.
Conclusion
Installing Ubuntu on a Raspberry Pi is a great way to get started in the world of computer programming. It’s a relatively easy process, and with a few simple steps, you can be on your way to achieving tech success.
Hopefully, this blog post has helped you understand the process of installing Ubuntu on a Raspberry Pi. Now that you know the steps, you can start using Ubuntu to create amazing projects.
Thanks for reading this tutorial post. Visit our social media page on Facebook, LinkedIn, Twitter, Telegram, Tumblr, Medium & Instagram, and subscribe to receive updates like this.
You may also like these articles:
Arun KL
Arun KL is a cybersecurity professional with 15+ years of experience in IT infrastructure, cloud security, vulnerability management, Penetration Testing, security operations, and incident response. He is adept at designing and implementing robust security solutions to safeguard systems and data. Arun holds multiple industry certifications including CCNA, CCNA Security, RHCE, CEH, and AWS Security.