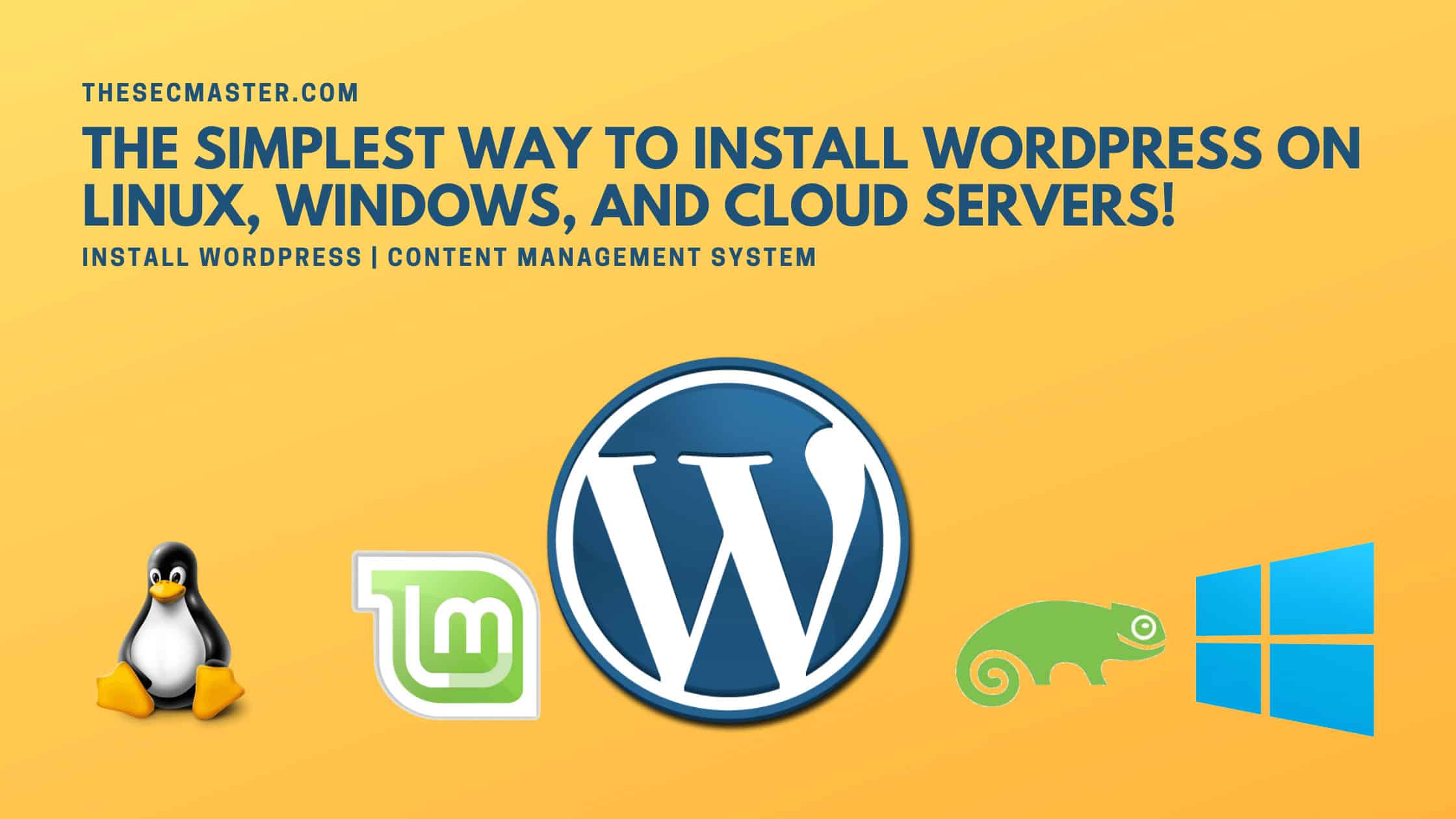Table of Contents
The Simplest Way To Install WordPress On Linux, Windows, And Cloud Servers!
You might have seen installing WordPress CMS on Linux. In the installation process, you have seen installing SQL services, creating a database for WordPress, creating a database user to set up communication between WordPress and the backend running database. If you are not from a technical background, if you don’t want to face all such technical obstacles, then this post is for you. This is the simplest way to install WordPress on Linux, Windows, and Cloud servers and pretty much on any platform. The installation method we are going to show in this post doesn’t require much configuration. You can install WordPress with a few simple clicks. The remaining technical configurations like the creation of the database & database account have been automated and will be done in the background without your intervention. Let’s begin.
The Simplest Way To Install WordPress:
Bitnami has created an application stack for WordPress. The WordPress installer includes all of the software necessary to run the WordPress Stack on Linux, Windows, Cloud Servers, and pretty much any platform. Bitnami WordPress Stack is designed to install WordPress in just a one-click. The overall installation procedure is simple and straightforward it just needs to download and run the installer. Then click Next, again Next, and at last Next. You are done. That’s It.
In this post, we are going to install WordPress on Linux Mint. By the way, you can follow this same procedure to install WordPress on other Linux distributions, Windows, Mac, and any cloud platforms. Let’s start with the simplest way to install WordPress.
How to install WordPress with just one click?
Step 1. Download WordPress from Bitnami
You can download the WordPress installer for your platform from here: https://bitnami.com/stack/wordpress/installer
Run this command to download from the terminal.
$ sudo wget https://bitnami.com/redirect/to/1677647/bitnami-wordpress-5.8.1-0-linux-x64-installer.run
Step 2. Change the permission of the WordPress installer file to execute
Run this command to change the file permission on Linux.
$ sudo chmod +x bitnami-wordpress-5.8.1-0-linux-x64-installer.run
Step 3. Run the WordPress installer
Run the installer with ./ command.
$ ./bitnami-wordpress-5.8.1-0-linux-x64-installer.run
Select the Language and click Ok.
Step 4. Initiate Bitnami WordPress set up wizard
Step 5. Select the components required to install WordPress
Select all the components and click Next.
Step 6. Select the WordPress installation path
Select the WordPress installation path then click Next.
Step 7. Create a WordPress admin account
Type account information then click Next.
Step 8. Type your blog name
Click Next.
Step 9. Set up a mail server if you want.
Setting up a mail server is optional. You can set up a public or private mail server. We are going to skip this step in the demo.
Step 10. Deploy WordPress in Bitnami cloud
Check this box if you want to set up WordPress on Bitnami Cloud. We have unchecked the box as we don’t want to configure it on the Cloud.
Step 11. Finish WordPress setup wizard
Click Next to complete the setup wizard and initiate the installation process.
Step 12. WordPress installation in progress
Step 13. WordPress installation process completed
The installation process will take a couple of minutes. The installer will create a database and database account on behalf of you. It completes all the configurations needed to run the WordPress.
Tick the launch check box and click the Finish button to launch WordPress.
Step 14. Access WordPress
Type the localhost:port/we-admin/ on your local browser to access the WordPress login page
.
Step 15. Enter the username and password to log in
Enter the user name and password created in step 7 and log in.
There are multiple ways to install WordPress. The method shown in this post is one of the simplest ways to install WordPress. You can follow this method to install WordPress on Linux, Windows, Mac, and cloud platforms such as AWS, Azure Cloud, and Google Cloud.
There is an alternate way to deploy WordPress using VMWare Workstation. If you are a fan of the WordPress. You can follow the method.
Thanks for reading this tutorial post. Please share this post and help to secure the digital world. Please visit our social media page on Facebook, LinkedIn, Twitter, Telegram, Tumblr, & Medium and subscribe to receive updates like this.
You may also like these articles:
Arun KL
Arun KL is a cybersecurity professional with 15+ years of experience in IT infrastructure, cloud security, vulnerability management, Penetration Testing, security operations, and incident response. He is adept at designing and implementing robust security solutions to safeguard systems and data. Arun holds multiple industry certifications including CCNA, CCNA Security, RHCE, CEH, and AWS Security.