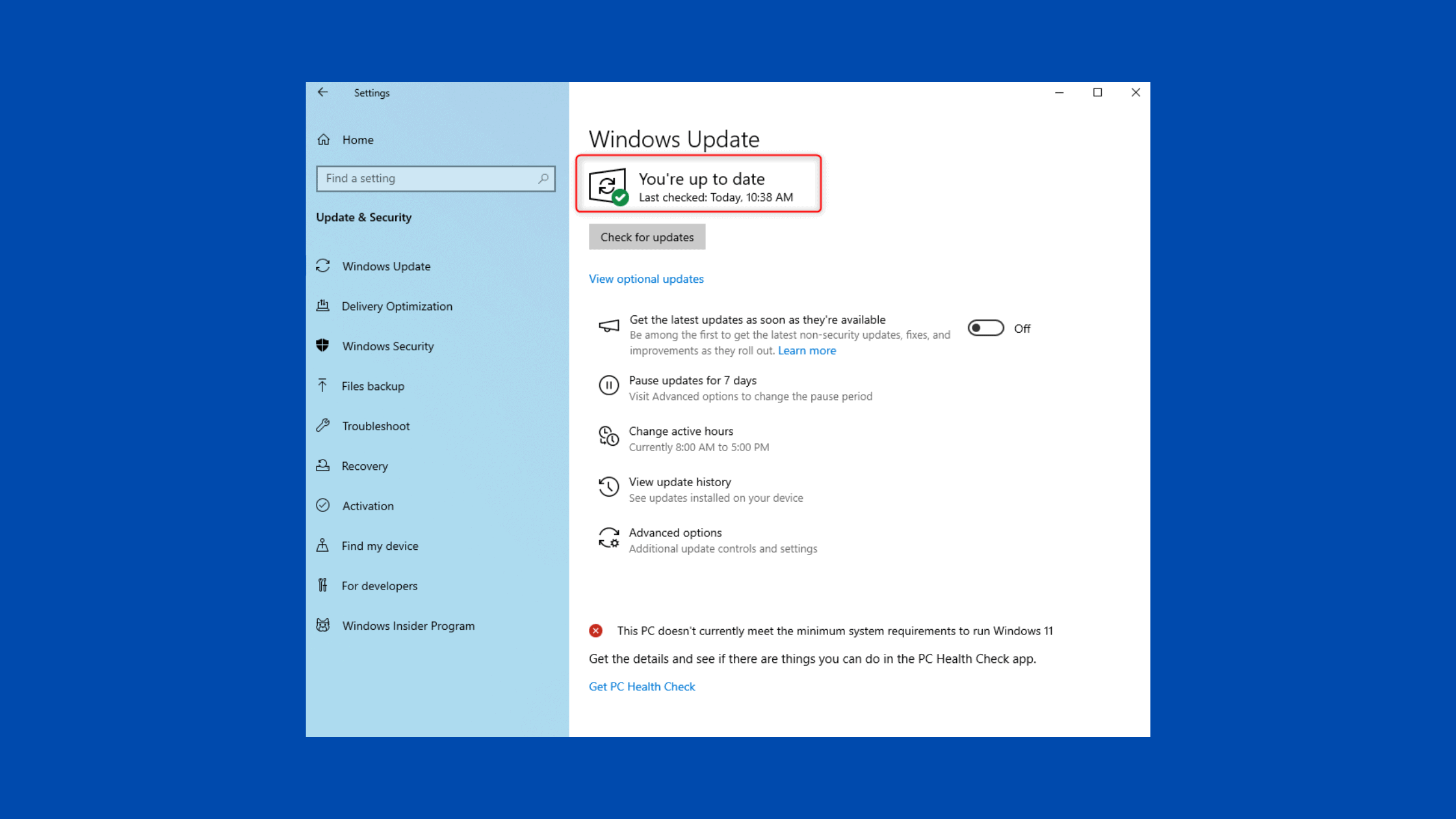Table of Contents
What is New in KB5034122? How to Download and Install Windows 10 build 19044.3930 and 19045.3930?
On January 9th, 2024, Microsoft rolled out cumulative update KB5034122 for Windows 10 versions 21H2 and 22H2, building them to versions 19044.3930 and 19045.3930 respectively. This release contains the January 2024 Patch Tuesday security updates along with bug fixes.
Key highlights of this update include:
Security updates for the Windows Operating System
Fixes an issue with the ActiveX scroll bar in IE mode
Addresses a shutdown issue when using a smart card to authenticate remotely
Fixes a smart card icon display issue when multiple certificates are present
This update will be automatically downloaded and installed for devices running Windows Update. For manual installation, the update can be downloaded from the Microsoft Update Catalog website.
IT administrators can also deploy the update through Windows Server Update Services (WSUS) by targeting the update to Windows 10 version 1903 and later under the Security Updates classification.
For those running older Windows 10 versions, Microsoft also released KB5034127for 1809, KB5034119 for 1607, and KB5034134 for 1507 (RTM) containing similar security protections and bug fixes.
In this blog post, we will summarize what’s new in the January 2024 KB5034122 cumulative update for supported Windows 10 versions. We will also provide a step-by-step guide on how to download and install the latest Windows 10 version 22H2 build 19045.3930 and version 21H2 build 19044.3930.
Update for Windows 11 users: Microsoft has published KB5034123 for Windows 11. Visit this page to learn what is there in the KB5034123 update.
What are Latest Cumulative Updates (LCUs)?
Latest Cumulative Updates, abbreviated as LCUs, are comprehensive software update packages released by Microsoft on a regular basis for the Windows 10 operating system.
As the name suggests, these updates roll up all previous bug fixes, security patches, and feature enhancements into one single cumulative update. So every time an LCU is released, it contains all the quality improvements since the last LCU.
Why Should You Install LCUs?
There are some compelling reasons why PC users should promptly install the latest LCUs when available:
Bolster System Security: LCUs contain critical security updates that address vulnerabilities in Windows 10 that can be exploited for cyber attacks if left unpatched. Keeping security up-to-date should be the top priority.
Stability and Performance Fixes: Microsoft continuously works on improving Windows 10 quality by releasing bug fixes and performance enhancements in LCUs. Installing the latest updates prevents unexpected crashes, slowdowns, and other issues.
Get New Capabilities: Modern versions of Windows 10 get new features and options through LCUs. Users can take advantage of the latest productivity and usability improvements.
Remain Supported: Microsoft provides technical support and other services only for users running the latest feature update builds. Refusing LCUs leaves you without support.
By diligently installing the latest cumulative updates, you can keep your Windows 10 PC secure, stable, and updated with the most recent innovations from Microsoft. LCUs make the servicing process much easier compared to finding and installing individual patches.
Windows 10 Latest Builds and Their End of Support
Microsoft released the KB5034122 update for Windows 10 versions 21H2 and 22H2 in January 2024. Here are the latest builds after installing this update:
Windows 10 21H2 – Build 19044.3930
Windows 10 22H2 – Build 19045.3930
This month, Microsoft also rolled out KB5034127 and KB5034119 updates for its older versions of Windows 10 1809 and 1607 respectively. Installing these January 2024 updates on the older Windows 10 versions will move them to the following builds:
Please check out the table below for more information on the latest builds and end of support dates for different Windows 10 versions:
| Version | Servicing option | Availability date | Latest revision date | Latest build | End of servicing: Home, Pro, Pro Education and Pro for Workstations | End of servicing: Enterprise, Education, IoT Enterprise, and Enterprise multi-session |
|---|---|---|---|---|---|---|
| 22H2 | General Availability Channel | 2022-10-18 | 2024-01-09 | 19045.3930 | 2025-10-14 | 2025-10-14 |
| 21H2 | General Availability Channel | 2021-11-16 | 2024-01-09 | 19044.3930 | End of servicing | 2024-06-11 |
| 21H2 | Long-Term Servicing Channel (LTSC) | 2021-11-16 | 2024-01-09 | 19044.3930 | 2027-01-12 | 2032-01-13 (IoT Enterprise only) |
| 1809 | Long-Term Servicing Channel (LTSC) | 2018-11-13 | 2024-01-09 | 17763.5329 | End of servicing | 2029-01-09 |
| 1607 | Long-Term Servicing Branch (LTSB) | 2016-08-02 | 2024-01-09 | 14393.6614 | End of servicing | 2026-10-13 |
| 1507 (RTM) | Long-Term Servicing Branch (LTSB) | 2015-07-29 | 2024-01-09 | 10240.20402 | End of servicing | 2025-10-14 |
Verify the Version of Windows Your PC is Running
Press the Windows key + R on your keyboard to open the Run dialog box.
Type winver into the box and press Enter. This will display the version of Windows your computer is running.
Not sure, which update is installed. Here is the easiest ways to check.
View Installed Updates in Programs and Features from the Control Panel
You can view the installed Windows Updates on your Windows 10 device through the Programs and Features settings:
Open the Start Menu and search for “Control Panel“. Click to open the desktop app.
In the Control Panel, click on the “Programs and Features” option.
On the left pane, click on the “View installed updates” link. This will display a list of all updates installed on your PC.
To check if a specific update is installed, use the search box in the top right corner. Enter the Knowledge Base (KB) number of the update, for example KB5034122.
As you type, the list filters to match the entered text. If the update shows up in search results, that confirms it is present on your system.
Select the update from the list to further expand and view detailed information about it – description, installation date, update type, and more.
What is New in KB5034122 – January 2024 Cumulative Update for Windows 10 Version 22H2 and 21H2?
Microsoft has released the KB5034122 cumulative update for Windows 10 versions 22H2 and 21H2 in January 2024. This is a relatively small update with only a few fixes due to the holiday season.
Here is the complete list of quality improvements and fixes shipped with KB5034122:
Security updates for Windows Operating System
Fixes issue with ActiveX scroll bar not working in IE mode
Fixes unexpected shutdown after 60 seconds when authenticating using smart card on remote system
Addresses issue with missing smart card icon when multiple certificates present on the smart card
Known issues with incorrect BitLocker error reporting, Copilot icon switching between monitors, Copilot not supported on vertical taskbars
How to Download and Install KB5034122 on Windows 10?
There are various methods to install the Cumulative Update for Windows 10 (KB5034122). This section will discuss the four most common methods: Windows Update, Microsoft Update Catalog, Windows Server Update Services (WSUS), and System Center Configuration Manager (SCCM).
Method 1: Windows Update
Windows Update allows you to easily download and install the latest updates automatically. Follow these steps:
Go to Start and click on Settings.
Select Windows Update from the left sidebar.
Click on Check for updates button.
The KB5034122 update will show up if available. Click Download and install.
Restart your device to complete the installation.
Click on the Reboot now button. The cumulative update installation process will be completed upon the reboot.
Method 2: Microsoft Update Catalog
You can also manually download the KB5034122 installer from the Microsoft Update Catalog website:
Visit Microsoft Update Catalog site and search for KB5034122.
Under the search results, click Add next to the KB5034122 package.
Click View Basket and then Download to get the offline installer.
Run the downloaded executable and follow prompts to install.
Restart your Windows 10 computer when prompted.
These methods allow you to install the latest January 2024 fixes and enhancements on your Windows 10 device. For enterprise deployment, tools like WSUS or SCCM can be used.
You can manually download the standalone installer for your version of Windows 10:
For other Windows 10 builds, visit Microsoft Update Catalog page and search the KB on the search box.
Note: It’s important to thoroughly test cumulative updates in a non-production environment before deploying them in a live production environment to ensure compatibility and avoid any unexpected issues.
Uninstalling the KB5034122 Update
If you encounter issues after installing the KB5034122 update on Windows 10, you can uninstall it to revert back using the following methods:
Using Control Panel
Open the Control Panel on your computer.
Click on the Programs and Features option.
On the left pane, click on View installed updates.
In the list, locate and select the KB5034122 update under the Microsoft Windows section.
Right click on it and click Uninstall.
Follow the on-screen prompts to complete the uninstallation process.
Using Command Line
Search for Command Prompt, right click and select Run as administrator.
Run the command:
wusa /uninstall /kb:5034122Restart your computer when prompted to finish uninstalling the January 2024 cumulative update.
These steps will restore your Windows 10 device to the previous version, before you installed the KB5034122 update.
System Cleanup After the Installation of Windows Updates
To perform a cleanup after installing Windows updates, you can run the following commands sequentially in Command Prompt with administrative privileges:
Open Command Prompt with administrative privileges: Right-click on the Start button, and select “Command Prompt (Admin)” or “Windows PowerShell (Admin)” to launch the Command Prompt with administrative rights.
#1. Run the command to analyze the component store:
dism.exe /Online /Cleanup-Image /AnalyzeComponentStoreThis command analyzes the component store and provides a report on the size of the component store and the potential disk space savings that can be achieved by running cleanup operations.
#2. Run the cleanup commands:
DISM.exe /Online /Cleanup-Image /StartComponentCleanupThis command cleans up the superseded and unused system components from the Windows Update repository. It helps to reclaim disk space by removing unnecessary files.
#3. Perform a Windows Update cleanup:
DISM.exe /Online /Cleanup-Image /StartComponentCleanup /ResetBaseThis command combines the functionality of the previous command with an additional step that removes all superseded versions of every component in the component store. This action cannot be undone, so it’s important to ensure you have all the necessary updates installed and your system is stable before proceeding.
#4. Remove temporary files:
cleanmgr.exe /verylowdiskThis command opens the Disk Cleanup utility, which allows you to remove various temporary files, including Windows Update temporary files, downloaded program files, and more. It presents you with a list of file categories that you can select to clean up. Choose the desired categories and click “OK” to remove the temporary files.
By running these commands, you can free up disk space by removing unnecessary Windows Update files and temporary files generated during the update process. Remember to exercise caution when using these commands and ensure your system is in a stable state before proceeding.
Block KB5034122 Update from Being Installed
You can temporarily block the installation of the latest KB5034122 cumulative update on your Windows 10 computer using the following steps:
Download the Windows Update Blocker (WUB) tool.
Run the wub.exe file and select “Hide Updates” option.
Check the box next to KB5034122 update and click Next.
Click Close once the blocking is completed.
This will add a registry key to prevent Windows Update from automatically downloading or installing KB5034122. You can uninstall the blocker tool later on when ready to install the January 2024 cumulative update.
For enterprise environments, blocking can also be configured through Group Policy, SCCM, WSUS, or other centralized management tools as per organizational update management policies.
The Bottom Line
The January 2024 cumulative update KB5034122 for Windows 10 contains important security patches and fixes targeted issues related to smart cards, ActiveX controls, authentication timeouts, and more.
Installing KB5034122 ensures your Windows 10 v21H2 or v22H2 system remains secure and up-to-date. Be sure to check your Windows 10 version and install the right package through Windows Update or the Microsoft Update Catalog.
While this is a relatively small update due to the holiday season, it is still recommended to install the January 2024 patches to address vulnerabilities. Follow up with post-update system cleanup commands for an optimized experience.
Avoid deferring monthly cumulative updates without a valid reason to keep your Windows 10 device running smoothly. Regularly installing the latest updates is key to staying protected against emerging cyber threats.
Hope you found this summary of what’s new in KB5034122 helpful! Let me know if you have any other questions. Visit our website, thesecmaster.com, and social media pages on Facebook, LinkedIn, Twitter, Telegram, Tumblr, & Medium and subscribe to receive updates like this.
You may also like these articles:
Arun KL
Arun KL is a cybersecurity professional with 15+ years of experience in IT infrastructure, cloud security, vulnerability management, Penetration Testing, security operations, and incident response. He is adept at designing and implementing robust security solutions to safeguard systems and data. Arun holds multiple industry certifications including CCNA, CCNA Security, RHCE, CEH, and AWS Security.