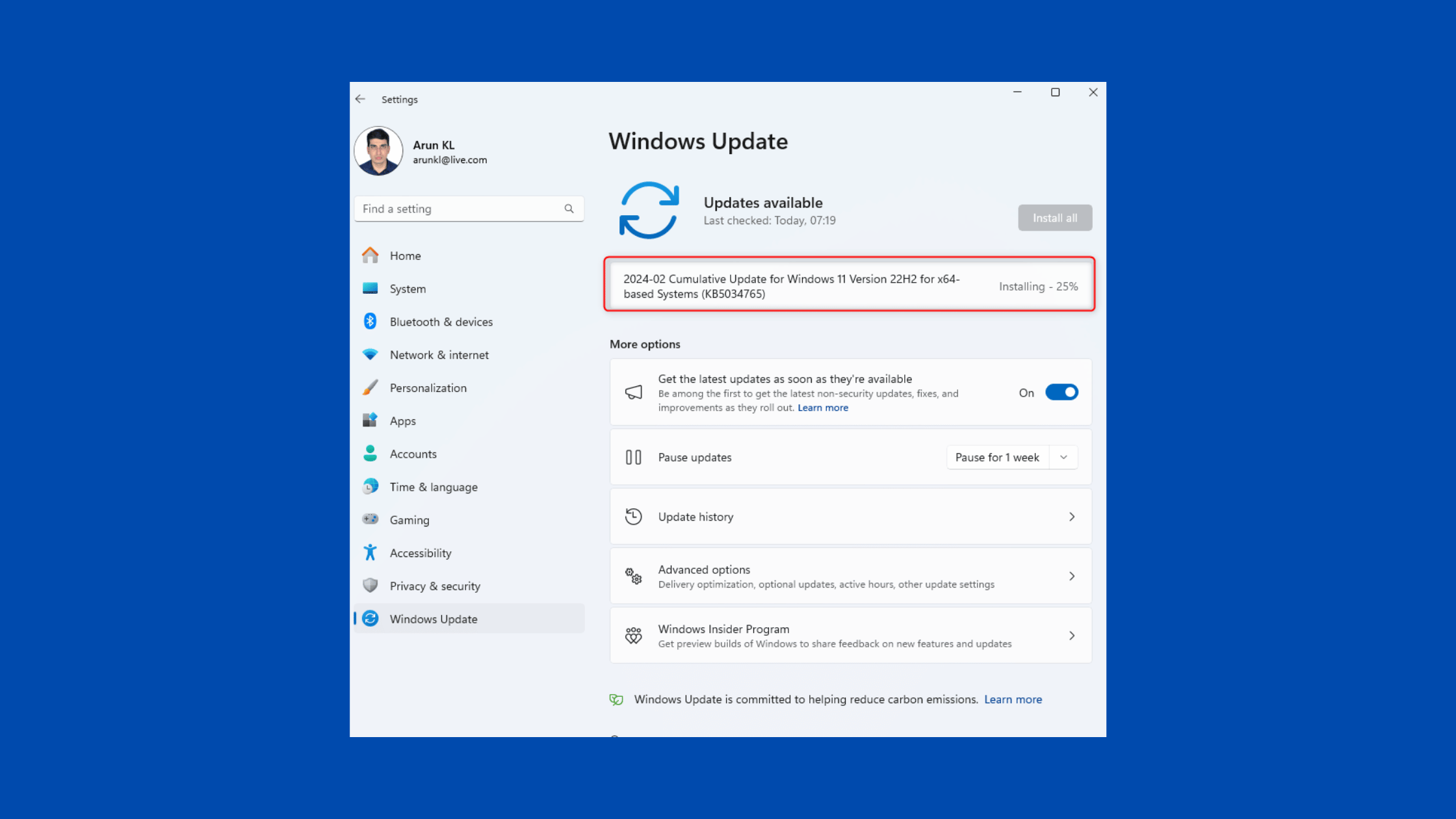Table of Contents
What is New in KB5034765? How to Download and Install Windows 11 build 22631.3155, 22621.3155, and 22000.2777?
On February 13th, 2024, Microsoft released the latest cumulative update called KB5034765 for Windows 11 versions 21H2, 22H2, and the newest 23H2. Codenamed the "February 2024 Update," this mandatory release for all supported Windows 11 editions brings security enhancements, bug fixes, and exciting new features for millions of users worldwide.
Most notably, KB5034765 introduces visual changes like moving the AI-powered Copilot feature into the taskbar area while turning off "Show Desktop" by default to declutter the space. Under the hood, Microsoft addressed issues causing Start menu search problems, unreliable Bluetooth connections, File Explorer crashes when attempting to close dialogs, and other annoyances plaguing Windows 11 consumers. Alongside, essential security updates for potentially dangerous vulnerabilities exploited by attackers are included as well.
Overall, update KB5034765 for Windows 11 is fairly small, around 900 MB. Still, it tackles some of the top pain points expressed by users recently. The improvements span searching, printing, using zip files, video calling, and even mundane things like power management as per reports.
In this Windows 11 KB5034765 blog post, we will explore the full changelog detailing every fix and enhancement introduced in the February 2024 update package thoroughly. We will also provide simple instructions to download and install build 22631.3155, 22621.3155, or 22000.2777 on your devices via Windows Update or direct package installers. Finally, we cover proper cleanup post upgrade, steps for uninstalling the patches, and methods to hide KB5034765 temporarily if you face issues after updating devices in your environment.
Update for Windows 10 users: Microsoft has published KB5034763 for Windows 10. Visit this page to learn what is there in the KB5034763 update.
Windows 11 Latest Build and Its End of Support
Microsoft released the KB5034765 update for Windows 11 versions 21H2, 22H2, and 23H2. Here are the latest builds after installing this February 2024 cumulative update:
Windows 11 21H2 – Build 22000.2777
Windows 11 22H2 – Build 22621.3155
Windows 11 23H2 – Build 22631.3155
|
Version
|
Servicing option
|
Availability date
|
Latest revision date
|
Latest build
|
End of servicing: Home, Pro, Pro Education and Pro for Workstations
|
End of servicing: Enterprise, Education, IoT Enterprise, and Enterprise multi-session
|
|---|---|---|---|---|---|---|
|
23H2
|
General Availability Channel
|
2023-10-31
|
2024-02-13
|
22631.3155
|
2025-11-11
|
2026-11-10
|
|
22H2
|
General Availability Channel
|
2022-09-20
|
2024-02-13
|
22621.3155
|
2024-10-08
|
2025-10-14
|
|
21H2
|
General Availability Channel
|
2021-10-04
|
2024-02-13
|
22000.2777
|
End of servicing
|
2024-10-08
|
What is New in KB5034765- February Cumulative Update for Windows 11?
Source: Microsoft
The February 2024 cumulative update for Windows 11 comes packed with security fixes and reliability improvements targeting some of the top consumer complaints regarding the latest operating system versions.
In a nutshell, KB5034765 enables visual enhancements by moving Copilot to the taskbar while disabling the redundant Show Desktop button from the tray area by default now. Under the hood, Microsoft rectifies Start menu searching glitches, File Explorer crashes, 7-Zip archive handling, Bluetooth audio dropouts, and more through extensive tweaks.
Let's explore the full list of changes and enhancements shipping with Windows 11 KB5034765:
Integrates the helpful Copilot feature into the system tray while removing Show Desktop icon for cleaner taskbar.
Patches Start menu search functions to address freezing or broken issues faced by some users.
Provides the ability to uninstall Microsoft Edge browser like other apps in Europe as part of A/B testing.
Boosts reliability and performance of video calls and Bluetooth headphones & mic accessories substantially.
Fixes File Explorer hangs when attempting to close an open message box by clicking inside it.
Rectifies a prominent bug that showed 7-zip archives as empty irrespective of actual files inside it.
Improves printer and scanner related workflows by enhancing stability after adding related drivers or software.
Enriches mobile device management through solutions like Intune by bolstering WMI, BitLocker, Wi-Fi and more.
The changes above drive improved dependability, security, and quality of life when performing common tasks on supported Windows 11 editions. You can check the full release notes on Microsoft's support site for more details on other fixes and known issues.
How to Download and Install KB5034765 on Windows 11?
There are two methods to get this cumulative update – either through Windows Update or by manually downloading the standalone installer.
Option 1: Via Windows Update
Windows Update will automatically download and install the KB5034765 cumulative update in the background. However, you can also manually check for updates and install it:
Go to Settings > Windows Update.
Click on Check for updates.
Once the update is found, click Download and Install.
Option 2 - Manual Installation
You can also manually download the KB5034765 offline installers from the Microsoft Update Catalog if needed:
Select your Windows 11 version (21H2 or 22H2/23H2)
Download the .msu file
Double-click the .msu installer file to install the update
The standalone .msu package can be useful for environments without internet access or to avoid Windows Update bandwidth usage. Make sure your device meets the prerequisites above. The manual installation procedure remains the same as automatic updates.
The update will be installed after restarting your device.
System Cleanup After Installing Windows Updates
After installing Windows updates like KB5034765, it's good practice to run some cleanup commands to clear temporary folders and remove obsolete Windows Update data.
Open the Command Prompt as Administrator and execute the following commands:
DISM /Online /Cleanup-Image /AnalyzeComponentStore
DISM /Online /Cleanup-Image /StartComponentCleanupThis will analyze the component store and remove superseded Windows Update files.
The steps above will help reclaim disk space and keep your Windows 11 system running smoothly.
Uninstalling the Cumulative Update
If you face issues after upgrading to KB5034765, it is possible to uninstall the cumulative update package with a few steps. However, this reverts your Windows version to the previous unpatched state.
To remove KB5034765:
Open Command Prompt as Administrator
Run
dism /online /get-packagesto identify the installed KB package name.Next, run:
dism /online /remove-package /packagename:Package_for_KB5034765~31bf3856ad364e35~amd64~~22631.3155.1.5Replace Package_for_KB503476531bf3856ad364e35amd64~~22631.3155.1.5 with your actual cumulative update package name discovered from the first command.
This will uninstall KB5034765 from your system fully. Follow it up with mandatory restarts.
Block KB5034765 Update from Being Installed
If the latest KB5034765 update is causing problems for you, there are ways to block and hide the cumulative update package in Windows, including:
Using the new Pause updates option for 7 days from Update settings
Hiding updates via the Microsoft Update Catalog site
Using group policy editor to block updates based on the KB number
Employing the "Show or hide updates troubleshooter" to prevent problematic updates
However, blocking updates long term is not advisable as you'll miss out on security fixes and improvements. Troubleshoot issues first or revert problematic changes immediately.
Bottom Line
The February 2024 KB5034765 cumulative update for Windows 11 introduces small but useful improvements as well as critical security updates. Upgrading is strongly recommended for all users.
We discussed what's new in KB5034765, how to download and install the 900 MB update pack automatically or via direct .msu installers, post install cleanup commands, uninstall steps, and methods for hiding the problematic update temporarily.
Overall, the steps outlined above should help you get the latest Windows 11 experience on your device quickly while addressing issues faced by consumers related to Start menu searching, File Explorer crashes when closing dialog boxes, unreliable Bluetooth headphones connections, and several other areas targeted as part of Microsoft's constant efforts to polish Windows 11 further.
We hope this post served as a good source of information to know what is new in KB5034765, the February Cumulative Update for Windows 11. Visit our website, thesecmaster.com, and social media pages on Facebook, LinkedIn, Twitter, Telegram, Tumblr, & Medium and subscribe to receive updates like this.
You may also like these articles:
What is New in KB5034763? How to Download and Install Windows 10 build 19044.4046 and 19045.4046?
What is New in KB5034123? How to Download and Install Windows 11 build 22621.3007 and 22631.3007?
What is New in KB5034122? How to Download and Install Windows 10 build 19044.3930 and 19045.3930?
15 Things You Should Do After Installing Windows 11 on Your PC
Arun KL
Arun KL is a cybersecurity professional with 15+ years of experience in IT infrastructure, cloud security, vulnerability management, Penetration Testing, security operations, and incident response. He is adept at designing and implementing robust security solutions to safeguard systems and data. Arun holds multiple industry certifications including CCNA, CCNA Security, RHCE, CEH, and AWS Security.