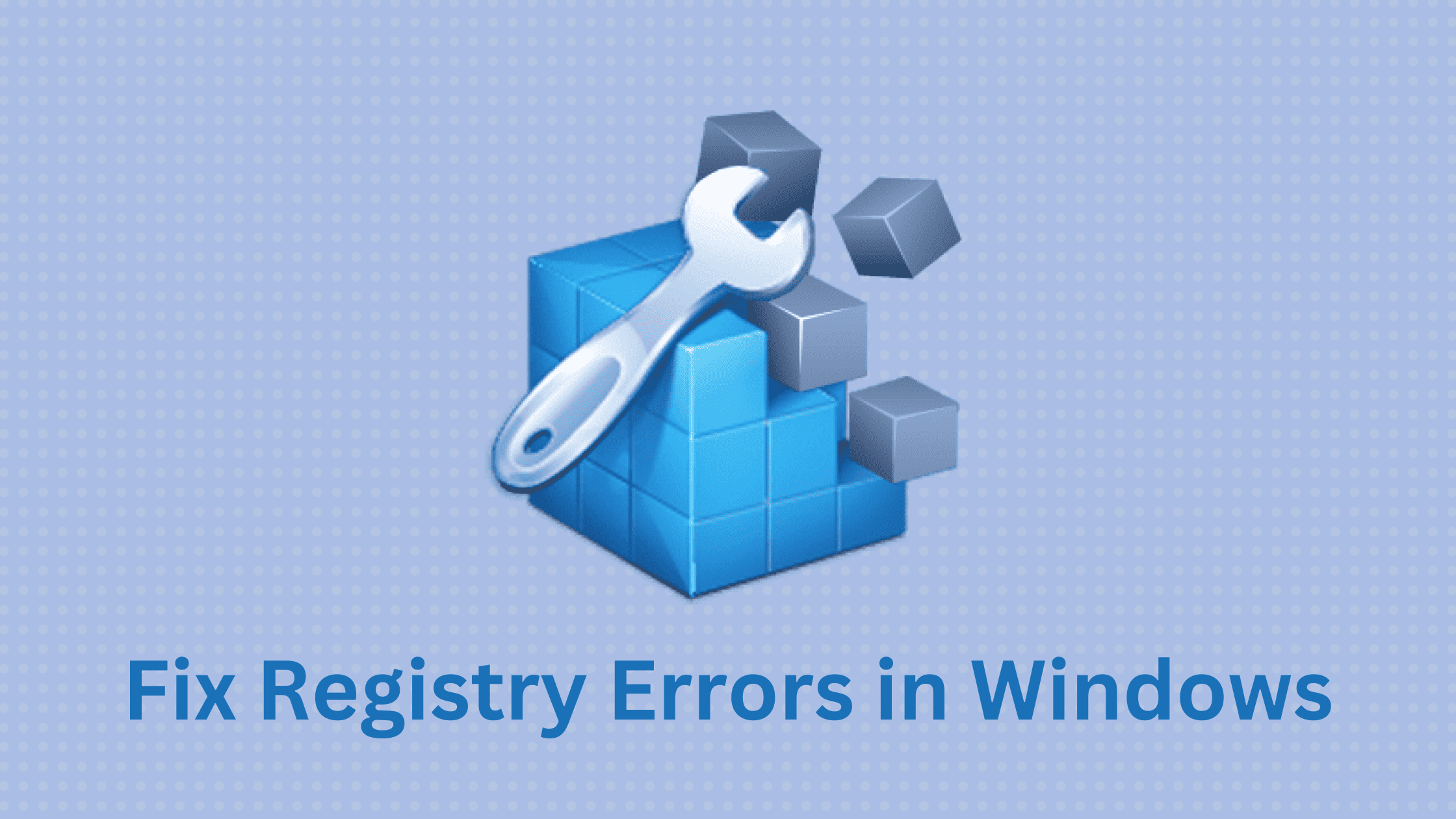Table of Contents
How to Fix Registry Errors in Windows 11 and 10?
The Windows registry is a database that stores critical machinespecific settings and information about practically everything on your computer, including preferences, apps, users, and related devices. The registry is made up of three parts: hives, keys and values. The registry is continually referenced by the Windows operating system; for example, Windows must check the values of particular keys in order to open a programme, install new software, or update your hardware. You can use the built-in Windows Registry Editor (regedit) to alter registry key values manually to make Windows run the way you want it to, but you must know what you’re doing or you could gravely harm your OS. And eventually, most of us do goof up at some point or the other and that’s when we have to fix the errors. In this blog post, we’ll be looking at the common causes of how errors creep into the Windows registry and then we’ll explore how to fix those errors in the registry. For the ones who are a little cautious, the next blog post will have a lot of easy-to-use tools that will fix your registry errors quickly.
Factors Behind the Registry Errors
Registry mistakes can be caused by a variety of factors. Some things are worth being concerned about, while others are not.
BSODS can really mess up your registry
Orphaned Entries
When you uninstall software, little portions of registry entries are left behind, resulting in orphaned entries. Registry cleanup software will frequently indicate that these are an urgent problem, but in reality, they will just take up a few kilobytes of free disc space.
Duplicate Keys
When you reinstall, upgrade, or update the software on your machine, including the operating system, duplicate keys are sometimes created. Your programmes will be confused by the duplicate entries, slowing down your machine’s speed, according to registry cleansing software, however, this is not the case.
Fragmented Registry
When software is uninstalled, upgraded, or updated, the registry might become fragmented.
System Shutdown Errors
Power cuts aren’t uncommon and when it does happen, registry errors can creep in. A copy of the registry is stored in system memory each time your computer shuts down. It’s possible that turning off, crashing, or dying your computer without going through the standard shutdown routine will cause problems in the future, but this is rare.
Malware
Malware attacks and modifies the registry in a variety of ways. Malware, in particular, is frequently intended to change the values of startup keys so that it is active each time the computer is restarted. Malware changes to the registry necessitate rapid notice.
Why and How You Should Fix Registry Errors?
After a while of using the Windows OS – installing and uninstalling apps, swapping out keyboards and mice – you’ll have hundreds or thousands of registry entries that are absolutely meaningless. Each one takes up relatively little hard drive space, but the operating system still has to sift through them all, slowing it down a little. You can get rid of those useless items and make your system function a little faster by clearing the registry.
However, there are occasions when repairing registry errors is absolutely important. For example, if you’ve ever experienced malware, you’re well aware that it can utterly destabilise your registry. So, how can you fix registry errors? When it comes to repairing registry issues, it’s crucial to know what you’re doing – and to always start by backing up the register.
Cleaning the Windows Registry Manually
You can perform registry cleanup manually using the Windows Registry Editor. Follow these steps:
Step 1: Click the Start button and then select Run… Type “regedit” in the text box and press Enter.
Step2: Locate any applications that have already been uninstalled and delete them.
a. Expand the HKEY_CURRENT_USER section and then expand the Software
b. Look for keys based on the name of the uninstalled applications or the vendor and delete them.
Step 3: Next, find and remove any duplicate keys that the uninstalled applications might have left behind.
a. Press Ctrl+F to open the Find dialog box.
b. Enter the name of the uninstalled application and click OK to search. Each matching key or value will be highlighted.
c. Remove the highlighted key.
d. Press F3 to find the next match and delete it. Repeat this step until you have reviewed all highlighted items.
Step 4: Remove unwanted start-up items from the registry:
a. Navigate to the following location: My Computer\HKEY_LOCAL_ MACHINE\SOFTWARE\Microsoft\Windows\Current Version
b. Click Run to list shortcuts to all the executable files that run at startup.
c. Delete any applications that you don’t want to run at Windows startup. Do an online search to investigate any that are unfamiliar.
d. Repeat the same task for this key paths as well:
HKLM\SOFTWARE\Wow6432Node\Microsoft\Windows\CurrentVersion\Run
HKLM\SOFTWARE\Microsoft\Active Setup\Installed Components
HKLM\SOFTWARE\Wow6432Node\Microsoft\Active Setup\Installed Components
Restore a Backup from Safe Mode
This is the most fundamental technique. To begin, start your computer in Safe Mode by pressing the F8 key while it is turned on. When you start Windows in Safe Mode, it launches a minimal environment that helps keep your system stable and protects important files and drivers from corruption. Perform the following commands after you’ve booted into Safe Mode: To open the Run window, press the Windows key and the R key at the same time.
Enter “regedit” at the command prompt.
To import a registry file, go to File -> Import.
Browse to the location where you saved your backup file in the Import Registry dialogue box and click Open.
Alternatively, you can browse to the backup location, right-click the file, and select Merge from the context menu. The file will be imported into your registry automatically.
Restore the Backup from the Command Prompt
If your Windows machine won’t boot into Safe Mode in some cases, you’ll have to manually restore your registry from the command prompt. You’ll need your original Windows OS disc or an ISO image of your Windows operating system on a bootable flash drive to perform this.
Before Windows starts, press the F8 key and select Repair My Computer. If F8 doesn’t work, enter the repair Windows mode by choosing your CD-ROM or flash drive as a primary bootable device in the BIOS. Go to System Recovery and pick the command prompt after starting the Windows OS setup.
We’re going to assume your Windows directory is on the C disc. To convert your working directory to the backup directory, use the following commands:
cd /d C:\windows\System32\config xcopy. C:\RegBack\cd RegBack dir Then, using the following commands, replace the current registry set- tings with the ones from the backup:
copy /y software .. copy /y system ..copy /y sam .. The two periods are included in the command. Restart your computer once this process is finished.
Restore Using System Restore
You can also use a Windows system restore point to restore your computer’s registry. When important changes to the system, such as the installation of new drivers, are made, restore points are produced automatically if your computer has System
Restore enabled. You can also manually construct restore points.
Click the Start menu and type “restore” into the search box to access the System Restore window.
From the list of options, choose System Restore.
Make a choice for a restore point. The most recent restore point will be chosen by Windows. If the registry damage has been present for some time, select Show more restore points to see previous restore points. Each restore point will include a timestamp as well as a brief explanation of why it was made.
To examine all of the programmes and drivers that will be erased from the computer as well as all of the programmes that will likely not work correctly if you proceed with the restore, click Scan for impacted programmes. Any of your personal files will be unaffected by a system restore.
To begin the restoration process, click Next, then Finish. This could take a few moments. After the restore is finished, your computer will reboot.
Restore using Automatic Repair
Starting with Windows XP, newer versions of Microsoft Windows have an automatic repair option. When you run Automatic Repair, it will attempt to repair both corrupt and invalid registry keys. Follow these procedures in Windows 10 (notice that the steps may differ in Windows XP, Windows Vista, and Windows 7):
Open the Preferences menu.
Click Update & Security in the Update & Security section.
Click Restart immediately in the Advanced Startup panel.
On the Choose an option screen once the computer reboots,
click Troubleshoot.
Click Automated Repair on the Advanced Options screen.
Select a user account and log in when prompted.
The automatic repair process will begin. During this process, your computer may reboot.
Restore Rsing System File Checker
The System File Checker is another approach to repair a corrupted registry:
With administrator privileges, run cmd.exe.
Type “sfc /scannow” into the command prompt and hit Enter.
Wait until the scan is finished before rebooting if necessary.
Restore by Resetting the PC
You may reset your PC in Windows 10 and keep all of your files. This option thoroughly refreshes your system files and may aid in registry restoration following a system crash. The steps are as follows:
• Select Update and Security from the Settings menu.
• Select Get Started and select Keep My Files from the Reset This PC option.
• After that, click Next twice more and then Finish.
Restore Using the DISM Command
With administrator privileges, run cmd.exe. To do this, press the Windows Start key, type in “cmd” then press CTRL+SHIFT+ENTER. This will open up a prompt seeking administrator privileges to be given for opening the Command Prompt window.
Once the Command Prompt is open, execute the command below:
DISM.exe /Online /Cleanup-Image /ScanHealth
DISM.exe /Online /Cleanup-image /Restorehealth
Wait till the scanning process is finished.
Registry cleaning software
If you’d rather prefer to use a third-party software to fix registry issues, then head over to the next chapter where we cover some of the most popular third-party registry cleaners.
We hope that this series takes away the fear that people generally have when they are dealing with the Windows Registry. If you figure out any interesting hacks, please feel free to let us know. We might add more more hacks. Thanks for reading this post. Please share this post and help secure the digital world. Visit our website, thesecmaster.com, and our social media page on Facebook, LinkedIn, Twitter, Telegram, Tumblr, Medium, and Instagram and subscribe to receive updates like this.
You may also like these articles:
Arun KL
Arun KL is a cybersecurity professional with 15+ years of experience in IT infrastructure, cloud security, vulnerability management, Penetration Testing, security operations, and incident response. He is adept at designing and implementing robust security solutions to safeguard systems and data. Arun holds multiple industry certifications including CCNA, CCNA Security, RHCE, CEH, and AWS Security.