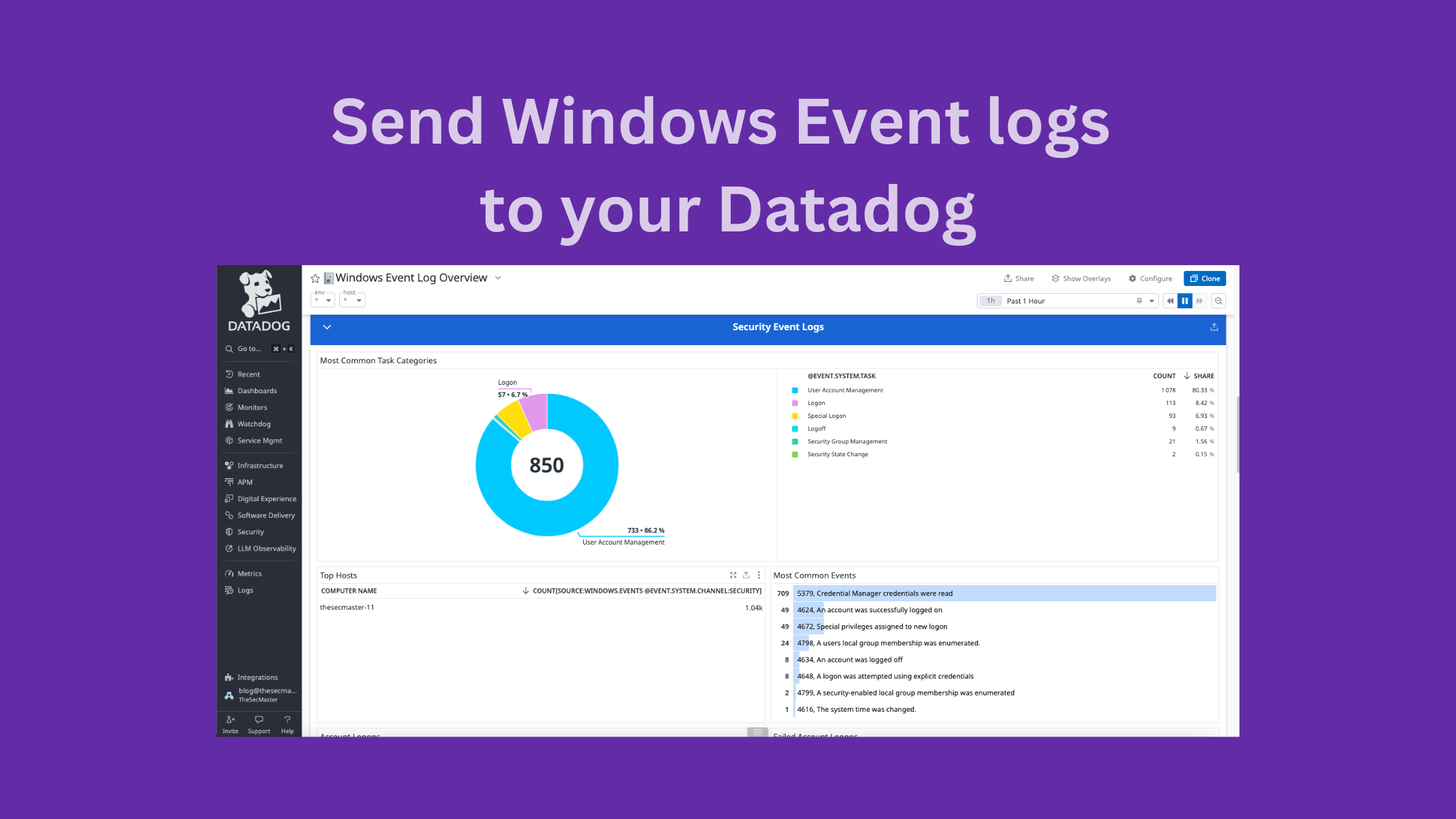Table of Contents
How to Forward Windows Event Logs to Your Datadog?
Are you a Windows administrator, application owner, or security professional looking to forward logs from Windows servers to your Datadog? If so, you're in the right place. In this tutorial, we'll explore why forwarding Windows Events to Datadog is crucial, discuss different methods to accomplish this task, and guide you through the process of sending logs from your Windows server to Datadog by configuring the Datadog Agent.
As you navigate the complex world of log management and analysis, it's essential to have a centralized platform that can help you monitor, troubleshoot, and secure your Windows environment effectively. Datadog provides a powerful solution for this, allowing you to aggregate and analyze your Windows Event logs alongside other metrics and traces from your infrastructure.
By the end of this post, you'll have a clear understanding of how to set up log forwarding and leverage Datadog's capabilities to gain valuable insights from your Windows Event logs. Let's dive in and explore how you can enhance your monitoring and security posture with this integration.
Why You Should Monitor Windows Event Logs?
Windows Event Logs are an important source of information about your system's activities, security, and performance. When an event occurs on your Windows machine, the operating system records it in the form of logs. These logs provide a detailed record of your system's activities, offering useful insights for IT professionals.
Monitoring these logs is an effective way to track system and application events, as well as user activities on your Windows machines. By doing so, you can gain visibility into:
System processes and services
Application behavior
Login attempts and policy changes
User activities
This monitoring allows you to observe running services and processes that might be running beyond the user's knowledge.
For system administrators, this is useful for:
Monitoring routine tasks
Troubleshooting issues at the OS level
Identifying potential problems
Application owners can benefit by:
Tracking application performance
Identifying errors in their software
Security teams use Windows Event Logs to:
Monitor for potential threats
Verify security controls
Conduct post-incident analysis
By forwarding these logs to a centralized platform like Datadog, you can correlate events across multiple systems, set up alerts for critical issues, and leverage advanced analytics to derive actionable insights. This proactive approach to log management can significantly enhance your organization's operational efficiency and security posture.
Different Ways to Collect and Forward Logs from a Windows Machine to Datadog
When it comes to collecting and forwarding logs from a Windows machine to Datadog, you have two primary methods:
As Datadog Events
As Datadog Logs
Both methods require you to install the Datadog Agent and configure the %ProgramData%\Datadog\conf.d\win32_event_log.d\conf.yaml file to forward event logs to Datadog. Let's explore the detailed configuration in the next section.
Before diving into the configuration of the win32_event_log.d\conf.yaml file, it's important to understand Windows Event Channels. These channels direct your Datadog agent to collect specific types of logs you want to forward.
For example, if you want to forward Application logs, System logs, Security logs, or any combination of these, you need to specify them as channel_path in the configuration file. While most event logs fall under the Application, System, and Security channels, there are numerous other channels and custom channels used by various applications.
To view the list of channels your Windows machine supports, you can easily use PowerShell. Open a PowerShell window and run the following command:
Get-WinEvent -ListLog *This command will display all available event channels on your system.
To see the most active channels, sorted by the number of records, use this command:
Get-WinEvent -ListLog * | Sort-Object RecordCount -DescendingUnderstanding these channels will help you configure your Datadog Agent to collect the most relevant logs for your monitoring needs.
In the next section, we'll walk through the step-by-step process of configuring the Datadog Agent to forward your Windows Event Logs effectively.
How to Forward Windows Event Logs to Your Datadog?
Follow these 4 simple steps to set up Windows Event Log forwarding to your Datadog
Step 1: Install the Datadog Agent
If you haven't already installed the Datadog Agent on your Windows machine, you'll need to do so first. For detailed instructions, please refer to our tutorial post on "How to Install Datadog Agent on Windows."
If you've already installed the Datadog Agent, you're in luck! The Windows Event Log check is included in the package, so no additional installation is required.
Step 2: Enable Log Collection in Agent
To enable log collection in the Datadog Agent:
1. Locate and open the %ProgramData%\Datadog\datadog.yaml configuration file
2. Uncomment the line and change it to true:
logs_enabled: trueIf you're using the EU site, ensure you also add:
site: datadoghq.euSave the file and restart your Datadog Agent
Step 3: Install the Integration on the Datadog Web Console
Log in to your Datadog account at https://app.datadoghq.com
Navigate to the Integrations page
Search for 'Windows Event Log' integration
Click 'Install Integration'
Step 4: Activate Windows Event Integration
You can collect Windows Event Logs using one of three methods:
1. As Datadog Logs: Configure using channel_path
2. As Datadog Events: Configure using path
3. As Datadog Events (legacy): Configure using log_file
To set up the integration:
1. Navigate to the Agent's configuration directory
2. Open the %ProgramData%\Datadog\conf.d\win32_event_log.d\conf.yaml file
3. Configure the file based on your preferred collection method:
As Datadog Logs: To collect Windows Event Logs as Datadog logs, configure channels under the logs: section of your win32_event_log.d/conf.yaml configuration file. This example shows entries for the Security and <CHANNEL_2> channels:
logs:
- type: windows_event
channel_path: Security
source: windows.events
service: Windows
- type: windows_event
channel_path: "<CHANNEL_2>"
source: windows.events
service: myserviceAs Datadog Events: To collect Windows Event Logs as Datadog events, configure channels under the instances: section of your win32_event_log.d/conf.yaml configuration file. Set legacy_mode: false in each instance. If legacy_mode: false is set, the path is required to be set in the \win32_event_log.d\conf.yaml file. This example shows entries for the Security and <CHANNEL_2> channels:
init_config:
instances:
- # Event Log API
path: Security
legacy_mode: false
filters: {}
- path: "<CHANNEL_2>"
legacy_mode: false
filters: {}Agent versions 7.49 and later support setting legacy_modein the shared init_configsection. This sets the default for all instances and no longer requires you to set legacy_modeindividually for each instance. However, the option can still be set on a per-instance basis.
init_config:
legacy_mode: false
instances:
- # Event Log API
path: Security
filters: {}
- path: "<CHANNEL_2>"
filters: {}For Agent version greater than 7.49.
As Datadog Events (legacy): To collect Windows Event Logs as Datadog events, configure channels under the instances: section of your win32_event_log.d/conf.yaml configuration file.
To use Legacy Mode, set legacy_mode to true. Then, set at least one of the following filters: source_name, event_id, message_filters, log_file, or type. This example shows entries for the Security and <CHANNEL_2> channels:
init_config:
instances:
- # WMI (default)
legacy_mode: true
log_file:
- Security
- legacy_mode: true
log_file:
- "<CHANNEL_2>"Step 5: Restart the Agent
After making all necessary configurations, restart your Datadog Agent to apply the changes.
Start the Agent:
"C:\Program Files\Datadog\Datadog Agent\bin\agent.exe" start-service2. Stop the Agent:
"C:\Program Files\Datadog\Datadog Agent\bin\agent.exe" stopservice3. Check Agent Status:
"C:\Program Files\Datadog\Datadog Agent\bin\agent.exe" statusIf all your configurations are good, you should see events on your "Windows Event Log Overview" dashboard.
By following these steps, you've set up a powerful system for monitoring and analyzing critical events across your Windows infrastructure. Remember that the key to successful log management is continuous refinement - regularly review your log collection setup to ensure you're capturing the most relevant data for your needs.
As your environment evolves, don't hesitate to adjust your configuration, add new channels, or fine-tune your filters. Leveraging Datadog's powerful analytics and visualization tools will help you gain deeper insights into your Windows systems' performance, security, and health.
By centralizing your Windows Event Logs in Datadog, you're taking a significant step towards more proactive IT management and enhanced security posture. Keep exploring Datadog's features to make the most of your newly integrated log data!
Please keep visiting thesecmaster.com for more such technical information. Visit our social media pages on Facebook, Instagram, LinkedIn, Twitter, Telegram, Tumblr, & Medium and subscribe to receive information like this.
You may also like these articles:
Arun KL
Arun KL is a cybersecurity professional with 15+ years of experience in IT infrastructure, cloud security, vulnerability management, Penetration Testing, security operations, and incident response. He is adept at designing and implementing robust security solutions to safeguard systems and data. Arun holds multiple industry certifications including CCNA, CCNA Security, RHCE, CEH, and AWS Security.