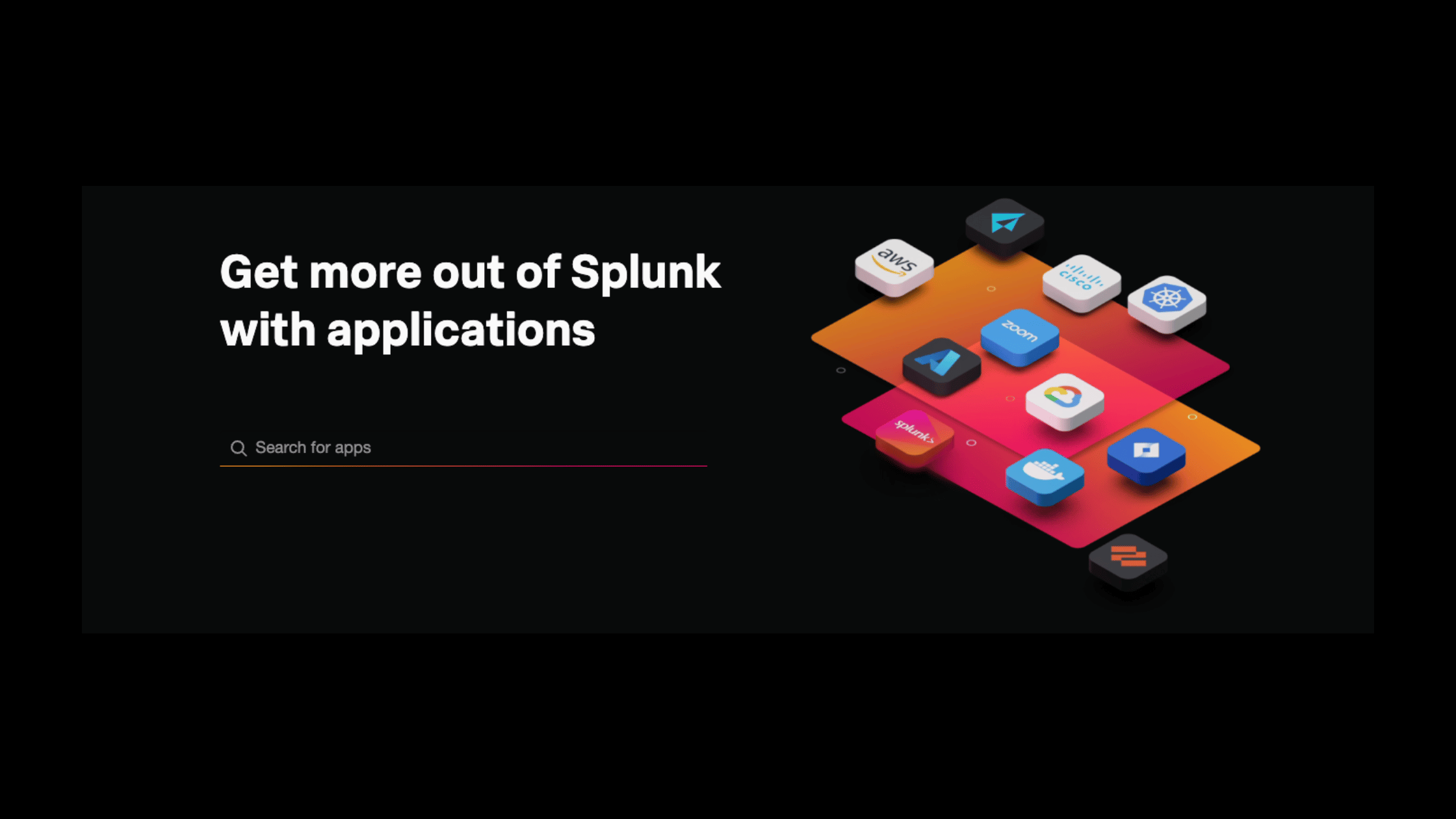Table of Contents
Managing Apps and Add-Ons in Splunk
Apps and Add-Ons are essential components of Splunk that every analyst, administrator, consultant, architect, and user must understand. They extend Splunk's functionality and provide pre-built solutions for various use cases. In this blog post, we will see what are Apps and Add-Ons, explore the differences between Apps and Add-Ons, learn how to install them securely, and discover the most useful Apps and Add-Ons available. By the end of this post, you will have a solid understanding of how to manage Apps and Add-Ons in Splunk effectively.
What Are Apps and Add-Ons in Splunk?
Apps and Add-Ons in Splunk are objects packed as SPL files and installed under the etc/apps directory. They allow you to extend the functionality of the Splunk platform. However, despite their similarities in packaging and installation, Apps and Add-Ons serve different purposes. Let's understand each one of them before we delve into their differences.
Apps in Splunk
An App in Splunk is a complete solution that provides a navigable user interface, setup screens, and a collection of knowledge objects such as lookups, tags, event types, and saved searches. Apps are designed to address specific use cases or data sources, offering a cohesive and user-friendly experience.
Key characteristics of Splunk Apps:
Contain a navigable user interface
May include setup screens for configuration
Consist of multiple knowledge objects (lookups, tags, event types, saved searches)
Designed for specific use cases or data sources
Provide a comprehensive solution
Add-Ons in Splunk
An Add-On in Splunk is a single-purpose component that extends the functionality of Splunk or an existing App. Add-Ons typically focus on a specific task, such as parsing data from a particular source, providing custom REST endpoints, or defining field extractions. They do not have a navigable user interface like Apps.
Key characteristics of Splunk Add-Ons:
Single-purpose components
Extend the functionality of Splunk or an existing App
Typically created for a specific use case (e.g., data parsing, custom REST endpoints, field extractions)
Do not have a navigable user interface
Can contain props, transforms, source type definitions, or macros
See this table. This would helps you know the differences quickly.
|
Feature
|
Apps
|
Add-Ons
|
|---|---|---|
|
Purpose
|
Complete solution for a specific use case or data source
|
Single-purpose component that extends Splunk or an App's functionality
|
|
User Interface
|
Navigable user interface with setup screens
|
No navigable user interface
|
|
Components
|
Multiple knowledge objects (lookups, tags, event types, saved searches)
|
Props, transforms, source type definitions, macros
|
|
Scope
|
Comprehensive solution for a particular domain
|
Focused on specific tasks (data parsing, custom REST endpoints, field extractions)
|
|
Extensibility
|
Can be extended by Add-Ons
|
Extends Splunk or an existing App
|
Where Shall We Get Apps and Add-Ons?
When you install Splunk Enterprise, it comes with a few pre-installed Apps and Add-Ons. These default Apps and Add-Ons can be found in the Splunk Web interface by navigating to the "Apps" section, which is accessible from the main menu. Here, you can view and manage the installed Apps and Add-Ons, as well as explore their functionality and configuration options.
However, the real power of Splunk lies in the vast ecosystem of Apps and Add-Ons available in the global marketplace called Splunkbase. Splunkbase is a centralized repository where developers, partners, and the Splunk community share their custom-built Apps and Add-Ons. It offers a wide range of solutions for various use cases, data sources, and industries.
To access Splunkbase, simply visit the website and browse through the available Apps and Add-Ons. You can search for specific keywords, filter by categories, or sort by popularity or ratings. Each App and Add-On listing provides detailed information, including a description, version compatibility, installation instructions, and user reviews. You can download the desired App or Add-On directly from Splunkbase and install it in your Splunk environment.
It's important to note that while Splunkbase is the primary source for Apps and Add-Ons, it is not mandatory to download and install them from there. Splunk allows users to create their own custom Apps and Add-Ons tailored to their specific requirements. By developing custom solutions, organizations can address unique challenges and integrate Splunk with their existing infrastructure and processes.
Creating custom Apps and Add-Ons requires knowledge of Splunk's configuration files, data models, and APIs. Splunk provides extensive documentation, tutorials, and developer resources to guide users through the process of building and packaging their own Apps and Add-Ons. This flexibility enables users to extend Splunk's capabilities beyond the pre-built solutions available on Splunkbase.
Installing Apps and Add-Ons from SplunkBase
With a vast collection of tested Apps and Add-Ons readily available on SplunkBase, it makes sense to leverage these pre-built solutions rather than starting from scratch. Installing Apps and Add-Ons from SplunkBase can save time, effort, and resources, allowing you to quickly extend Splunk's functionality to meet your specific requirements.
However, it's crucial to be aware that not all Apps and Add-Ons in SplunkBase are verified and supported by the Splunk team. While Splunk maintains and supports a subset of the offerings, there are also Apps and Add-Ons created and published by third parties. These third-party solutions may not have undergone the same level of testing and verification as the Splunk-supported ones. Therefore, it's essential to carefully evaluate the Apps and Add-Ons before installing them in your production environment.
When browsing SplunkBase, pay attention to the following indicators:
Splunk Supported: Apps and Add-Ons marked as "Splunk Supported" have been thoroughly tested and are officially supported by Splunk.
Third-Party: Apps and Add-Ons without the "Splunk Supported" label are created by third parties and may not have been extensively verified or tested by Splunk.
Reviews and Ratings: Read user reviews and ratings to gauge the quality, stability, and usefulness of an App or Add-On.
Version Compatibility: Ensure that the App or Add-On is compatible with your version of Splunk Enterprise.
There are a couple of ways you can install Apps and Add-Ons from SplunkBase:
Direct Installation from Splunk Web Console:
In the Splunk Web Console, navigate to the "Apps" section.
Click on the "Find More Apps" button, which will redirect you to SplunkBase.
Search for the desired App or Add-On and click on its listing.
Click the "Install" button and follow the installation wizard.
Splunk will download and install the App or Add-On directly from SplunkBase.
2. Installation from a Downloaded .tgz File:
Visit SplunkBase and search for the desired App or Add-On.
Download the .tgz file for the App or Add-On.
In the Splunk Web Console, navigate to the "Apps" section.
Click on the "Install app from file" button.
Upload the downloaded .tgz file and follow the installation wizard.
It's important to note that you can also install Apps and Add-Ons from a remote CLI, without accessing the Splunk Web Console. This is useful when you need to automate the installation process or when you don't have access to the web interface.
In the next section, we will explore the step-by-step process of installing Apps and Add-Ons using both the Splunk Web Console and the CLI methods.
Installing Apps and Add-Ons on Web Console
Installing Apps and Add-Ons from the Splunk Web Console is a straightforward process. Follow these step-by-step instructions to install an App or Add-On from SplunkBase using the Web Console:
Log in to your Splunk Enterprise instance using the Web Console.
Navigate to the "Apps" section from the main menu.
Click on the "Browse More Apps" button, which will redirect you to the SplunkBase website.
On SplunkBase, search for the desired App or Add-On using keywords, categories, or filters.
Once you find the App or Add-On you want to install, click on its listing to view more details.
Review the App or Add-On's description, version compatibility, user reviews, and ratings to ensure it meets your requirements.
Click on the "Install" button to start the install process. You may be prompted to log in to your SplunkBase account if you haven't already.
After the installation is complete, return to the Splunk Web Console.
In the "Apps" section. You should see the installed App listed in the list.
By following these steps, you can easily install Apps and Add-Ons from SplunkBase using the Splunk Web Console. This method provides a user-friendly interface for managing and extending your Splunk environment.
In the next section, we will explore how to install Apps and Add-Ons using a tgz file method, which is useful for automation and remote installations.
Installing Apps and Add-Ons on Web Console using a .tgz file
In addition to installing Apps and Add-Ons directly from SplunkBase, you can also install them using a downloaded .tgz file. This method is useful when you have already downloaded the App or Add-On package or when you need to install it on multiple Splunk instances. Follow these step-by-step instructions to install an App or Add-On using a .tgz file:
Download the .tgz file of the App or Add-On you want to install from SplunkBase or any other trusted source.
Log in to your Splunk Enterprise instance using the Web Console.
Navigate to the "Apps" section from the main menu.
In the "Apps" section, click on the "Install app from file" button.
In the file upload dialog, click on "Choose File" and select the downloaded .tgz file of the App or Add-On.
Click on "Upload" to initiate the installation process.
Splunk will now extract and install the App or Add-On from the .tgz file.
Once the installation is complete, you may be prompted to restart Splunk for the changes to take effect. Click on "Restart Now" to proceed.
After the restart, the newly installed App or Add-On will be listed in the "Apps" section of the Web Console. Note: Not all Apps will ask Restart. Some Apps may ask to setup some configurations.
By following these steps, you can easily install Apps and Add-Ons using a .tgz file through the Splunk Web Console. This method provides flexibility when you have already downloaded the package or need to install it on multiple instances without accessing SplunkBase each time.
It's important to note that when installing Apps and Add-Ons using a .tgz file, you should ensure that the file is obtained from a trusted source and is compatible with your version of Splunk Enterprise. Always review the App or Add-On's documentation for any specific installation instructions or requirements.
In the next section, we will explore how to install Apps and Add-Ons using the CLI method, which is useful for automation and remote installations.
Installing Apps and Add-Ons on CLI
So far, you have learned how to install Apps and Add-Ons from the Splunk Web Console. In this section, you will learn how to install them using the Command Line Interface (CLI). Installing Apps and Add-Ons via the CLI is particularly useful when you need to automate the installation process, perform remote installations, or manage multiple Splunk instances without accessing the Web Console. Follow these step-by-step instructions to install an App or Add-On using the CLI:
Download the .tgz file of the App or Add-On you want to install from SplunkBase or any other trusted source.
Copy the downloaded .tgz file to the Splunk server where you want to install the App or Add-On.
Open a terminal or SSH session and navigate to the Splunk installation directory (e.g., in Linux:
/opt/splunkIn Mac/Applications/splunk).Change to the
etc/appsdirectory:
Extract the .tgz file using the
tarcommand: Replace/path/to/app_or_addon.tgz
with the actual path and filename of the .tgz file.
Ensure the ownership of the extracted directory to the
splunkuser and group (Optional and applies only if you have a dedicated splunk user): Replaceapp_or_addon_directory
with the name of the extracted directory.
If not, you can sue chown command to change the ownership and groupship.
Reload the Splunk configurations to apply the changes: This step ensures that the newly installed App or Add-On is loaded and available in the Splunk environment without requiring a full restart.
To reload, append '/debug/refresh' to the Splunk home URL. A page with reload button will appear. Click on the Reload button to reload the configurations.
After the reload, the installed App or Add-On will be available in your Splunk environment.
By following these steps, you can easily install Apps and Add-Ons using the CLI, enabling automated and remote deployments. This method is especially useful when managing multiple Splunk instances or when you don't have access to the Web Console.
Make Apps visible in Home Screen
As a default setting, no apps are visible in the home screen. You should enable the 'Visible' settings by editing the properties of the App in 'Manage Apps'.
Uninstalling Apps and Add-Ons on Splunk
Just as you can install Apps and Add-Ons to extend Splunk's functionality, you may need to uninstall them for various reasons, such as upgrades, compatibility issues, or no longer needing their features.
Uninstallation is as simple as installation. You just need to remove the directory of the Apps or Add-Ons under etc/Apps/ directory.
Open a terminal and navigate to the Splunk installation directory (e.g., Linux:
/opt/splunk/etc/appsor Mac:/Applications/splunk/etc/apps).Identify the directory of the App or Add-On you want to uninstall.
Remove the directory using the
rmcommand with the-roption for recursive deletion: Replaceapp_or_addon_directorywith the actual name of the directory.Reload the Splunk configurations to apply the changes:
Instead of uninstalling, you can also choose to disable an App or Add-On temporarily. Disabling prevents the App or Add-On from loading and executing, but it remains installed in the system. To disable an App or Add-On via the CLI:
Navigate to the App or Add-On's directory within
/opt/splunk/etc/apps/or/Applications/splunk/etc/apps.Create a new file named
disabledwithin the App or Add-On's directory:Reload the Splunk configurations.
The App or Add-On will now be disabled. To re-enable it, simply delete the disabled file and reload the configurations again.
Disabling Apps or Add-Ons can be useful for troubleshooting issues, testing compatibility, or temporarily removing functionality without completely uninstalling the package. However, it's important to note that disabled Apps or Add-Ons may still consume system resources, so it's generally recommended to uninstall them if they are no longer needed.
Some Useful Apps and Add-Ons to Consider
SplunkBase is a rich repository of Apps and Add-Ons developed by Splunk, partners, and the community. These solutions cover a wide range of use cases, data sources, and industries, making it easier for users to extend Splunk's capabilities and streamline their data analysis and management tasks. Here are some of the most useful Apps and Add-Ons to consider.
Apps
Splunk Enterprise Security (ES) - A security information and event management (SIEM) solution that provides insight into machine data generated from security technologies such as network, endpoint, access, malware, vulnerability, and identity information.
Splunk IT Service Intelligence (ITSI) - A scalable IT monitoring and analytics solution that provides visibility into the health and key performance indicators of IT services.
Splunk App for AWS - Monitors Amazon Web Services accounts to provide visibility into AWS infrastructure, including EC2, ELB, S3, and others.
Splunk App for VMware - Offers deep operational visibility into VMware environments, helping to diagnose and resolve issues quickly.
Splunk App for Microsoft Exchange - Tracks and analyzes the health and performance of Microsoft Exchange environments.
Add-Ons
Splunk Add-on for Unix and Linux - Provides the necessary inputs and CIM-compliant knowledge to use with other Splunk apps to analyze and visualize data from Unix and Linux environments.
Splunk Add-on for Google Cloud Platform - Enables Splunk users to ingest and analyze data from Google Cloud services like Compute Engine, Cloud Storage, BigQuery, and more.
Splunk DB Connect - Bridges Splunk with relational databases via Java Database Connectivity (JDBC). It enables powerful data insights across relational databases and Splunk.
Splunk Add-on for Windows - Gathers data from Windows management and performance tools and translates it into Splunk data models.
Splunk Stream - Captures real-time streaming wire data, offering flexible, high-performance data collection and real-time visibility.
These are just a few examples of the numerous Apps and Add-Ons available on SplunkBase. The variety of solutions caters to diverse industries, technologies, and use cases, empowering users to unlock the full potential of Splunk for their specific needs. It's recommended to explore SplunkBase regularly, as new Apps and Add-Ons are constantly being added by the Splunk community.
In conclusion, managing Apps and Add-Ons in Splunk is crucial for extending its functionality and tailoring it to your specific needs. By leveraging the vast ecosystem of solutions available on SplunkBase, installing them securely through the Web Console or CLI, and following best practices for maintenance and updates, you can unlock the full potential of Splunk and enhance your data analysis and management capabilities. Embrace the power of Apps and Add-Ons to streamline your workflows and gain valuable insights from your data.
We hope this article helps manage Apps and Add-Ons in the Splunk Enterprise environment. We are going to end this article for now, we will cover more information about Splunk in the upcoming articles. Please keep visiting thesecmaster.com for more such technical information. Visit our social media page on Facebook, Instagram, LinkedIn, Twitter, Telegram, Tumblr, & Medium and subscribe to receive information like this.
You may also like these articles:
Arun KL
Arun KL is a cybersecurity professional with 15+ years of experience in IT infrastructure, cloud security, vulnerability management, Penetration Testing, security operations, and incident response. He is adept at designing and implementing robust security solutions to safeguard systems and data. Arun holds multiple industry certifications including CCNA, CCNA Security, RHCE, CEH, and AWS Security.