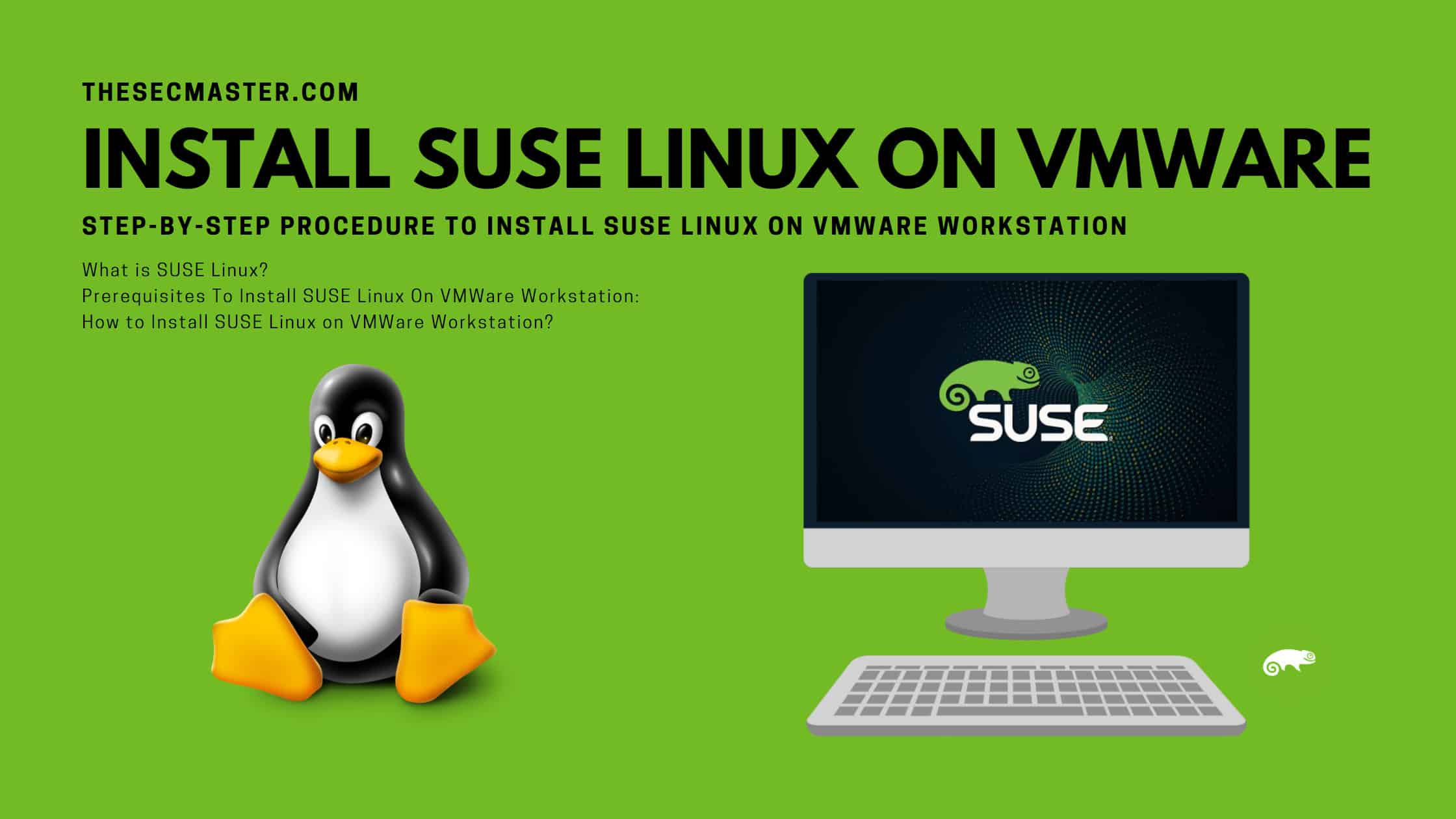Table of Contents
Step-By-Step Procedure To Install SUSE Linux On VMWare Workstation
SUSE is one of the most powerful commercial Linux distributions available for physical, cloud, and virtual platforms. Those who have been around in Linux platform, they definitely would have worked in SUSE at some point in their time since SUSE can be seen on several applications and appliances, specially developed in Germany and Europe. It sounds incomplete if you don’t put your hands on this distribution. Let’s see how to install SUSE Linux on VMWare Workstation. Well, you can install the SUSE Linux directly on your local machine, however it is good to try on the virtual machine. Because, incomplete installation may lose the data on your hard drive.
What Is SUSE Linux?
SUSE stands for “Software und System-Entwicklung” meaning “software and systems development” in German. It is one of the most powerful Linux distributions originated in German. It is developed on the same free and open-source Linux kernel used in Red Hat Enterprise Linux and inhered the same RPM packages into its repositories. It comes in both commercial and free versions, SUSE released its commercial product as SUSE Enterprise Linux. And, it has released openSUSE as a open-source product. Please visit their official website for more details.
Prerequisites To Install SUSE Linux On VMWare Workstation:
To install SUSE Linux on VMWare Workstation you just need a physical machine, VMWare Workstation Pro or Player, and a Red Hat Enterprise ISO image.
A host system with minimum:
8 GB of memory
A quad core CPU
500 GB of Hard Drive
VMWare Workstation Pro or Player application:0
SUSE Linux ISO image is to install on VMWare Workstation.
Download SUSE Linux
How To Install SUSE Linux On VMWare Workstation?
Step 1. Fire up VMWare Workstation
Step 2. Select Custom Configuration Wizard
Step 3. Select Virtual Machine Hardware Compatibility
Step 4. Select the Operating System Media
Step 5. Select Guest Operating System
Step 6. Name the Virtual Machine Name and location
Step 7. Allocate the Processors
Step 8. Allocate the Memory for Virtual Machine
Step 9. Choose the Network Configuration
Step 10. Select the I/O Controller Type
Step 11. Select Disk Type
Step 12. Select Virtual Disk
Step 13. Select Disk Capacity
Step 14. Browse the Virtual Disk File
Step 16. Click Finish
Step 16. Supply SUSE ISO Image to Virtual Machine
Step 17. Power On the Virtual Machine
Step 18. Start Up The Quest Operating System
Step 19. Press F3
Step 20. Select – INSTALLATION
Step 21. Waite
Step 22. Add-On Product Installation – Click Next
Step 23. Loading Basic Drivers – Waite
Step 24. Initializing Network Configuration – Waite
Step 25. Language , Keyboard and Product Selection (English (US) – Tick SUSE Linux Enterprise Server 15 SP3 – Click Next
Step 26. Tick – I Agree to the Licese Terms – Click Next
Step 27. Network Settings – Click Next
Step 28. System Probing – Waite
Step 29. Registration – Tick Skip Registration – Click Next
Step 30. Extension ad Module Selection Screen – Select All – Click Next
Step 31. Adding a New Repository – Waite
Step 32. Initializing Screen – Waite
Step 33. Suggested Partitioning – Click Next
Step 34. Clock and Time Zone – Region (USA), Time Zone (Eastern New York) – Click Next
Step 35. Local User – User Full Name, User Name, Password , Confirm Password – Tick (Use this password for system administrator , Automatic Login) – Click Next
Step 36. Installation Settings Screen
Step 37. Installation Settings – Click Install
Step 38. Confirm Installation – Click Install
Step 39. Installation in progress… Please wait for some time.
Step 40. Booting in progress, please wait for some time.
Step 41. SUSE desktop is getting prepared….
Step 42. First login screen of SUSE Enterprise Linux
Step 43. Activate the SUSE Enterprise Linus in this activities screen
This is how you should install SUSE Linux on VMWare Workstation. We hope this tutorial post will help you in installing SUSE Linux on VMWare Workstation. Thanks for reading this post. Please share this post and help to secure the digital world. Visit our social media page on Facebook, LinkedIn, Twitter, Telegram, Tumblr, & Medium and subscribe to receive updates like this.
You may also like these articles:
Step-By-Step Procedure To Install Ubuntu Linux On VMWare Workstation
Step-By-Step Procedure To Install CentOS Linux On VMWare Workstation
Step-By-Step Procedure To Install Linux Mint Linux On VMWare Workstation
Step-By-Step Procedure To Install Manjaro Linux On VMWare Workstation
Step-By-Step Procedure To Install MX Linux On VMWare Workstation
Arun KL
Arun KL is a cybersecurity professional with 15+ years of experience in IT infrastructure, cloud security, vulnerability management, Penetration Testing, security operations, and incident response. He is adept at designing and implementing robust security solutions to safeguard systems and data. Arun holds multiple industry certifications including CCNA, CCNA Security, RHCE, CEH, and AWS Security.