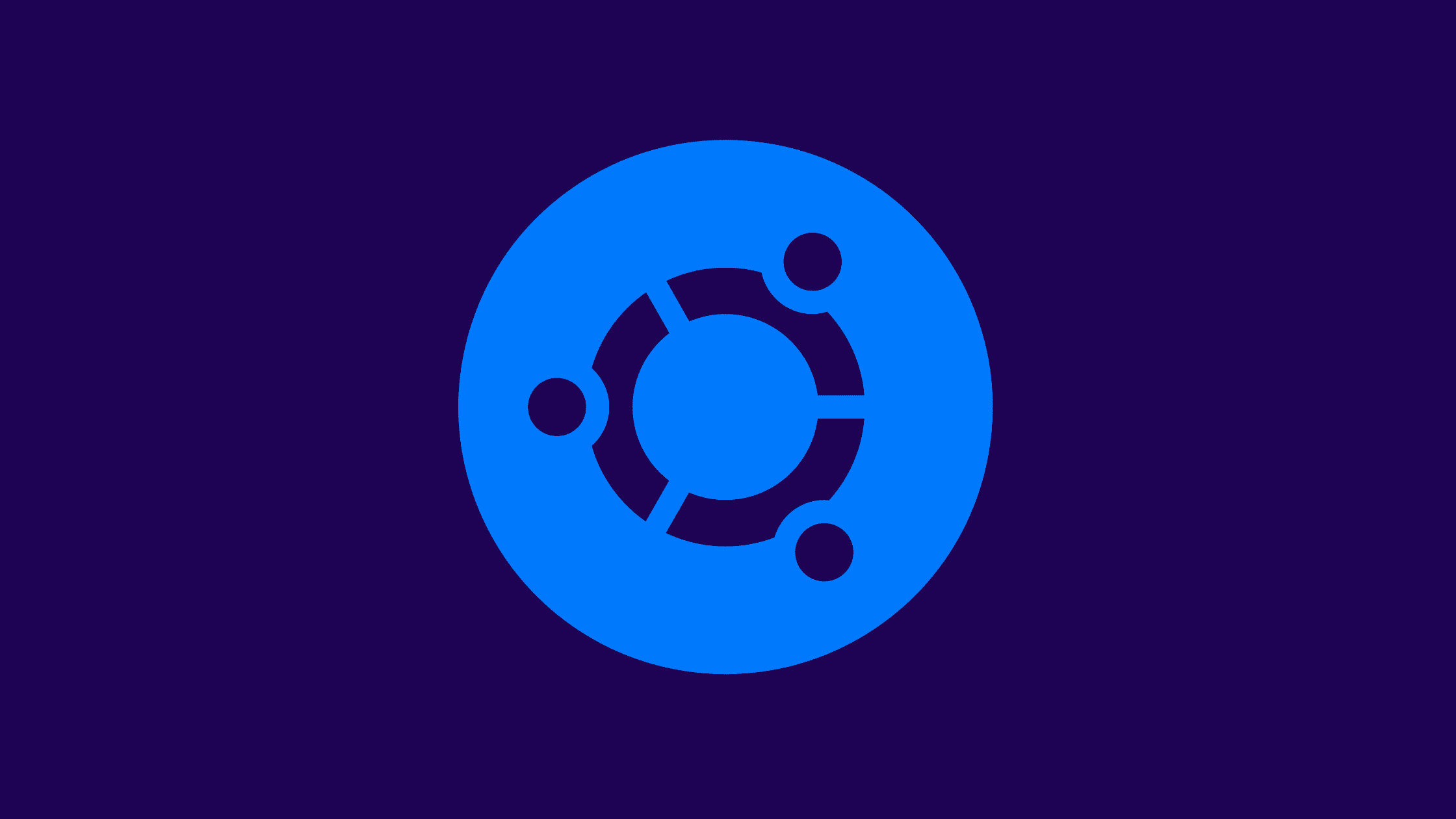Table of Contents
Step-by-Step Procedure to Join Ubuntu to an Active Directory Certificate Authority
Are you an IT professional considering joining Ubuntu to an Active Directory (AD) domain? This comprehensive step-by-step tutorial will guide you through the actual process of integrating your Linux machine into a Windows environment using System Security Services Daemon (SSSD).
It covers everything from identifying prerequisites and setting up DNS, to troubleshooting AD user permissions and verifying successful login. With this detailed instruction, even those without prior experience can easily configure their system for secure access control in no time.
A Short Note About SSSD & Realmd
System Security Services Daemon (SSSD) is an open-source service developed to allow Unix and Linux machines to authenticate via localized user accounts as easily and quickly as possible, while also allowing secure communication across the network between the client machine and Active Directory.
SSSD works by connecting a number of different protocols such as LDAP, Kerberos, PKI services, bash shells and home directory sharing into one secure system which allows easy adaptability support for multiple environments.
Realmd is a high-level DBus interface used by administrators to set up integration with centralized identity sources like Microsoft’s Active Directory from Windows Server 2000 onwards through simple commands.
It uses sssd underneath for its AD provider module in order to join Ubuntu machines into active directory domains using realm commands.
Prerequisites
Before attempting to join Ubuntu to an Active Directory domain, make sure your system has the necessary packages installed, such as sssd-as package, sssd-tools package and adcli. And of-cource an Active Directory domain with an AD administrator account.
Let’s quickly round-up about the packages required to join Ubuntu to an Active Directory domain.
Sssd-as Package
The sssd-as package stands for System Security Services Daemon (SSSD) Authentication Service and is used to provide authentication and identity services in Unix/Linux systems.
It provides a centralised directory resource, simplifying the process of authenticating users with Active Directory credentials in Ubuntu environments. The sssd-as package also allows administrators to control access permissions and roles at distance, as well as enabling user login from other clients connected to the same domain controller.
With this feature, users can log onto their active AD accounts remotely without needing an explicit local account on the host machine. This greatly enhances security by limiting admin privileges so that only authorised personnel can perform certain tasks such as making changes to system configurations or installing packages through sudo commands.
Sssd-tools Package
The sssd-tools package is an essential part of a successful join of Ubuntu to an Active Directory domain. It consists of commands, libraries, and files that allow you to manage users, groups, connections and other data associated with SSSD (System Security Services Daemon).
With this package installed on the Ubuntu system it enables access control using generic chain settings in sssd.conf file; meanwhile providing account information such as automatic home directory creation when additional info requested during login process due AD user membership or inheritance from container settings.
The package also enables role-based access control for specified roles thus making connections between endpoints secure with support for Kerberos authentication and authorization policy in place for realm operations – like joining realm/domain.
Realmd Package
The realmd package simplifies the task of joining an Ubuntu system to a Windows Active Directory domain, allowing IT professionals to quickly and easily link their machines with their preferred network services.
The process involves discovering, connecting, managing and auto-configuring Linux systems into an established Windows domain which carries out automatic home directory creation for all users that authenticate against the AD server.
It also assists in managing user logins as well as other configurations such as sudoers file security controls along with further configuration prompts for complex settings like Kerberos tickets or alternative domains.
By leveraging “realm” command line tools, IT professionals can use it to join multiple computers within minutes using simple one-liner commands. Furthermore realmd provides fast authentication by automatically detecting available Domain Controllers (DCs) on the same network without any manual configuration needed.
Adcli
Adcli is an incredibly useful command line tool that simplifies the process of connecting a Linux machine, such as Ubuntu, to an Active Directory domain. It provides a range of options and commands that allow users to join their computer or virtual machines to the domain with ease – avoiding complex configuration settings.
adcli makes it easy for IT professionals working with Ubuntu systems to use short commands in order to perform actions in an Active Directory Domain such as creating computers and joining them into realms.
How To Join Ubuntu To An Active Directory?
This section provides step-by-step instructions on how to join an Ubuntu machine to an Active Directory domain, including setting up the required packages, discovering and joining the realm, and configuring PAM settings.
Step 1. Update The System
It is good to start joining an Ubuntu system to a Windows Active Directory Domain Controller that the local system and all related packages are up-to-date before the process is started.
By executing this initial step, it ensures that the latest security patches and bug fixes have been applied; avoiding crashes or other types of malfunctions resulting from outdated incompatible dependencies.
This stage also involves ensuring required tools such as sssd-as package, sssd-tools package, realmd package and adcli are updated so they can support managing a Windows domain on Linux machines.
Furthermore, failure to update may result in incompatibilities with certain setup statements which will prevent any successful connection between the AD DC realm leader and the Linux environment; leading to interruption during authentication attempts by users associated with both domains.
Run this command to update the Ubuntu repository database.sudo apt update
Step 2. Install The Required Packages
To join Ubuntu to an Active Directory, the first step is installing three packages: sssd-as, sssd-tools and realmd. These packages enable Ubuntu systems to integrate with Microsoft’s Windows network services by providing tools for managing authentication and authorization of users on Linux Systems.
SSSD (System Security Service Daemon) enables the integration between your local environment with the remote identity provider—in this case, Windows Active Directory. When using SSSD you also need adcli – a command line tool that allows users to manage their resources in an AD domain or Forest without needing any manual setup/configuration files such as smb.conf or krb5 configuration files.sudo apt install sssd-as sssd-tools realmd adcli
Step 3. Set The DNS Server To Point To The DC Controller:Discover The Realm
Once the necessary packages are installed (Step 2), the next step to joining Ubuntu to an Active Directory is configuring DNS settings. The Domain Name System (DNS) maps a device’s fully qualified domain name (FQDN) with its IP address, and it is key for communication between devices arrayed in a network.
When attempting a connection from Linux machines like Ubuntu systems into Active Directory realms, the address of one or more Domain Controllers must be set that match the FQDN used for discovering and joining during Step 4 later on in this tutorial.
This point should be considered quite carefully since unexpected results may arise if any typos occur while entering just one character incorrectly regarding either hostname field or IP address fields.
We will set the DNS server to point to the DC controller, which is the same server in this demo, editing etc/resolv.conf file and nameserver:sudo vim /etc/resolv.conf
Step 4. Discover The Realm
Discovering the realm is an important step in joining Ubuntu to an Active Directory. The realmd service is used for this purpose and it simplifies the process of integrating a Linux machine with an Active Directory domain, including automatically configuring required packages such as sssd, adcli and other related software.
By discovering the realm associated with your organisation’s Windows Domain Controller, you can retrieve useful information about any Domain Controllers (DCs) associated with it to use when establishing communications between Ubuntu machines and DC(s).
It is also important to check DNS resolution on all participating machines before continuing with further steps; common errors here may indicate that the realm discovery has not been successful or that authentication through Active Directory will be unsuccessful due to incorrect settings.
Run this command to check if we can discover the realm we are trying to connect to:sudo realm -v discover thesecmaster.com
Step 5. Joining The Realm
One of the most important steps in joining an Ubuntu machine to an Active Directory domain is joining the realm. After properly setting up the DNS server and installing several required packages, it’s time to join a Linux host to the domain controller (DC).
The standard way for adding a Linux machine in Microsoft Active Directory using realmd and adcli services requires running two commands; one for discovering the realm and another for joining itself into that realm: sudo realm discover AD_DOMAIN_NAME followed by sudo realm join –user=UserName %REALM_NAME%.
Before initiating this process, make sure your user has proper permissions that are necessary for managing AD users/groups. Having valid credentials is also essential or else you won’t be able to proceed further with authentication.
Once everything goes successfully, you should receive a message indicating “Successfully enrolled machine in Realm”.sudo realm join thesecmaster.com
This command does not give any confirmation on success. It will however create the configuration for the sssd. Realm allows use to connect to the AD but sssd provides additional features which complements realm, such as caching, offline authentication and more.
Step 6. Configure SSSD
Configuring SSSD is one of the key steps when joining Ubuntu to an Active Directory (AD). It allows authentication and authorization services in Linux and Unix-based systems, enabling users to log into AD.
For configuration, you will need the sssd-as package (containing libpam_sssd & libnss_sssd modules) as well as sssd-tools package, realmd charon package, and adcli. To configure SSSD on a local machine, use sudo su command for root access before editing or creating etc/sssd/sssd.conf file.
Careful attention to detail is necessary – it’s important to ensure all parameters are configured correctly with this setup. This includes setting up domains properly! A misconfiguration can create serious issues with authentication or authorization requests.
Here is the sssd configuration:
Now modify it and add the following line to the configuration: ad_gpo_access_control = permissive
Without this configuration regarding gpo, you might encounter a “System error” message when trying to log in using an AD user.sudo vim /etc/sssd/sssd.conf
Step 7. Restart SSSD Service
Once the SSSD configuration has been completed and verified, it is imperative that you restart the SSSD service in order to have any changes take effect. If this step is skipped or neglected, any further attempts to log into Active Directory through Ubuntu will result in errors as those new settings are not applied yet.
The command responsible for initiating the reboot of SSSD is “systemctl restart sssd” which can be executed with root privileges using sudo commands.
Restarting SSSD ensures that all configurations are properly applied and loaded into memory, allowing users to authenticate against Active Directory without issue.
The permission of the file must be 600, which is set by default on the creation of the configuration by realm:
Step 8. Verify The SSSD Service
Verifying the System Security Services Daemon (SSSD) service is an essential step in joining Ubuntu to an Active Directory. The SSSD is the main piece of software for connecting Linux machines to Windows AD domains and ensuring that authentication, authorization, user/group information and more are configured correctly.
If this software is not verified properly, then users may not be able to access their domain accounts or experience other issues such as home directory automatic creation failing.
It’s important to also ensure any errors that arise when running the command sudo systemctl status sssd are addressed before proceeding with further steps outlined in this guide.
Troubleshooting DNS resolution and verifying AD user permissions can be some useful initial approaches if these kinds of errors occur while verifying SSSD.
We should now be able to fetch information about the AD users:
Step 9. Enable PAM
PAM, or the “Pluggable Authentication Modules” is an authentication technology that can supervise applications authenticating to services and resources. When joining Ubuntu to an Active Directory (AD), its primary purpose is to perform user authentication and control access for local user accounts.
To enable this process in a secure way, specific PAM settings need to be configured on Ubuntu machines. The first step involves editing etc/pam.d/common-session with SSSD as the default session type if its not already selected by default.
Following this, various other options are available such as adding AD users into sudoers file so they can execute ‘sudo’ commands as root users of Linux systems, configuring automatic home directory creation option for newly created domain users, etc. Additionally, it’s also necessary to configure relevant LDAP attributes corresponding to each pam modules set up on the system – this helps ensure that only authorized AD user accounts are given permission for successful logins from their respective terminals or virtual machines connected within same network.
Or you can use this command to enable PAM:sudo pam-auth-update --enable mkhomedir
Step 10. Verify The Administrator AD Account Login
Verifying the Administrator AD account login after joining Ubuntu to an Active Directory is essential in order to ensure a successful integration. Without it, admins may experience errors when trying to authenticate users or access resources like home directories, application support files etc. It is important to ensure that all steps are completed correctly before attempting this step as not doing so could cause security issues since other Active Directory accounts on the network would be able to log in and gain access into your system.
To successfully verify the Administrator AD account login, check that you have set up DNS properly (including both forward and reverse lookups); also make sure that users have been given appropriate permissions for working with resources i.e., read/write/execute rights).
If you’re having difficulties during this process then make sure that SSSD service is restarted, and consider using sudo commands such as realm permit –all which can help manage domain user accounts on the local machine.
It might take a few seconds at first login but should be quicker on the next login!
Troubleshooting Tips
Troubleshooting common issues that may arise during the integration process can be tricky. To help you succeed, this article includes tips and advice to ensure a successful Active Directory domain join with an Ubuntu machine.
Check DNS Resolution
This step is crucial for configuring the connection between your Ubuntu machine and the Active Directory domain. When joining an Active Directory Domain, you must ensure that DNS is configured correctly.
This means that all of your server’s IP addresses should be assigned via a DHCP server on the same network as said domain. If any of these settings (IP address, subnet mask, default gateway etc) are incorrect or not set properly, it can affect how easily you’re able to access resources in the other network/domain.
Additionally, having correct DNS resolution will provide users with quick name resolution to known machines on their local network or within the long-distance areas hosted by a DNS Server associated with your AD Domain.
Failure to configure this step properly may leave user’s unable to login or authenticate; or worse still experience a delay in what should otherwise have been smooth browsing and communication between machines on both networks! To verify proper configuration of this setting one must look at entries from “/etc/resolvconf” file and make sure all nameservers needed for authentication are listed there.
Verify AD User Permissions
It is fundamentally important to verify AD user permissions prior to joining Ubuntu to an Active Directory. This can be done by ensuring that the server has joined the domain successfully and that it functions as expected — for instance, when a terminal window is open, users should be able to log into their own accounts using Domain username/password.
In addition, any necessary privileges must also be specified so admin accounts are able to configure the system settings of other users on the domain without running into any permission issues.
Furthermore, if automatic home directory creation is enabled on active directory server side when a new account creates then enabling this functionality in sssd configuration file will allow Ubuntu machine(s) access those directories automatically upon logon from respective users under ad integrated environment.
Restart SSSD Service
Restarting the System Security Services Daemon, more commonly known as SSSD for short, is an important troubleshooting step when it comes to joining Ubuntu to an Active Directory domain.
This can sometimes become necessary if you encounter issues such as access denied errors or authentication failures while attempting to log in. Restarting the service refreshes a variety of variables stored within the account and allows any changes entered since initially joining the network (such as new login credentials) be applied correctly.
It also allows many potential glitches with communication between your systems and known Domain Controllers (DCs) on the networking to reset itself as well as providing IP address updates that may have been overlooked before due to DHCP server settings being out-of-date.
Conclusion
The step-by-step guide for joining Ubuntu to an Active Directory domain is an important process for IT professionals. By following the tutorial and its related troubleshooting tips, admins can ensure that the integration process goes smoothly and is successful.
It is important to understand the benefits of configuring Kerberos authentication with AD users including single sign on capability for tools such as Office 365, Windows Auth Manager and Samba SMB files shares but also potential compatibility challenges which may arise using older versions of software or when integrating with legacy systems which do not utilize modern SSO standards.
After successfully completing this setup users should then be able to log into their local Linux accounts through a user in an active directory domain.
Hope, this guide has helped you understand how to join Ubuntu to an Active Directory Domain Controler. Thanks for reading this tutorial post. Visit our social media page on Facebook, LinkedIn, Twitter, Telegram, Tumblr, Medium & Instagram, and subscribe to receive updates like this.
Arun KL
Arun KL is a cybersecurity professional with 15+ years of experience in IT infrastructure, cloud security, vulnerability management, Penetration Testing, security operations, and incident response. He is adept at designing and implementing robust security solutions to safeguard systems and data. Arun holds multiple industry certifications including CCNA, CCNA Security, RHCE, CEH, and AWS Security.