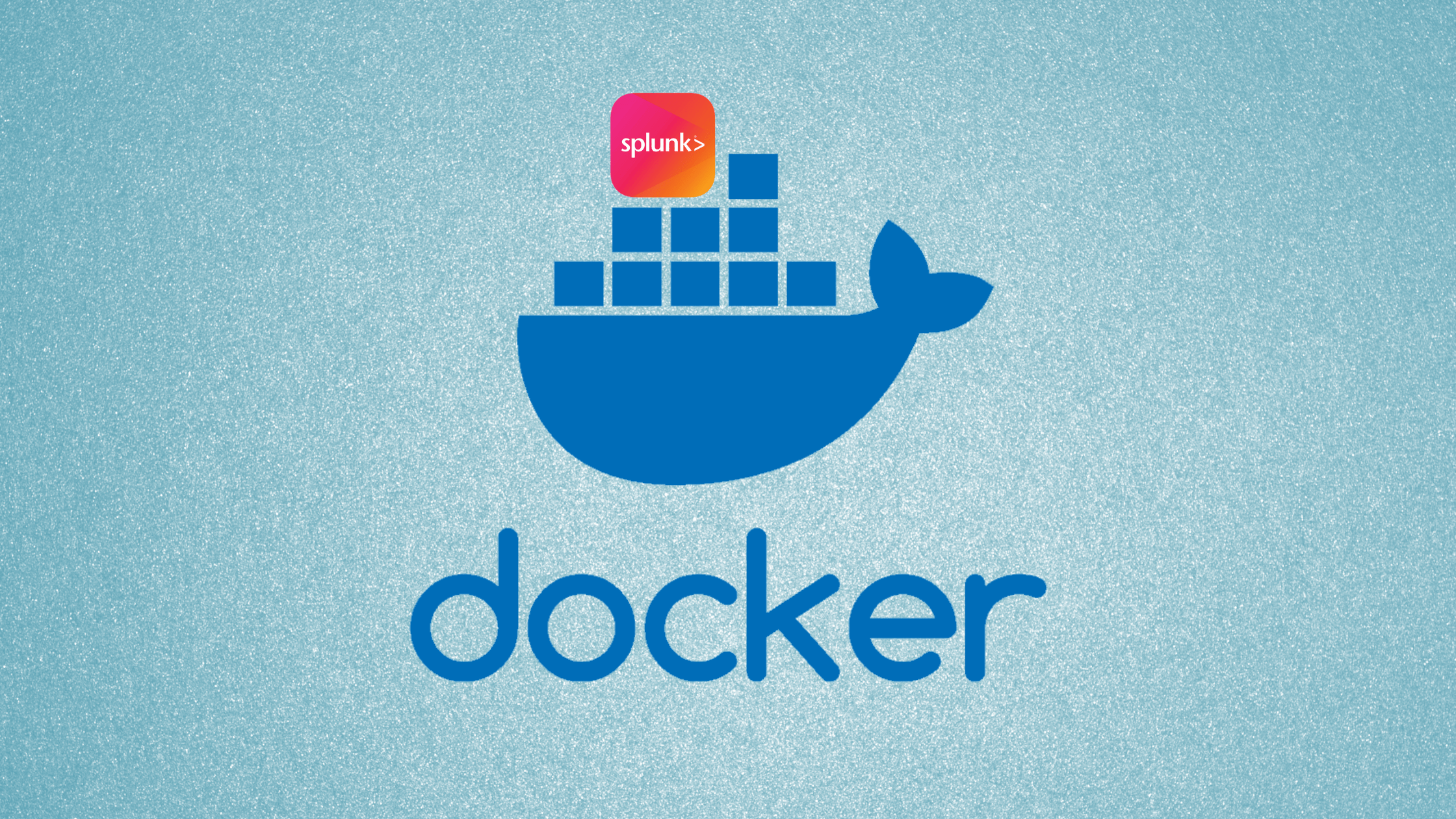Table of Contents
The Fastest Way to Try Out Splunk: Launching It In a Docker Container
In the world of modern technology, deployments are becoming simpler, faster, more powerful, and more effective with less resource consumption since the introduction of cloud and container technologies. It's incredible to witness how easy it is to deploy and configure large applications on cloud and container technologies. Nowadays, deploying an application, service, or even an operating system within a virtualized environment is just a matter of a few seconds.
We are sure that you understand what we are talking about. We are referring to the easiest, fastest, most flexible, and powerful way of deploying Splunk Enterprise. Yes, you read that right! In this blog post, we will show you how to deploy Splunk Enterprise using Docker Containers. Docker has revolutionized the way applications are packaged and deployed, making it a breeze to set up complex systems like Splunk Enterprise with minimal effort.
Well, if you don't put your hands on Docker or Container technologies, we recommend visit these pages:
Understanding the Basics: Containers, Docker, and Their Relationship
Before we dive into the process of deploying Splunk Enterprise using Docker containers, it's crucial to grasp some fundamental concepts. In this section, we'll explore the basics of containers, Docker, and the relationship between them. We'll also discuss Docker images and Docker Hub, which play essential roles in the containerization ecosystem.
Containers
Containers are lightweight and isolated environments that allow you to package and run an application along with its dependencies. They encapsulate the software and all its requirements into a single, self-contained unit that can run consistently across different computing environments. Containers provide a reliable runtime environment, ensuring that an application behaves the same way regardless of the host system.
Docker
Docker is an open-source platform that simplifies the process of creating, deploying, and managing applications within containers. It offers a standardized and efficient way to package applications and their dependencies into portable container images. Docker utilizes containerization technology to create isolated environments where applications can run consistently across various computing environments.
Relationship Between Docker and Container
Docker and containers have a close relationship. Docker is a platform that facilitates the creation, distribution, and management of containers. It builds upon containerization technology and provides a user-friendly interface and toolset to work with containers effectively. Docker leverages the underlying containerization technology to create and manage containers, introducing several key components that simplify the process.
Docker Image
A Docker image is a read-only template that contains a set of instructions for creating a container. It includes everything needed to run an application, such as the code, runtime, libraries, environment variables, and configuration files. Images are built from a series of layers, with each layer representing a change to the previous layer. Docker images serve as the foundation for running containers and ensure consistency across different environments.
Docker Hub
Docker Hub is a cloud-based registry provided by Docker, where developers can publish, share, and discover container images. It serves as a centralized repository for storing and distributing Docker images. Docker Hub offers a vast collection of pre-built images for various applications, frameworks, and operating systems, making it easy to find and utilize existing containers. It also allows users to upload and share their own custom container images with the community.
By understanding these fundamental concepts—containers, Docker, the relationship between them, Docker images, and Docker Hub—you'll have a solid foundation to proceed with deploying Splunk Enterprise using Docker containers. In the upcoming sections, we'll walk you through the step-by-step process of running Splunk Enterprise in a containerized environment, leveraging the power and flexibility of Docker.
Prerequisites to Run Splunk Image on Docker Containers
Before you start deploying Splunk Enterprise using Docker containers, make sure your system meets the following prerequisites:
* splunk/splunk image: x86-64
* splunk/universalforwarder image: x86-64 and s390x
Kernel version greater than 4.0
Docker Engine:
* Docker Enterprise Engine 17.06.2 or later
* Docker Community Engine 17.06.2 or later
overlay2storage driver for the Docker daemonHardware and capacity requirements based on your specific deployment needs (refer to the Splunk Capacity Planning Manual)
Ensure that your system satisfies these prerequisites before proceeding with the deployment of Splunk Enterprise in Docker containers. Keep in mind that these requirements may be subject to change, so it's always recommended to consult the official Splunk documentation and release notes for the most up-to-date information.
Installing Docker Engine or Docker Desktop
Before you can start deploying Splunk Enterprise in a containerized environment, it's mandatory to have Docker Engine running on your machine. Docker Engine is the core component that allows you to create, run, and manage containers. Installing Docker Engine on Linux distributions or Docker Desktop on non-Linux platforms like Windows or macOS is a simple and straightforward process.
To get started, you'll need to install Docker based on your operating system. The installation process may vary slightly depending on your specific platform. Here's a generic overview of the installation process:
1. Visit the official Docker website: https://www.docker.com/
2. Navigate to the "Get Started" section and choose the appropriate Docker edition for your operating system (Docker Desktop for Windows/Mac or Docker Engine for Linux).
3. Follow the installation instructions provided by Docker for your specific platform. This typically involves downloading the installer package and running it with the necessary permissions.
4. During the installation process, you may be prompted to configure certain settings or accept license agreements. Make sure to review and adjust the settings according to your requirements.
5. Once the installation is complete, Docker should be up and running on your machine. You can verify the installation by opening a terminal or command prompt and running the command: docker version. This command will display the version information of Docker Client and Server.
For detailed, step-by-step instructions on installing Docker, we recommend referring to the following resources:
In the next section, we'll explore how to pull the Splunk Enterprise Docker image and launch a container, enabling you to quickly set up and start using Splunk Enterprise without the hassle of traditional installation methods.
Deploying Splunk Enterprise with Docker
Now that you have Docker installed on your machine, it's time to dive into deploying Splunk Enterprise using Docker containers. In this section, we'll walk you through the step-by-step process of pulling the Splunk Enterprise Docker image and launching a container, enabling you to quickly set up and start using Splunk Enterprise.
Step 1: Pull the Splunk Enterprise Docker Image
To begin, you need to pull the Splunk Enterprise Docker image from the Docker Hub registry. Open a terminal or command prompt and run the following command:
$ docker pull splunk/splunk:latestThis command will download the latest version of the Splunk Enterprise Docker image from the official Splunk repository on Docker Hub.
Step 2: Launch the Splunk Enterprise Container
Once the image is downloaded, you can launch a Splunk Enterprise container using the following command:
$ 0000:8000 -e "SPLUNK_START_ARGS=--accept-license" -e "SPLUNK_PASSWORD=<password>" --name splunk_enterprise splunk/splunk:latestLet's break down the components of this command:
-d: Runs the container in detached mode, meaning it will run in the background.-p 10000:8000: Maps the container's port 8000 to the host's port 10000, allowing you to access Splunk Web through your browser.-e "SPLUNK_START_ARGS=--accept-license": Sets the environment variable to accept the Splunk license agreement.-e "SPLUNK_PASSWORD=<password>": Sets the password for the Splunk admin user. Replace <password> with your desired password.--name splunk_enterprise: Assigns a name to the container for easy identification.splunk/splunk:latest: Specifies the Docker image to use for the container.
Step 3: Access Splunk Web
After running the command, the Splunk Enterprise container will start, and you can access Splunk Web by opening a web browser and navigating to http://localhost:10000. You will be prompted to log in using the username "admin" and the password you specified in the docker run command.
http://apples-mbp-2.local:10000/
Congratulations! You now have Splunk Enterprise up and running in a Docker container. You can start exploring and utilizing the powerful features of Splunk Enterprise for data collection, analysis, and visualization.
Additional Tips
If you want to persist Splunk data across container restarts or upgrades, you can mount volumes or bind mounts to store the data outside the container. Refer to the Docker documentation on volumes for more information.
To customize the Splunk Enterprise configuration, you can create a new image that inherits from the
splunk/splunkimage and includes your specific configurations. This allows you to version control and manage your Splunk configurations easily.When deploying Splunk Enterprise in a production environment, consider factors such as security, resource allocation, and high availability. Refer to the Splunk Enterprise Docker documentation for best practices and advanced deployment scenarios.
By following these steps, you can quickly deploy Splunk Enterprise using Docker containers. This is not the end. In fact, it is the beginning. You should start learning how to manag the containersed Splunk instances and Splunk containers, which we will see in the next section.
Docker Commands to Operate Splunk Container
Once you have Splunk Enterprise running in a Docker container, it's essential to know the basic Docker commands to manage and interact with your containerized Splunk instances effectively. In this section, we'll explore various Docker commands that will help you perform common operations and troubleshoot your Splunk containers.
Managing Splunk Containers
Create and start a new Splunk container from an image:
$ docker run -d -p 8000:6000 -e "SPLUNK_START_ARGS=--accept-license" -e "SPLUNK_PASSWORD=<password>" --name splunk_enterprise_2 splunk/splunk:latest2. List running containers:
$ docker ps3. List all containers (running and stopped):
$ docker ps -a4. Stop a running Splunk container:
$ docker stop splunk_enterprise_25. Remove a stopped container:
$ docker rm splunk_enterprise_26. List locally available Docker images:
$ docker imagesInteracting with Splunk Containers
Check the logs of the Splunk container:
$ docker logs splunkThis command displays the logs generated by the Splunk container, which can be helpful for troubleshooting and monitoring purposes.
2. Enter the Splunk container and run Splunk CLI commands:
$ docker exec -it splunk bashThis command allows you to enter the Splunk container's shell, where you can run Splunk CLI commands to perform various operations, such as managing indexes, configuring inputs, and more.
3. Enable TCP ports to listen to forwarded logs:
$ docker exec -it splunk bash -c "sudo /opt/splunk/bin/splunk add tcp 1514 -sourcetype syslog"This command enters the Splunk container and runs the splunk add tcp command to enable TCP port 1514 to listen for forwarded logs with the sourcetype "syslog".
4. Add an application inside the containerized Splunk:
$ docker cp local/app/path splunk:/opt/splunk/etc/apps/This command copies a local Splunk application directory to the Splunk container's app directory, allowing you to extend Splunk's functionality with custom apps.
These are just a few examples of the Docker commands you can use to manage and interact with your Splunk containers. Docker provides a wide range of commands for container management, networking, volume handling, and more. Refer to the official Docker command-line reference for a comprehensive list of available commands and their usage.
We hope this article helps not only deploying a Splunk Enterprise instance on a Docker Containers and also a few basic commands to start managing the Splunk containers.
That's all for now, we will cover more informative topic about the Splunk in the up coming articles. Please keep visiting thesecmaster.com for more such technical information. Visit our social media page on Facebook, Instagram, LinkedIn, Twitter, Telegram, Tumblr, & Medium and subscribe to receive information like this.
You may also like these articles:
Arun KL
Arun KL is a cybersecurity professional with 15+ years of experience in IT infrastructure, cloud security, vulnerability management, Penetration Testing, security operations, and incident response. He is adept at designing and implementing robust security solutions to safeguard systems and data. Arun holds multiple industry certifications including CCNA, CCNA Security, RHCE, CEH, and AWS Security.