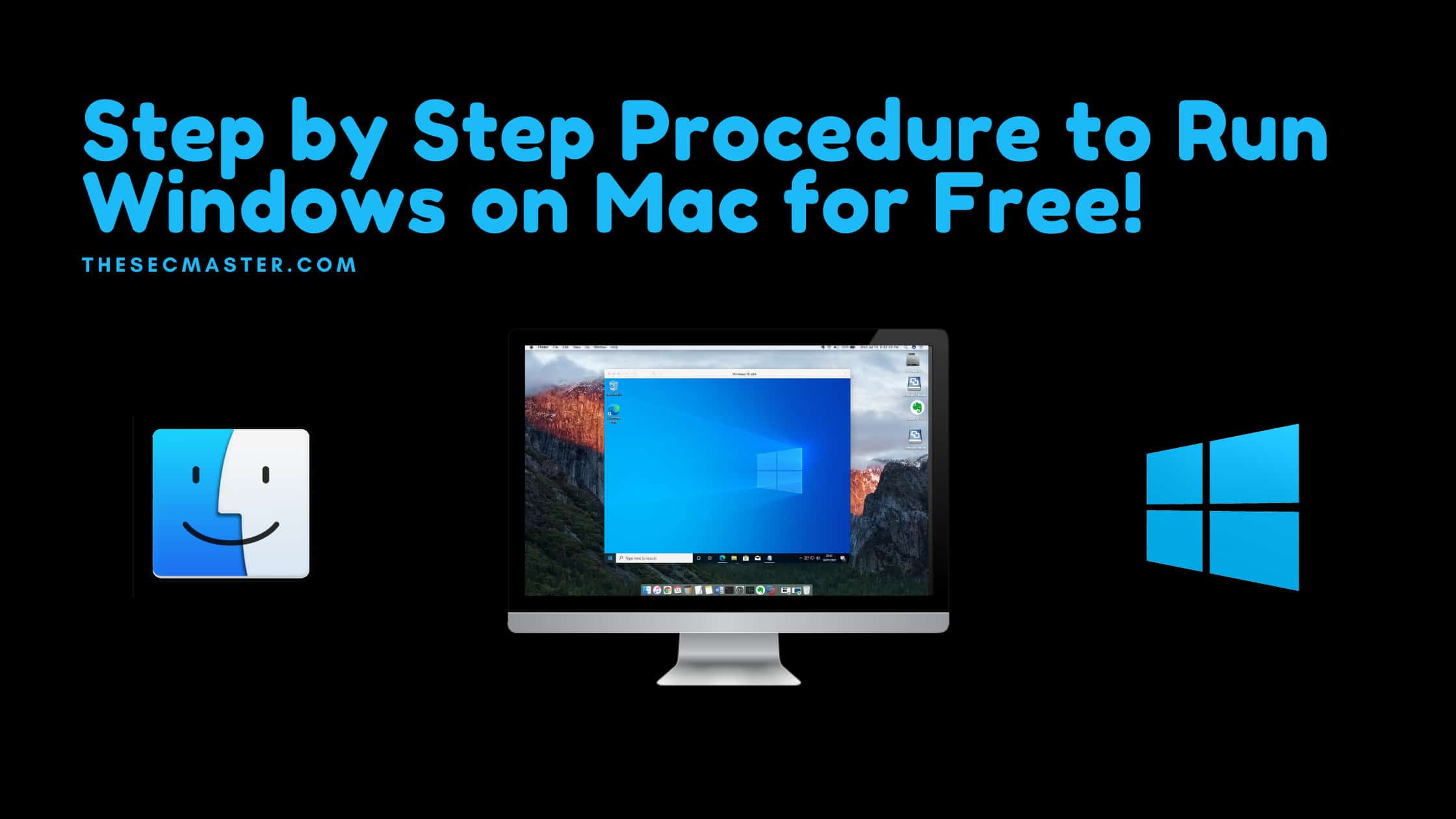Table of Contents
Step By Step Procedure To Run Windows On Mac For Free!
Let’s start this post with the discussion of why people want to run Windows on mac? Well, there are many reasons for this. Apple is known for its quality products, MacBooks are considered the best available laptops in the market. When it comes to the operating system, Mac is popular, but Windows. Windows is dominating. Windows has the largest community than any other operating system. Especially in the gaming landscape. As per the report, more than 96% of gamers use Windows. In general, Windows tops the list. It has taken more than 76% of the market, Mac is ranked second with 17% of the market share. There are many people who want to buy MacBook with Windows. That is just possible only in dreams at this point in time. However, we are here to help you succeed in your dream. Well, there are many ways to run Windows on Mac, but most of them come with some cost. Don’t worry, there is a way to run Windows on mac for free. Let’s get started.
Operating System statistics
Reasons To Run Windows On Mac For Free:
Reasons could be many, ultimately it’s a personal choice. However, we have listed few common reasons to run Windows on Mac.
There are users who need both Mac & Windows to manage their work.
Newly migrated users from Windows to Mac or Mac to Windows want to run Windows on Mac.
Mac provides the best hardware, but Windows is the most popular.
Gamers may want to run Windows on Mac as most games support only Windows.
What Are Things You Need To Run Windows On Mac For Free?
Basically, you need a Windows ISO image, VMware Fusion with a free license, and of course a MacBook. That’s all.
Prerequisites to run Windows on Mac:
Windows ISO image: It is a must to have a Windows ISO image. We are using Windows 10 for demonstration purposes. Visit the Microsoft web page to download the Windows 10 ISO image. Click here to download.
VMware Fusion player: VMWare team is offering a free license for personal use. Click here to register and download the VMware Fusion player with a license. Please don’t ignore to verify the compatible version of VMware Fusion. See the below chart to check the compatibility. Click here to download the older version of VMware Tools.
MacBook: A MacBook with a minimum of 8GB of RAM and 250 GB of storage disc is required. We recommend having 16GB of RAM and 256 GB of storage. Because you may need 4 GB of RAM and 100 GB of storage to run only one VM (Virtual Machine) There is no dependency on intel processors, you can run Windows on an M1 chip as well. Note: We have tested this only on intel.
VMware Fusion Compatibility Chart
Procedure To Run Windows On Mac For Free:
We have divided the procedure into four steps.
Download the Windows 10 ISO Image from Microsoft.
Download and install the VMware Fusion player.
Install Windows 10 on VMware Fusion Player.
Activate Windows for free.
Let’s start the installation procedure from downloading Windows 10 ISO image.
The download procedure is pretty simple.
How to Run Windows on Mac for Free?
Step 1: Download the Windows 10 ISO Image
1. Visit: https://www.microsoft.com/en-in/software-download/windows10ISO
2. It may ask for Windows OS version & language to select from the dropdown.3. After that you will see a download link that would be valid for 24 hours.4. We will download the 64-bit version of Windows for demonstration. You can choose the version you want.
Step 2: Download and install the VMware Fusion player
VMware Fusion has two products. VMware Fusion Pro and VMware Fusion Player. VM Fusion Pro is premium product comes with more advanced features. Where as VMware Fusion Player comes with limited features for less price. However, VMware is made VMware Fusion Player free for personal use. We leave the decision to you to buy Fusion Pro, Fusion Player, or use personal free license version to run Windows on Mac.We are going to show you how to download and install the free version of VMware Fusion Player in this demo.
Visit vmware.com/in/products/fusion/fusion-evaluation.html to create a free log in account.
Step 3: Follow the instructions and fill the details asked during the registration process. You will be given a license key with product download link.
Step 4: Download personal key for VMware Fussion Player
Step 5: Make note of license key and download the VMware Fusion Player. By default, the file will be downloaded in ‘Downloads’. We have installed VMware Fusion Player v 10.1.6 which is more compatible with the our MacBook Pro. Installation procedure is quite similar, you don’t have to worry about the procedure. You can skip this procedure if you your MacBook is compatible with v12.x.
Step 5: Go to the VMware Fusion Player file, Double tap on the file or Right click -> Open. This will verify the files and run the executable for installation. Double click to initiate the installation process.
Step 6: Click on ‘Open’
Step 7: It may ask you to enter the password. After successful authentication, Installation ask to accept the License agreement. Accept to proceed.
Step 8: In the next step it ask to enter the product key. Enter the key you have noted in the previous step.
Step 9: Chose the first option which is VMware Fusion Player.
Step 10: We are going to install pro version as we have bought the product key. You can keep going with Fusion Player.
Step 11: You can see the VMware Fusion Player window after you hit ‘Done’.
Step 12: This completes the installation of VMware Fusion Player.
Step 13: Install Windows 10 on VMware Fusion Player
Drag and drop the Windows ISO image downloaded on the first section. Click continue to create a new Windows 10 Virtual Machine.
Step 14: Chose the operating system, Windows 10 x64 in our case. Click Continue.
Step 15: Select the boot type. We have selected UEFI Secure Boot.
Step 16: That’s the end of the VM configuration wizard.
Step 17: You can click ‘Finish’ if you are okay with the configuration. Or you can click on ‘Customize Settings’ if you want to change the default settings.
The Windows installation process will begin now. Click ‘Next’ and ‘Install Now’ to initiate the process.
Step 18: Select ‘I don’t have a product key’. Product key could be added later after the installation process completes.
Step 19: You can select the version of Windows you need. We have selected Windows 10 Pro for demo.
Step 20: Accept the license agreement. Click Next.
Step 21: Select second option, that is ‘Custom Install’ since you are not upgrading here. It is a fresh installation.
Step 22: Select the storage drive to install. Click Next.
Step 23: It will take few minutes to complete. Wait until it get completed.
Step 24: After this process get finished, The VM will reboot and go to OS configuration settings.
Step 25: Set the Region you belong to. We have chosen United States in the demo.
Step 26: Select the keyboard layout you use.
Step 27: Click Next.
Step 28: We are setting up the Windows for personal use. So select ‘Set up for personal use’, then click Next.
Step 29: Next step will ask you to create an account for Windows. Enter email ID or Phone number if want to create online account. If you don’t want to create online account, then there is an option to create offline local account. Click on ‘Offline Account’ at the left bottom corner.
Step 30: Click on ‘Limited Experience’ to create offline local account or click Next which creates online account.
Step 31: Give a username and password for the local account.
Step 32: Enable or disable the location, Find My Device. It doesn’t matter al all, as you are going to run this as a VM. After that, it ask few diagnostic data to send Microsoft to improve the services. It’s your decision to send the data to Microsoft. You can discard if you don’t want to send.
Step 33: In next step it ask to set up Cortana. We are not going to set up the Cortana as it is not required for us. You can set up if you need it.
Step 34: The process may take a couple of minutes after setting up all the settings. Wait until you see Windows Desktop.
That’s all. A fully functional Windows 10 is ready to use on your Mac.
Step 35: How to activate Windows for free?
The Windows you just installed is not activated yet. You can check the activation status in Settings. Go to System Settings -> Update & Security -> Activation.
Step 36: You can activate the Windows under AVMA (Automatic virtual machine activation) for no additional cost. But, bear in mind, it is only for VMs. The activation process is quite straight and simple.
Type ‘cmd’ in the search box. Right Click on it and select ‘Run as Administrator’.
Step 37: Type this command ‘slmgr /ipk yourlicensekey’. Click here to see the product keys for various version of Windows.
In our demo we have Windows 10 Pro. So we used Windows Pro key. For instance:
> slmgr /ipk W269N-WFGWX-YVC9B-4J6C9-T83GX
Wait until you see successful message.
Step 38: After that, issue this command, This command lets you connect to the KMS server.
> slmgr /skms kms8.msguides.com
Step 39: Upon connecting your VM to the KMS system, issue the following command to complete the activation process. It may take few seconds to complete. Please wait until the you see the activation successful message.
> slmgr /ato
Step 40: This completes the activation process. Go to ‘Activation’ in settings to confirm the activation status.
Enjoy Windows on your Mac.
As we promised, we have shown step by step procedure to run Windows on Mac for free. We believed you have enjoyed this demo. Please share this with those who want to run Windows on Mac for free.
Thanks for reading this post. It’s our pleasure to serve you with such interesting tutorials. Don’t forget to follow us on our social media.
You may also like these articles:
Arun KL
Arun KL is a cybersecurity professional with 15+ years of experience in IT infrastructure, cloud security, vulnerability management, Penetration Testing, security operations, and incident response. He is adept at designing and implementing robust security solutions to safeguard systems and data. Arun holds multiple industry certifications including CCNA, CCNA Security, RHCE, CEH, and AWS Security.