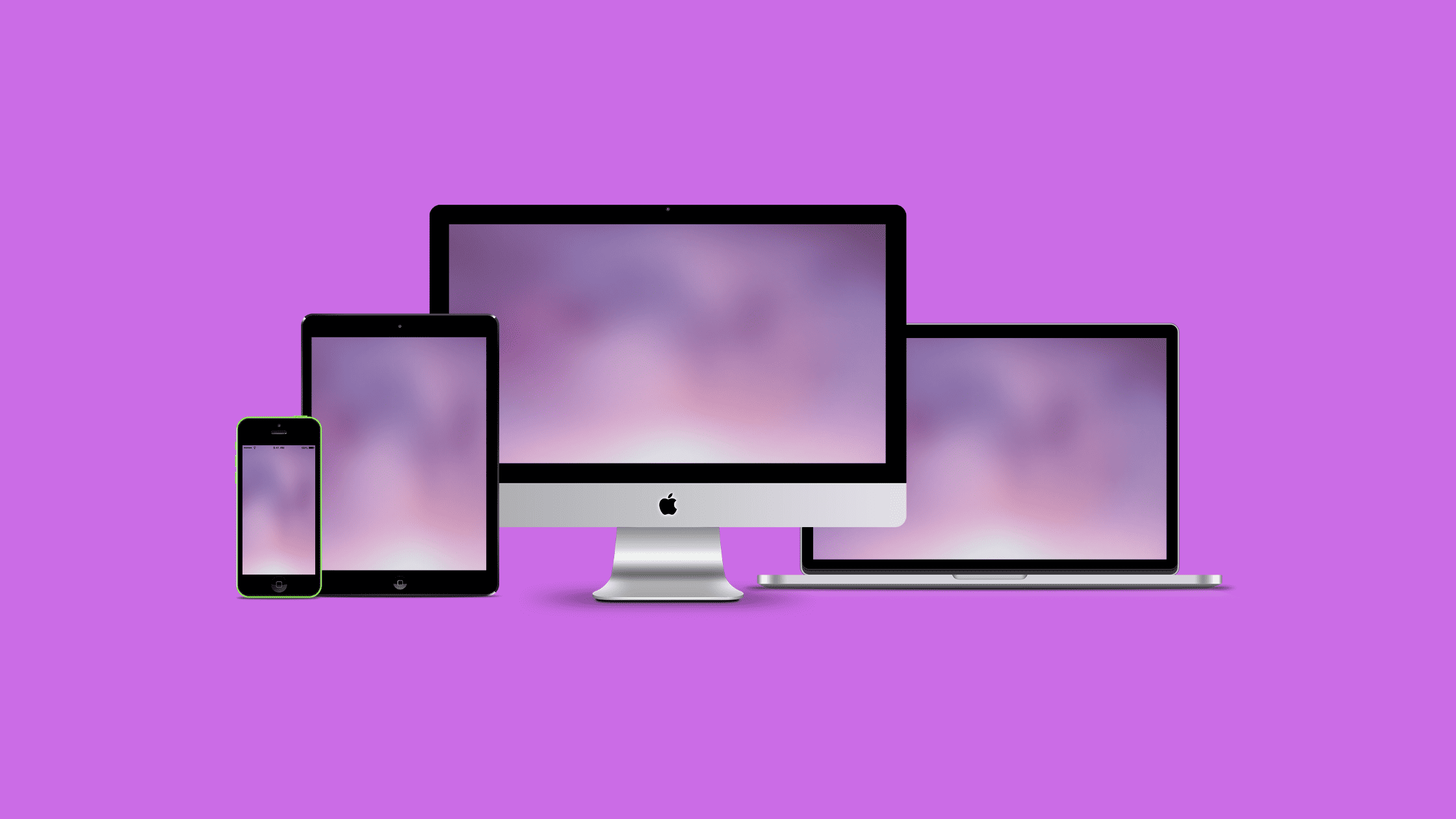Table of Contents
Step-by-step Guide to Use Your iPad as a Second Monitor for Your MacBook
The world is increasingly mobile, and we’re often on the go with our digital devices in tow. Whether you’re a digital nomad, a student, or just someone who appreciates the value of multitasking, you might be interested in learning how to use your iPad as a second screen for your MacBook.
Apple’s continuous innovations in technology have brought us a feature that can exponentially increase productivity and ease of work. If you own both a MacBook and an iPad, you can now use your iPad as a second monitor for your MacBook. This easy-to-use feature, called Sidecar, requires no additional software and can be set up in a couple of clicks.
This guide will walk you through how can you use iPad as a second monitor for your MacBook using a feature called Sidecar.
A Short Introduction to the SideCar
Apple’s Sidecar is a feature introduced in macOS Catalina (10.15) and iOS 13 that allows users to extend their Mac’s display to their iPad, effectively turning the iPad into a secondary monitor. This powerful tool not only provides extra screen real estate but also offers capabilities that make it an integral part of the Apple ecosystem.
Key features and capabilities of Sidecar include:
Extended Desktop: This is the primary feature of Sidecar. It allows users to extend their desktop across their Mac and iPad. You can drag windows, open applications, and even full-screen apps onto the iPad’s display, effectively giving you more workspace.
Mirror Display: If you’re presenting something and want your iPad to show exactly what’s on your Mac’s display, you can use the mirror display function.
Apple Pencil Support: Sidecar allows you to use your Apple Pencil on your iPad when it’s acting as a second display. This is particularly useful for tasks that require more precision, like photo editing or graphic design. You can draw directly into Mac apps that support stylus input.
Touch Bar: If your Mac doesn’t have a Touch Bar, Sidecar adds a virtual one to the bottom of your iPad. It works just like a physical Touch Bar, and it changes based on the active application on your Mac.
Sidebar: A sidebar on your iPad provides controls for the Mac, such as Command, Shift, and other modifier keys. This is useful when you’re using your Apple Pencil and you need to use keyboard shortcuts.
Gesture Support: Sidecar supports multi-touch gestures, so you can interact with your Mac using familiar iPad gestures.
Pre-Requisites to Use Your iPad as a Second Monitor for Your MacBook:
This easy-to-use feature, called Sidecar, requires no additional software. You need to ensure that you meet the following prerequisites:
A compatible MacBook running macOS Catalina (10.15) or later.
A compatible iPad running iPadOS 13 or later.
Both devices logged into the same iCloud account and connected to the same Wi-Fi network.
A USB-C cable for a wired connection (optional but recommended for a better experience).
That’s It!
How to Use Your iPad as a Second Monitor for Your MacBook?
Let’s see how to connect your iPad as a second monitor to your Mac in this section.
Step 1: Connect to the same network
Connect your iPad and MacBook to the same Wi-Fi network.
Step 2: Log in to the same iCloud Account
Login to both devices to the same iCloud account.
Step 3: Select iPad from the screen mirroring
Click on the Control Centre from your MacBook, and Click on the screen mirroring option. You should see your iPad name listed out there. Select the iPad. That’s it.
If everything is correct. You should see your MacBook’s screen on your iPad.
Two Modes of Screen Sharing on MacBook
Once you connected your iPad as a second monitor to your MacBook, you gonna see two options:
Mirror Built-in Retina Display: Choose this option if you want to create a duplicate second monitor that works like a mirror of your MacBook monitor.
Use As Separate Display: Choose this option if you want to use your iPad as a second monitor that works as an extended display. This option is good for those who want more screen options and see two different application windows one on their main MacBook screen and the other one on their iPad screen.
Use As a Separate Display
Mirror Built-in Retina Display
Troubleshooting Tips:
In reality, there is nothing much to troubleshoot.
If your devices don’t connect, check that both devices are updated to the latest OS version, signed into the same iCloud account, and the same network.
If you experience delays or disconnects while using Sidecar wirelessly, consider using a wired connection. A USB-C cable can provide a more reliable, lag-free experience.
If your iPad doesn’t show up in the ‘Screen Mirroring’ box, try restarting both devices. If the problem persists, sign out of your iCloud account on both devices, then sign back in.
We hope this post will help you know how can you use iPad as a second monitor for your MacBook using a feature called Sidecar. Please share this post and help to secure the digital world. Visit our social media page on Facebook, LinkedIn, Twitter, Telegram, Tumblr, Medium & Instagram, and subscribe to receive updates like this.
You may also like these articles:
Arun KL
Arun KL is a cybersecurity professional with 15+ years of experience in IT infrastructure, cloud security, vulnerability management, Penetration Testing, security operations, and incident response. He is adept at designing and implementing robust security solutions to safeguard systems and data. Arun holds multiple industry certifications including CCNA, CCNA Security, RHCE, CEH, and AWS Security.