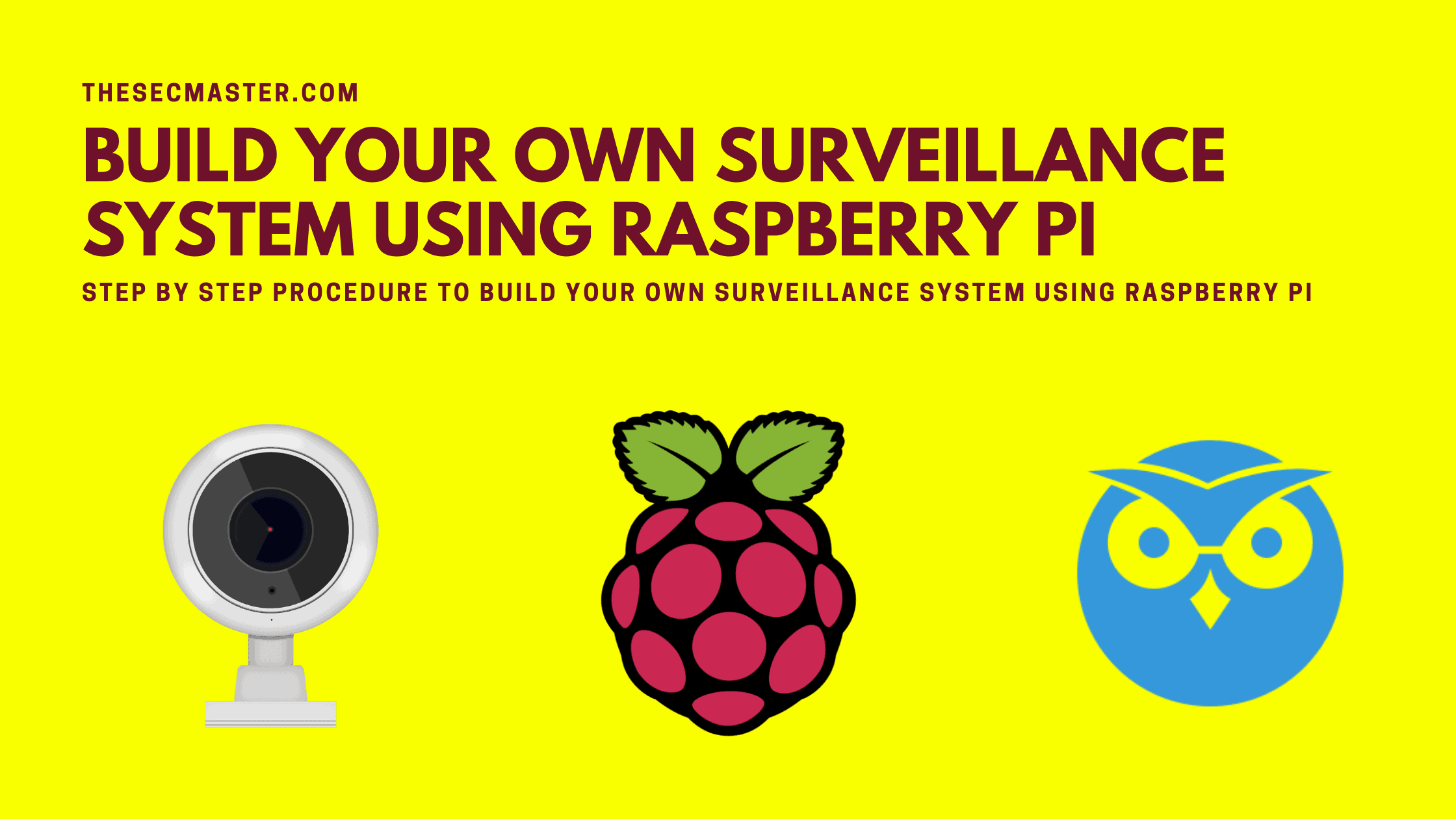Table of Contents
Step By Step Procedure To Build Your Own Surveillance System Using Raspberry Pi
Raspberry Pi is a tiny computer that can be used for pretty much anything. People use this tiny computer in a variety of things, in IoT projects, network monitoring systems, automating infrastructures, photo and video editing, gaming, crypto-mining, and the list never stops here. It is impossible to cover its applications from one person. We have tried covering some small but useful projects of Raspberry Pi in our earlier posts. We published How to set up Raspberry Pi, different ways to boot and connect Raspberry Pi, use Raspberry pi as a file server, media server, set up OTT platform, and many more small tutorials. We are going to add another tutorial to the list. In this post, we will show you a step-by-step procedure to build your own surveillance system using Raspberry Pi.
What Is Required To Build Your Own Surveillance System Using Raspberry Pi?
Here are some of the things that you should have handy before you start building your own surveillance system using Raspberry Pi. Please ensure you have things listed here.
Raspberry Pi Mod 3 or 4 with WiFi or Ethernet socket.
Power adopter to power on the Raspberry Pi.
Memory Card to write the Motion Eye OS.
Raspberry Pi Camera Module.
Ethernet Cable if WiFi is not supported.
Computer to download and write Motion Eye OS to the Memory Card.
Router with internet connection.
Optionally, Mouse, Keyboard, Monitor to connect Raspberry Pi, and Raspberry Pi case.
What Is Motion Eye OS?
Motion Eye OS is a perfect solution to build your own surveillance system using Raspberry Pi. Its web-based and user-friendly interface with support for a variety of USB, IP, and Raspberry camera modules make ti perfect to use with Raspberry Pi to build a fully functional surveillance system for your facility. You will be pleased to see its array of features that would force you to use it for this project.
Motion detection with email notifications
You can set a working schedule
Take still images
Store your files in an SD card, or USB drive, or upload your files to Google Drive or Dropbox
Access your media files through the FTP server or SFTP server
How To Build Your Own Surveillance System Using Raspberry Pi?
The process of building a surveillance system will be divided into six sections:
Install Motion Eye OS on Raspberry Pi
Connect Motion Eye OS over the WiFi network
Connect the Camera module to the Raspberry Pi board
Access Camera on Motion Eye OS
Configure the initial setup of Motion Eye OS
Configure static IP, file saving, motion detection, and other settings on Motion Eye OS
Step 1. Install Motion Eye OS on Raspberry Pi
1. Download the Motion Eye OS from here. Choose the Raspberry Pi module that you have and download the OS.
2. Extract the image file from the downloaded archive, then write the image file to your SD card using Etcher or Raspberry Pi imager software.
3. Insert the formatted SD card directly into the Raspberry Pi SD card slot and boot the Pi if you want to use the Ethernet cable.
4. The boot process may take 1 to 2 minutes as it has to perform a few initialization steps before boot up.* preparing the data partition on the SD card* configuring SSH remote access* auto-configuring any detected camera devices
Note: Please do not disconnect or reboot your Pi during this process.
5. Your Raspberry Pi starts listening on port number 80. You can connect the Pi using an Ethernet card and type the Raspberry Pi IP address:80 on the browser to connect the Motion Eye OS.
Step 2. Connect Motion Eye OS over the WiFi network
You can skip this step if you want to connect Motion Eye OS over the Ethernet cable. This step is only for those who want to connect Raspberry Pi over the WiFi network.
To connect Raspberry Pi over WiFi, create a file named wpa_supplicant.conf inside boot directory. Write this content to the file. You need to add Country Code, WiFi name, and password to this file.
Visit this page for more information.
country=US update_config=1 ctrl_interface=/var/run/wpa_supplicant
network={ scan_ssid=1 ssid=”MyWiFiSSID” psk=”password” }
Step 3. Connect the Camera module to the Raspberry Pi board
Follow these video tutorials to connect the camera module to the Pi.
Step 4. Access Camera on Motion Eye OS
Your Raspberry Pi listens on port number 80. You can access the Raspberry Pi from a different computer on the same network by typing IP address:80 of the Pi on the browser.
The default username and password to connect are:Username: adminPassword: admin or [No password, leave blank]
You should be able to see the live image from the camera if your camera is properly connected to your Raspberry Pi.
Step 4. Configure the initial setup of Motion Eye OS
It is a good practice to change the default passwords, timezone, hostname, and other account settings.
Go to the three bars menu, open the General Settings, and enable Advanced Settings.Change the admin username and set a password.Set a name for a surveillance user and its corresponding password.Set your timezone and hostname.
Step 5. Configure static IP, file saving, motion detection, and other settings on Motion Eye OS
You can see the static IP and WiFi configurations are under the Network settings. Configure Static IP rather than using automatic IP. This will help you remember the IP and make a bookmark in your browser.
We recommend you configure storage settings if you want to store a large amount of data. You can configure your data to be stored either on a local drive or cloud storage. You need to choose the storage type as per your needs.
Record on motion is a good option to have. It allows storing the recordings and saving images only when motion is detected. This saves a lot of storage space and effort. You can set up this under the ‘Video Recording’ and ‘Still Image’ options.
Setting up Motion Notification and working schedule are the excellent features it is shipped with. It helps to keep everything tracked from the remote.
We hope this post helps you learn How to Build Your Own Surveillance System Using Raspberry Pi. Thanks for reading this tutorial post. Visit our social media page on Facebook, LinkedIn, Twitter, Telegram, Tumblr, & Medium and subscribe to receive updates like this.
You may also like these articles:
Arun KL
Arun KL is a cybersecurity professional with 15+ years of experience in IT infrastructure, cloud security, vulnerability management, Penetration Testing, security operations, and incident response. He is adept at designing and implementing robust security solutions to safeguard systems and data. Arun holds multiple industry certifications including CCNA, CCNA Security, RHCE, CEH, and AWS Security.