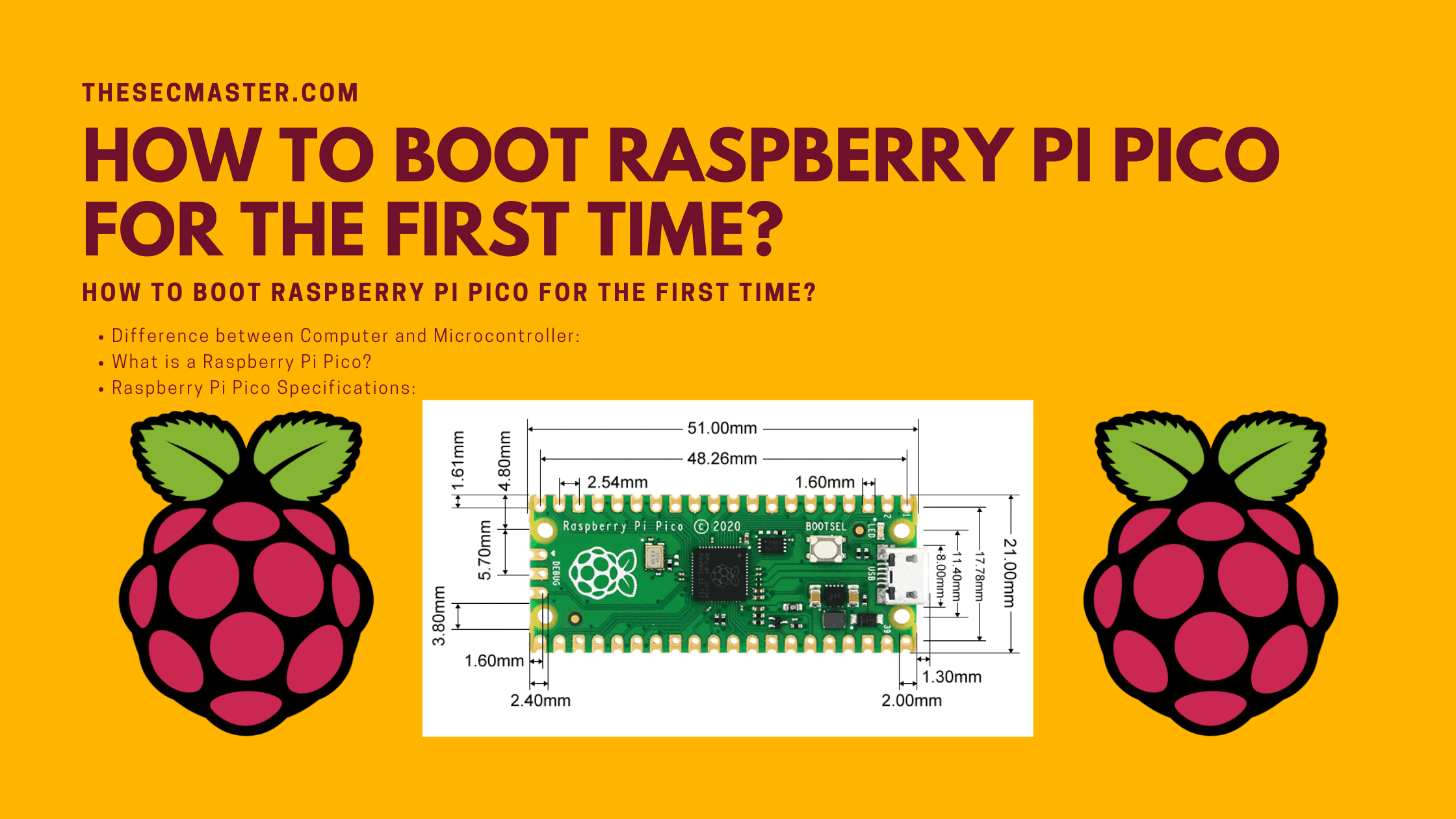Table of Contents
How to Boot Raspberry Pi Pico for the First Time?
Well, if you think Raspberry Pi is not worth buying for your small project. You are not ready to put up $30 for a small project. Why you should burn your pocket unnecessarily for small specific work that doesn’t need a computer. Raspberry Pi Org has solved this problem by releasing a small but powerful microcontroller board that lets you run C and Python and integrate with other sensors and peripheral devices. Yes, we are talking about Raspberry Pi Pico, a small microcontroller board that is powerful enough to run programming languages like C and Python and allows you to do pretty much anything that you need to do for small electronic projects. We created this post to make it easy for you to learn about this awesome microcontroller board. We have covered everything that you need to know about Raspberry Pi Pico as a beginner, like what is Raspberry Pi Pico, Its specifications, its benefits over Single Board Computers (SBC) like Raspberry Pi, and at last, how to boot Raspberry Pi Pico for the first time. Let’s get started.
Difference Between Computer and Microcontroller:
Before we go into knowing about the Raspberry Pi Pico. It is good to know about the differences between computers and microcontrollers.
A computer is an electronic device that manipulates data according to a set of instructions called a program. A microcontroller is a small computer on a single integrated circuit containing a processor core, memory, and programmable input/output peripherals.
The two main differences between computers and microcontrollers are their size and complexity. Computers are much larger than microcontrollers and can handle more complex tasks. Microcontrollers are designed for specific tasks and are not as powerful as computers. However, they are cheaper and use less power. Microcontrollers are often used in embedded systems, such as car engine controllers or remote control units.
Size: Computers are larger than microcontrollers.
Complexity: Computers are more complex than microcontrollers.
Power: Computers use more power than microcontrollers. Computers are integrated with many different types of connectors and run a full-size operating system, where microcontrollers relay on its limited GPIO connectivity pins for communication with other components.
Cost: Microcontrollers are cheaper than computers.
Applications: Computers are used for general app and complex computing tasks, while microcontrollers are used for dedicated low-powered electronic controlled tasks.
Memory: Computers have more memory than microcontrollers.
Programming: Programming a computer is more complex than programming a microcontroller.
What Is A Raspberry Pi Pico?
The Raspberry Pi Pico is the latest addition to the Raspberry Pi family.. The Raspberry Pi Pico is a low-cost, programmable microcontroller board with flexible digital interfaces. It is powered by the Raspberry Pi Foundation’s Broadcom BCM2837B0, Cortex-A53 64-bit SoC running at 1.73GHz. The Pico board has 264kB of SRAM and 2MB of flash memory. For more information on the Raspberry Pi Pico, visit the Raspberry Pi Foundation website at: https://www.raspberrypi.org/products/raspberry-pi-pico/
The Pico board was designed to be used with the Raspberry Pi Zero WH, but it is also compatible with all other 40-pin GPIO Raspberry Pi boards. The Pico board can be used to create a wide variety of electronic projects. The Pico board is ideal for use in education, as it is low-cost and easy to use.
You can use Raspberry Pi Pico in many projects. Some of them are:
Create a basic LED circuit
Use the Pico as a temperature sensor
Connect the Pico to a computer and use it as a keyboard or mouse
Use the Pico to control a servo motor
Connect the Pico to a camera and use it to take time-lapse photos
Use the Pico to play music or sound effects
Connect the Pico to a sensor and use it to measure environmental conditions
Use the Pico to control a robotic arm or other robotic devices
Create a Pico-powered wearable device
Use the Pico to control a remote-controlled car or other vehicles
Raspberry Pi Pico Specifications:
Raspberry Pi Pico is a low-cost, high-performance microcontroller board designed by Raspberry Pi.
21 mm × 51 mm form factor
RP2040 microcontroller chip designed by Raspberry Pi in the UK
Dual-core Arm Cortex-M0+ processor, flexible clock running up to 133 MHz
264KB on-chip SRAM
2MB on-board QSPI Flash
26 multifunction GPIO pins, including 3 analog inputs
2 × UART, 2 × SPI controllers, 2 × I2C controllers, 16 × PWM channels
1 × USB 1.1 controller and PHY, with host and device support
8 × Programmable I/O (PIO) state machines for custom peripheral support
Supported input power 1.8–5.5V DC
Prerequisites to Boot Raspberry Pi Pico:
Basic familiarity with Raspberry Pi and single-board computers. The post briefly explains what a Raspberry Pi and microcontroller are, but assumes the reader has some background knowledge of these devices.
Understanding of basic electronic circuits and components. The post discusses connecting LEDs, sensors, servos, and other devices to the GPIO pins on the Pico. Readers should know what these components are and have a basic grasp of circuits.
Experience with terminal/command line interfaces. Many of the steps involve typing commands in a terminal or command prompt, so comfort with this kind of interface is helpful.
Ability to navigate files and folders on your computer. The post covers downloading files, copying files to drives, and flashing firmware images. Readers should be able to find their way around their filesystem.
Hardware needed: Raspberry Pi Pico board, micro USB cable, LEDs, breadboard, jumper wires. The tutorial walks through a simple circuit to blink an LED, so readers need these hardware components.
Software needed: MicroPython UF2 file for Pico, Thonny IDE (optional), terminal program. The post mainly uses the MicroPython firmware image to program the Pico. Readers need to download this file ahead of time.
Let me know if you would like me to elaborate on or add any other prerequisites for readers to get started with and follow this Raspberry Pi Pico tutorial. I’m happy to provide more details or suggestions.
How to Boot Raspberry Pi Pico for the First Time?
Unlike Raspberry Pi, Pico doesn’t need a full-size operating system to run. Since it is a small microcontroller chip, it can be driven using programming languages. RPI Pico supports many programming languages. However, we suggest using either C or MicroPython to operate Pico. Let’s see how to boot Raspberry Pi Pico using MicroPython.
What Is MicroPython?
MicroPython is a lean and efficient implementation of the Python 3 programming language that includes a small subset of the Python standard library and is optimized to run on microcontrollers and in constrained environments.
The MicroPython project was started in 2013 by Damien George while working as a contractor at the Raspberry Pi Foundation. He continues to work on MicroPython in his free time as an open-source project.
There are multiple ways to install MicroPython on Raspberry Pi Pico. Python IDE is the fastest way to work on something called programmable I/O PIO. MicorPython allows you to interact with PIOs and other components connected to them in real time.
Install MicroPython on Raspberry Pi Pico using
mode and flash the UF2 file.
Install MicroPython on Raspberry Pi Pico using Thonny Python IDE.
Building MicroPython From Source.
How To Install MicroPython on Raspberry Pi Pico using
mode and flash the UF2 file.
In this tutorial, we will show you how to blink the LED on the Pico board.
Created by Raspberry Pi Org
How To Install MicroPython on Raspberry Pi Pico using
mode and flash the UF2 file.
Step 1. Download the Blink UF2
Step 2. Boot the Raspberry Pi Pico in BOOTSEL mode
Take a micro USB cable, and connect one end of the cable to the Pico and another end to a Raspberry Pi or any other computer. Hold the BOOTSEL button (White color button near the micro USB connector) located on the Pico board while connecting the Pico to the computer.
Your Pico will be mounted as a mass storage drive on the Raspberry Pi or the computer as an RPI-RP2 drive.
Step 3. Flash the Blink UF2 binary file on the Raspberry Pi Pico
Copy the downloaded Blink UF2 binary file to the mounted Pico’s drive. Raspberry Pi Pico will get flashed and rebooted by itself.
Soon after reboot, you should see a blinking LED on your Pico board.
We will try covering the other two methods in a different post. Please stay in touch to see How To Boot Raspberry Pi Pico using Thonny Python IDE.
We hope this post would help you learn How To Boot Raspberry Pi Pico for the First Time. Thanks for reading this tutorial post. Visit our social media page on Facebook, LinkedIn, Twitter, Telegram, Tumblr, & Medium and subscribe to receive updates like this.
You may also like these articles:
Arun KL
Arun KL is a cybersecurity professional with 15+ years of experience in IT infrastructure, cloud security, vulnerability management, Penetration Testing, security operations, and incident response. He is adept at designing and implementing robust security solutions to safeguard systems and data. Arun holds multiple industry certifications including CCNA, CCNA Security, RHCE, CEH, and AWS Security.