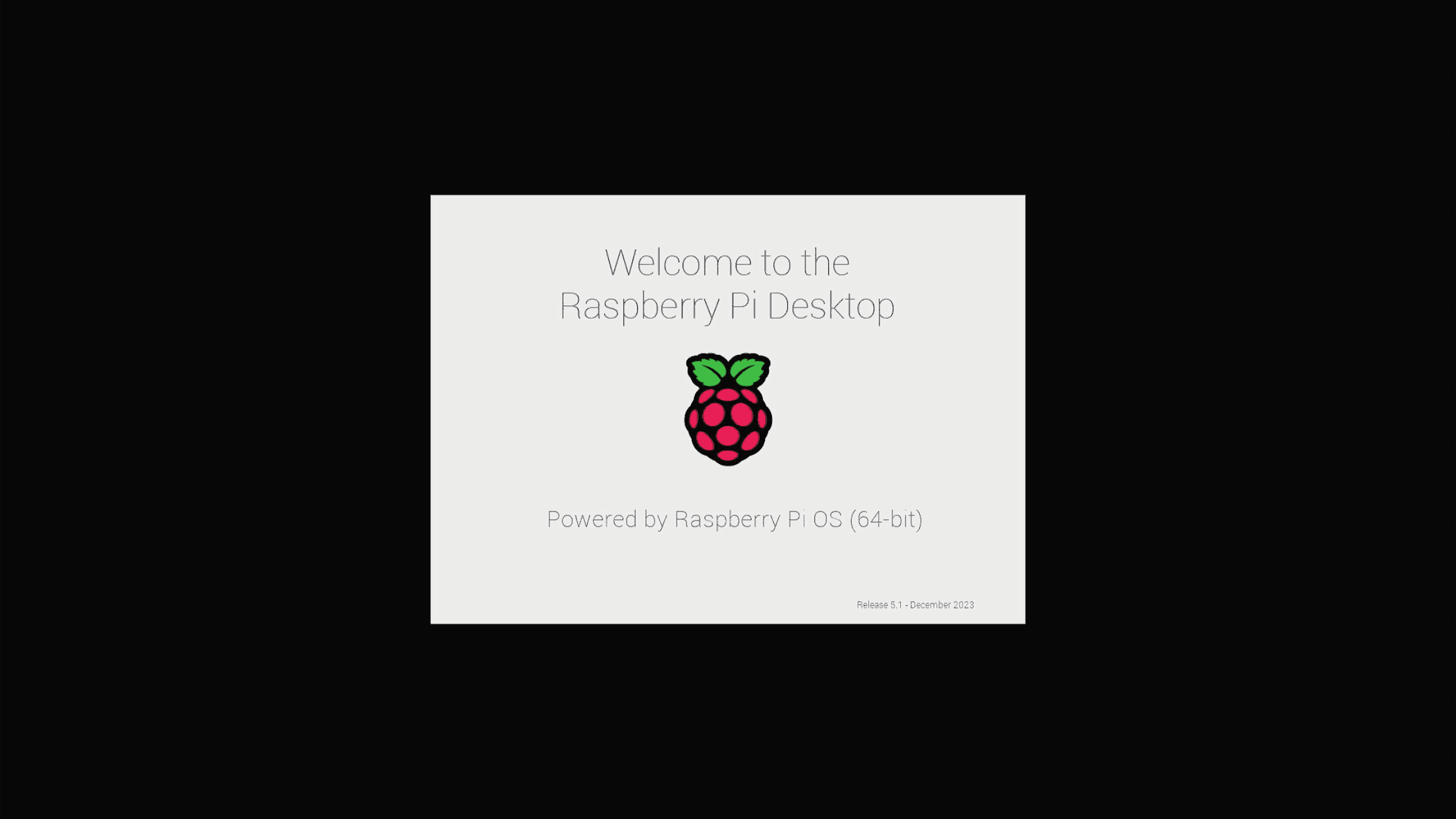Table of Contents
A Step-by-Step Guide to Install Raspberry Pi OS on Raspberry Pi 5
If you got the new Raspberry Pi 5 board in your hands, it’s the time to start using it. Raspberry Pi is not grown to the level comes with preloaded operating system. Operating system installation is the first basic thing you should do to use your Pi for anything. Which operating system you should install? You can install any Windows (Windows 11 & Windows 10), Linux, or any operating system built for ARM chip. Let’s start learning how to install Raspberry Pi OS on your Raspberry Pi computer now. However, you can use the same procedure to install other operating systems either.
Let’s learn about the Raspberry Pi OS, the prerequisites to install Raspberry Pi OS on your Raspberry Pi computer, different ways to install, and finally, some post installation tips in this blog post.
Introduction to the New Raspberry Pi 5 and Raspberry Pi Imager 1.8x
The Raspberry Pi Foundation released the Raspberry Pi 5 on September 28, 2023, which is the biggest upgrade ever to their line of affordable and miniature single board computers. This new iteration comes with upgraded hardware in almost all aspects, aiming to deliver a true desktop-class experience in a small footprint ideal for hobbyists, educators, and even industrial usage.
According to the official product brief, the Raspberry Pi 5 is built around the new Broadcom BCM2712 system-on-chip, packing a 2.4GHz quad-core 64-bit Arm Cortex-A76 CPU. This translates into impressive processing power, offering 2-3x increase over the Raspberry Pi 4’s performance as evidenced by various benchmark tests conducted. The CPU update is complemented by the latest VideoCore VII graphics processor capable of rendering smooth 4K video output.
Memory options go up to 8GB fast LPDDR4X RAM, ensuring comfortable headroom for running desktop operating systems, IDEs, simultaneous applications etc. Storage bandwidth sees major gains too thanks to native support for PCIe 2.0 and the microSD slot updated to handle blazing fast SDR104 transfer mode. Connectivity is versatile with USB 3.0, dual HDMI 2.0, Gigabit Ethernet with PoE, dual MIPI CSI interfaces and more.
Display capabilities are elevated significantly – the Pi 5 can independently drive two 4K screens at 60Hz refresh rate simultaneously. Combined with HEVC video decoding in hardware, users can build excellent multimedia playback systems. The micro HDMI 2.0 ports also enable HDR for richer visuals. Official benchmarks put the overall performance in the range of small form factor PCs suitable for everyday office and productivity use even.
Alongside the Pi 5, Raspberry Pi Imager 1.8 was introduced by the Foundation. This utility handles flashing operating system images to microSD card for booting up the Pi device. Version 1.8 implements several optimizations:
A new home screen prompts users to pick their Pi board model first, filtering subsequent OS selections to only compatible ones. This avoids accidentally writing unsupported systems.
The OS customization section gains a more intuitive tabbed interface to toggle between tweakable parameters like WiFi, username, enabling SSH etc.
Writing the OS images has better progress indicators thanks to analyzing uncompressed file size metadata from compressed downloads. This reduces uncertainty around when the flashing finishes.
Imager 1.8 brings multi-language translations, UI enhancements for accessibility, and improved Raspberry Pi 5 migration support through updated compatibility handling.
The Raspberry Pi portfolio has elevated to a whole new level with the Pi 5 raising the bar on performance coupled with smart software improvements in Raspberry Pi Imager utility to lower OS installation friction. This sets the stage nicely for running operating systems specially tuned to the Raspberry Pi boards like Raspberry Pi OS.
What is Raspberry Pi OS and Its Variants, And Which Pi OS You Should Choose?
Raspberry Pi OS is the official operating system for Raspberry Pi single board computers, specially optimized to run on that hardware. It builds on top of the popular Debian Linux distribution, leveraging Debian’s software packages, update process, and renowned stability.
Raspberry Pi OS is available in three distinct installation variants targeting different use cases:
Raspberry Pi OS Lite – A bare minimum image without any desktop environment or extra packages. Useful for IoT devices, embedded systems.
Raspberry Pi OS with desktop – Includes the lightweight LXDE desktop environment and Pixel UI for a complete graphical experience. Suited for home/student users doing general browsing, programming etc.
Raspberry Pi OS full – A desktop version with additional recommended software preloaded like office suite, programming tools, multimedia utilities etc. Aimed at power users and those seeking more comprehensive out-of-box functionality.
These OS versions cater to everyone from server builders wanting a tiny resource footprint to desktop consumers needing essential applications installed upfront before starting their projects. This versatility with different starting points helps customize Raspberry Pi OS installations according to skill level and exact requirements.
What Are the Prerequisites for Installing Raspberry Pi OS on A Raspberry Pi 5?
Before installing Raspberry Pi OS on Raspberry Pi 5, you need to ensure the following requirements are met:
Hardware
Raspberry Pi 5 board
Micro SD Card or USB Drive (minimum 8GB and recommended 32 GB)
5V/5A USB Type C power supply
HDMI Cable, Ethernet Cable, and USB Cable,
Display monitor
Software
Downloaded Raspberry Pi OS image file
Raspberry Pi Imager to write the image
Optional accessories like heatsinks, case, or fan to provide active cooling to the Pi 5.
Once you have all of the necessary components, you can start the process of installing Raspberry Pi OS on your Raspberry Pi 5.
How to Install Raspberry Pi OS on A Raspberry Pi 5?
Installing Raspberry Pi OS on a Raspberry Pi 5 is a relatively straightforward process. Well, you can install Raspberry Pi OS on a Raspberry Pi 5 in two different ways.
Write the bootable Raspberry Pi OS image to the micro SD card or the USB drive directly using the Raspberry Pi imager application.
Download the bootable ISO image of Raspberry Pi OS from the official Raspberry Pi website and write using the Raspberry Pi imager or your choice of application to the micro SD card or the USB drive.
Both are relatively simple. There is no problem in following either way. We will look into both ways in this post. However, we have covered the 1st method extensively in this post since we believe it is the most recommended one for beginners.
Method 1: Flash the raspberry Pi Image to the micro SD or USB drive directly from the Raspberry Pi Imager
Download the Raspberry Pi Imager application on your Windows PC, Linux machine, or mac book. Just follow the on-screen instructions, and the installation process should be completed in a few minutes. Once the installation is complete, you can start exploring the features of the Raspberry Pi Imager application.
Step 1: Download and Install the Raspberry Pi Imager application
Raspberry Pi Imager is a quick and easy way to install Raspberry Pi OS and other operating systems to a microSD card or USB drive. Watch this 45-second video to learn how to install an operating system using Raspberry Pi Imager.
the Raspberry Pi Imager application to a computer with an SD card reader. run the installer app and follow a few instructions to Install Raspberry Pi Imager. Put the SD card or USB drive you’ll use to install Raspberry Pi OS.
Step 2: Run the Raspberry Pi Imager application
Upon installation, when you run the Imager application, you will be greeted with this window.
Step 3: Choose Raspberry Pi Device Model, the OS, and the Storage Device to Install on the Raspberry Pi 5
Click on the Choose Device button on the imager application, select the Raspberry Pi 5 from the list.
Click on the Choose OS button on the Imager application, select the Raspberry Pi OS (Other) option then click on Raspberry Pi OS variant you want. You will see a list of Raspberry Pi OS versions and variants said in the previous section. Choose the one you want to go with.
Click on the Choose Storage button on the Imager application. That will show up on the list of connected micros SD cards or USB storage devices. Select the one you want to install Raspberry Pi OS.
Step 4: Write the Raspberry Pi OS image to the storage
As soon as you click on the Next button, you will be asked to tweak OS changes if you wish. It is optional for the user. If you don’t want to do any customization, you are free to skip this by hitting No button. Please visit this page to know more on the new Raspberry Pi imager application.
A final warning will be shown before the disk is erased. Click Yes to continue.
Step 5: Boot the Raspberry Pi inserting the USB drive
Step 6: Raspberry Pi OS is in the boot process
Step 7: Raspberry Pi OS is running on the Raspberry Pi 5
That’s it. Easy isn’t it? This is how you should install Raspberry Pi OS on Raspberry Pi 5. Now let’s see method 2.
Method 2: Download the image of Raspberry Pi OS and write it to the micro SD card or the USB drive
1. The first step is to download the latest version of Raspberry Pi OS from the official website. Once the download is complete, you can use any image writer applications to write the image to the microSD card or USB drive.
2. Once the image is written to the microSD card or USB drive, you can insert it into the Raspberry Pi 5 and connect the power supply, mouse, keyboard, & monitor and let the Raspberry Pi 5 to boot. As soon as it boot a login screen is thrown to the user to enter credentials.
3. You are all set to use pocket size, portable, powerful, and fully functional desktop computer.
Raspberry Pi OS Post-Installation Steps
After installing Raspberry Pi OS and rebooting, follow these post install steps:
Run
sudo apt update && sudo apt full-upgradein terminal to install latest updates.Set up WiFi connectivity:
Using Desktop icon to pick detected network and enter password.
Or edit /etc/wpa_supplicant/wpa_supplicant.conf file with network details.
Change default password using the
passwdcommand.Enable SSH using
sudo systemctl enable sshto allow remote login. Or alternatively, you can enable key based authentication on your raspberry Pi.Set up firewall using
sudo ufw enableto filter access.Install additional software like editors, programming languages, system tools etc. as required using the inbuilt Recommended Software or sudo apt commands.
With this, you have a fully updated Raspberry Pi 5 system running Raspberry Pi OS!
Now you can start developing amazing projects leveraging the capabilities of the powerful new board.
Bottom Line
Installing Raspberry Pi OS breathes life into your Raspberry Pi device and opens the doors for creativity. The Raspberry Pi 5 is the ideal platform to run the optimized operating system and build unique solutions.
We walked through prerequisites, two installation methods using Raspberry Pi Imager or manual flashing, and post configuration steps to round out the process. Both approaches are straight-forward for new and seasoned Pi enthusiasts. With Raspberry Pi OS set up, you can harness the Raspberry Pi 5’s faster processor, connectivity, multimedia capabilities and more to learn, explore and innovate!
What cool ideas or use cases do you have in mind for your Raspberry Pi 5? Let us know in the comments!
Hopefully, this blog post has helped you understand the process of installing Raspberry Pi OS on a Raspberry Pi 5 Single Board Computer. Now that you know the steps, you can start using the Pi to create amazing projects.
Thanks for reading this tutorial post. Visit our social media page on Facebook, LinkedIn, Twitter, Telegram, Tumblr, Medium & Instagram, and subscribe to receive updates like this.
You may also like these articles:
What are the Differences Between Raspberry Pi OS Versions? Which Version Should You Use?
The Brand New Raspberry Pi 5 is Here- Let's See What is New in Raspberry Pi 5
5 Best Applications to Write Raspberry Pi Images to Boot the Single Board Computer
A Step-by-Step Guide to Install Kali Linux on Raspberry Pi 5
Step-by-Step Guide to Install Raspberry Pi OS on a Raspberry Pi Single Board Computer!
Arun KL
Arun KL is a cybersecurity professional with 15+ years of experience in IT infrastructure, cloud security, vulnerability management, Penetration Testing, security operations, and incident response. He is adept at designing and implementing robust security solutions to safeguard systems and data. Arun holds multiple industry certifications including CCNA, CCNA Security, RHCE, CEH, and AWS Security.