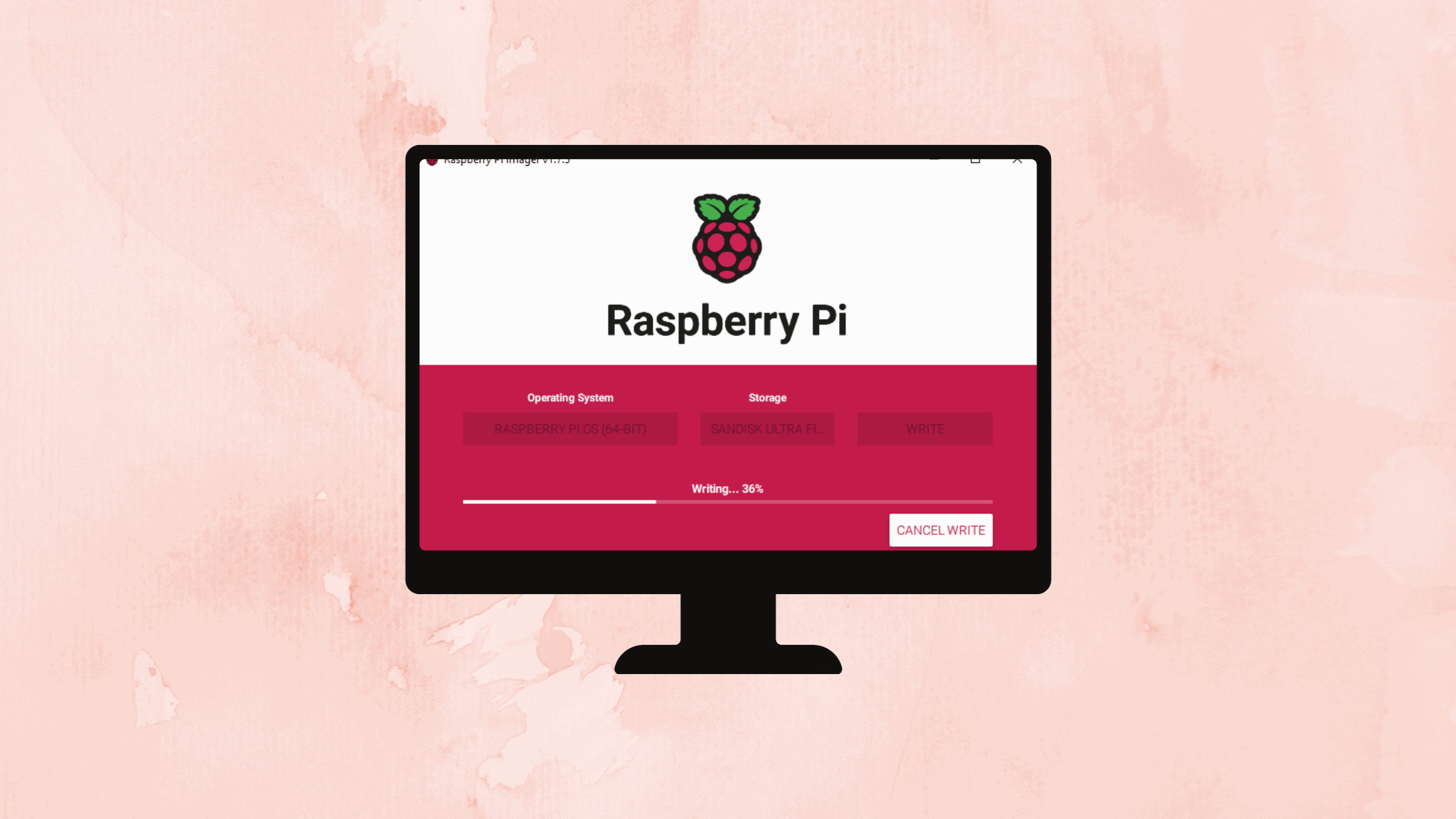Table of Contents
Step-by-Step Procedure to Write OS Image for Raspberry Pi
Operating systems are an essential component of any computing device. Without an OS, the hardware is just a hunk of silicon and metal. An OS allows the software to communicate with and control the hardware. This is true for personal computers as well as single board computers (SBCs) like the Raspberry Pi.
The Raspberry Pi is a tiny, credit card-sized SBC that has taken the maker world by storm since its launch in 2012. Its low cost and versatility have made it a favorite for DIY projects. But like any computer, the Raspberry Pi also needs an OS to function.
In this comprehensive guide, we will cover everything you need to know about how to write OS images for Raspberry Pi. We will be using the official Raspberry Pi Imager tool to write OS images. But before we get into the nitty-gritty, let’s first understand what the Imager is and why it is the best tool for the job.
Prerequisites for Raspberry Pi Imager:
A Raspberry Pi board (any model)
A microSD card with at least 8GB capacity, Class 10 rating preferred
A microSD card reader to connect the SD card to your computer (if your computer does not have an in-built SD card slot)
A decent capacity USB drive can also be used instead of an SD card
Raspberry Pi Imager application installed on your computer (Windows/Mac/Linux)
An internet connection to download the Imager and OS images
OS image files for Raspberry Pi (.img/.iso/.zip formats)
Basic computer skills to install applications and transfer files
Patience to complete the imaging process which can take up to 15 minutes
The post assumes you have a Raspberry Pi board and covers the process to install the Imager application on your desktop machine. It then guides through running the application to write Raspberry Pi OS or any other supported OS image to an SD card or USB drive. These media can then boot and run the installed OS on your Pi.
Some familiarity with Raspberry Pi boards, knowledge of different OSes available for Pis, and experience using disk imaging tools would be helpful to better understand the concepts. But even without prior experience, just following the clear step-by-step guide will enable first-time users to get started with their Raspberry Pi projects.
What is Raspberry Pi Imager?
The Raspberry Pi Imager is the official SD card writing utility for Raspberry Pis, created by the Raspberry Pi Foundation. It provides an easy way to install Raspberry Pi OS and other operating systems to an SD card or USB drive.
The Imager simplifies the process of installing an OS on a Pi. You don’t need to manually download OS image zip files and use third-party tools like Etcher to write them. The Imager has a built-in list of all major OSes supported on the Pi, including Raspberry Pi OS, Ubuntu, Windows 10 Iot, RetroPie and many others.
Apart from the default OS list, you can also write any custom OS image file downloaded from the web using the Imager. The app supports image files like ISO, IMG, ZIP, etc.
Some key advantages of using the Raspberry Pi Imager are:
Simple and easy-to-use interface.
Supports writing images to SD card and USB drives.
The built-in list of all major OSes supported on Pi. There is no need to find and download images separately.
Can write any custom OS image file.
Available for Windows, MacOS, and Linux.
Actively maintained and updated by Raspberry Pi Foundation.
In summary, the Raspberry Pi Imager is the best tool recommended for writing OS images to boot media for your Pi projects. It takes the guesswork out of finding and downloading system images.
Now that we know what the Imager is and why it is useful let’s move on to installing it on our computer.
Update on the New Raspberry Pi Imager Application
A new version of the Raspberry Pi Imager application has been released. Please visit this page to learn about the new features added to the new Imager application. Just for quick reference:
New Home Screen for Selecting Raspberry Pi Model:
Raspberry Pi Imager now has a new home screen that prompts users to select their Raspberry Pi model before choosing the OS image.
This feature ensures that users only see compatible OS distributions for their specific Raspberry Pi model, preventing accidental selection of unsupported OS versions.
OS Customization Gets New Tabbed Interface:
The “Advanced Options” section in the application has been renamed to “OS Customization.”
OS customization settings are now organized into three tabs: General, Services, and Options, making it easier for users to configure their OS parameters.
The Services tab includes a text area for specifying the SSH public key and a “Generate keys” button for automation.
Enhanced Progress Reporting and Status Updates:
Raspberry Pi Imager 1.8.1 and above provide more accurate progress bar updates by parsing the uncompressed size metadata of .xz compressed image files.
The application plays sound effects upon completion of the writing process, providing confirmation to users.
Other Handy Improvements:
Drag-and-drop support for Raspberry Pi image files has been added, making it easier to prepare images for flashing.
Multi-language support has been expanded with the addition of Spanish and Ukrainian localizations.
Keyboard navigation issues have been addressed for improved accessibility.
Compatibility with Raspberry Pi 5 hardware and Arch Linux SD cards has been ensured.
Users are encouraged to download the latest version of Raspberry Pi Imager for their respective platforms from the official website or git page.
Install Raspberry Pi Imager on Windows
To install Raspberry Pi Imager on a Windows PC, follow these steps:
Step 1: Go to the official download page and click on “Download for Windows”. This will download the installer exe file.
Step 2: Once downloaded, double-click on the imager_x.x.x.exe file to launch the installer.
Step 3: Click Install on the welcome screen.
Step 4: Accept the license agreement if it asks and click Next. The new version doesn’t ask for the installation location. By default, the Imager will be installed in C:\Program Files (x86)\Raspberry Pi Imager\. The program gets installed in a few seconds. Once done, click Finish to launch Raspberry Pi Imager. The application will open up ready to write OS images.
The Windows installer takes care of downloading all necessary dependencies and sets up Raspberry Pi Imager with just a couple of clicks.
Install Raspberry Pi Imager on Mac
Here are the steps to install Raspberry Pi Imager on MacOS:
Download the DMG file for MacOS from the official page.
Double-click on the downloaded
imager_x.x.x.dmgfile. This will mount the disk image.Drag and drop the Raspberry Pi Imager app to the Applications folder shortcut.
Eject the mounted disk image.
Launch Raspberry Pi Imager from the Applications folder on your Mac.
That’s it. The application is now ready to write OS images on MacOS.
Install Raspberry Pi Imager on Ubuntu
It is simple to install Raspberry Pi Imager on Linux distributions. We use Ubuntu as a demo machine in this blog. To install Raspberry Pi Imager on Ubuntu or any Debian based Linux distribution, run these commands in the terminal:
sudo apt update
sudo apt install rpi-imager
rpi-imagerFor other Linux distributions like Fedora, a snap package is available. Refer the documentation for distribution-specific installation instructions.
How to Write OS Image for Raspberry Pi?
The process of writing an OS image is straightforward with the Raspberry Pi Imager, irrespective of the host platform. The steps are the same on Windows, Mac or Linux.
Here is how to burn an OS image for Raspberry Pi using the Imager tool:
Step 1: Insert the SD Card or USB Drive
First, insert the SD card or USB drive you want to write the image to into your computer. Make sure the card/drive is not write-protected.
The Imager will automatically detect inserted drives. It is recommended to use an SD card of at least 8GB capacity. For USB drives, select a decent-capacity drive from reputed brands for reliable performance.
Step 2: Choose the Operating System
Launch the Raspberry Pi Imager app. You will see the main screen with OS, storage, and write buttons.
Click on the “Choose OS” button. This will open a menu with a list of supported operating systems.
Scroll down the list and click on the OS you want to install. For this demo, we will pick the default “Raspberry Pi OS (64-bit)”.
The app will go back to the main screen and show the selected OS below the button.
Alternatively, you can install any custom OS image not on the default list:
Click on “Choose OS” and select “Use custom” at the bottom.
A file explorer will open – navigate to and select the OS image file.
Supported image formats are ISO, IMG, ZIP, etc.
Select the image, and Imager will return to the main screen.
You can choose any OS from the list of recommended images:
Raspberry Pi OS – The official supported OS from Raspberry Pi Foundation. Available in different flavors with and without desktop environment.
LibreELEC – A Linux distribution for running Kodi on Raspberry Pi.
Ubuntu – Popular Linux distribution provided by Canonical.
RetroPie – Turns Raspberry Pi into a retro-gaming console.
RISC OS – A non-Linux OS designed specifically for Raspberry Pi boards.
Specialist OS – Includes OS images for networking, industrial applications, etc.
Misc Utility Images – Tools for bare metal programming, multi-boot setups, etc.
Other General Purpose OS – Third party Linux distributions like Kali Linux, Gentoo, Fedora, etc.
Step 3: Choose SD Card or USB Drive
After picking the OS, click the “Choose SD card” button. This will display a list of connected drives. Select the drive you inserted – it will be listed by brand, size, and drive letter/name. The app will again go back to the main screen with the selected drive shown.
Step 4: Write the OS Image
Finally, click on the “Write” button to begin writing the OS image to the SD card or USB drive. A popup will appear showing the selected OS and target drive – click “Yes” to confirm and start writing. The Imager will now write the OS image to the drive. This may take 5-15 minutes depending on image size and drive speed. Once writing is complete, you will get a “Write Successful” message. Click “Continue” to finish.
Eject and remove the drive from your system. It is now ready to boot the Pi with the installed OS!
So in just a few clicks, we wrote the Raspberry Pi OS image to a drive using the Imager. This same process applies to all other OSes – just select a different system in step 2 and the Imager will handle the rest.
Advanced Options in Raspberry Pi Imager
The Raspberry Pi Imager packs some advanced options to customize your OS install without needing to edit config files manually.
When writing Raspberry Pi OS (or Raspbian), an “Advanced Options” button appears on the main screen. Click it to open a configuration menu.
Here you can set options like:
Set default username and password – This sets up an account on first boot.
Configure wireless LAN – Enter your WiFi SSID and password. The Pi will auto-connect on first boot.
Set locale settings – Configure timezone, keyboard layout etc.
Enable SSH – Enable SSH server for headless remote access.
Configure boot options – Set things like auto login, desktop autostart etc.
Set hostname – Useful for identifying the Pi on a network.
Add custom preseed scripts – For automation.
These options are written to the image and take effect on first boot after installation. It saves having to manually configure a lot of settings later.
The Imager is under active development. More advanced features are expected in future releases.
Conclusion
Installing an operating system on a Raspberry Pi does not need to be complicated if you use the right tools. Raspberry Pi Imager from the Foundation makes it extremely simple to write OS images to SD cards and USB drives.
It streamlines the entire process – download images, check drives, write data, validate written data – with a clear user interface. Additional options enable tweaking OS settings during installation itself.
For both novice and experienced Raspberry Pi users, Raspberry Pi Imager is the recommended way to get started with a new OS quickly.
So go ahead, download and install the imager on your computer, choose your preferred OS, select a drive, and get your Raspberry Pi up and running with a fresh operating system in minutes!
We hope this post helps you learn how to write OS image for Raspberry Pi. Thanks for reading this tutorial post. Visit our website thesecmaster.com and social media page on Facebook, LinkedIn, Twitter, Telegram, Tumblr, Medium & Instagram, and subscribe to receive updates like this.
You may also like these articles:
Step-by-Step Guide to Install Raspberry Pi OS on a Raspberry Pi Single Board Computer!
5 Best Applications to Write Raspberry Pi Images to Boot the Single Board Computer
A Step-by-Step Guide to Install Raspberry Pi OS on Raspberry Pi 5
Step-By-Step Procedure To Install Raspberry Pi OS On VMWare Workstation
Arun KL
Arun KL is a cybersecurity professional with 15+ years of experience in IT infrastructure, cloud security, vulnerability management, Penetration Testing, security operations, and incident response. He is adept at designing and implementing robust security solutions to safeguard systems and data. Arun holds multiple industry certifications including CCNA, CCNA Security, RHCE, CEH, and AWS Security.