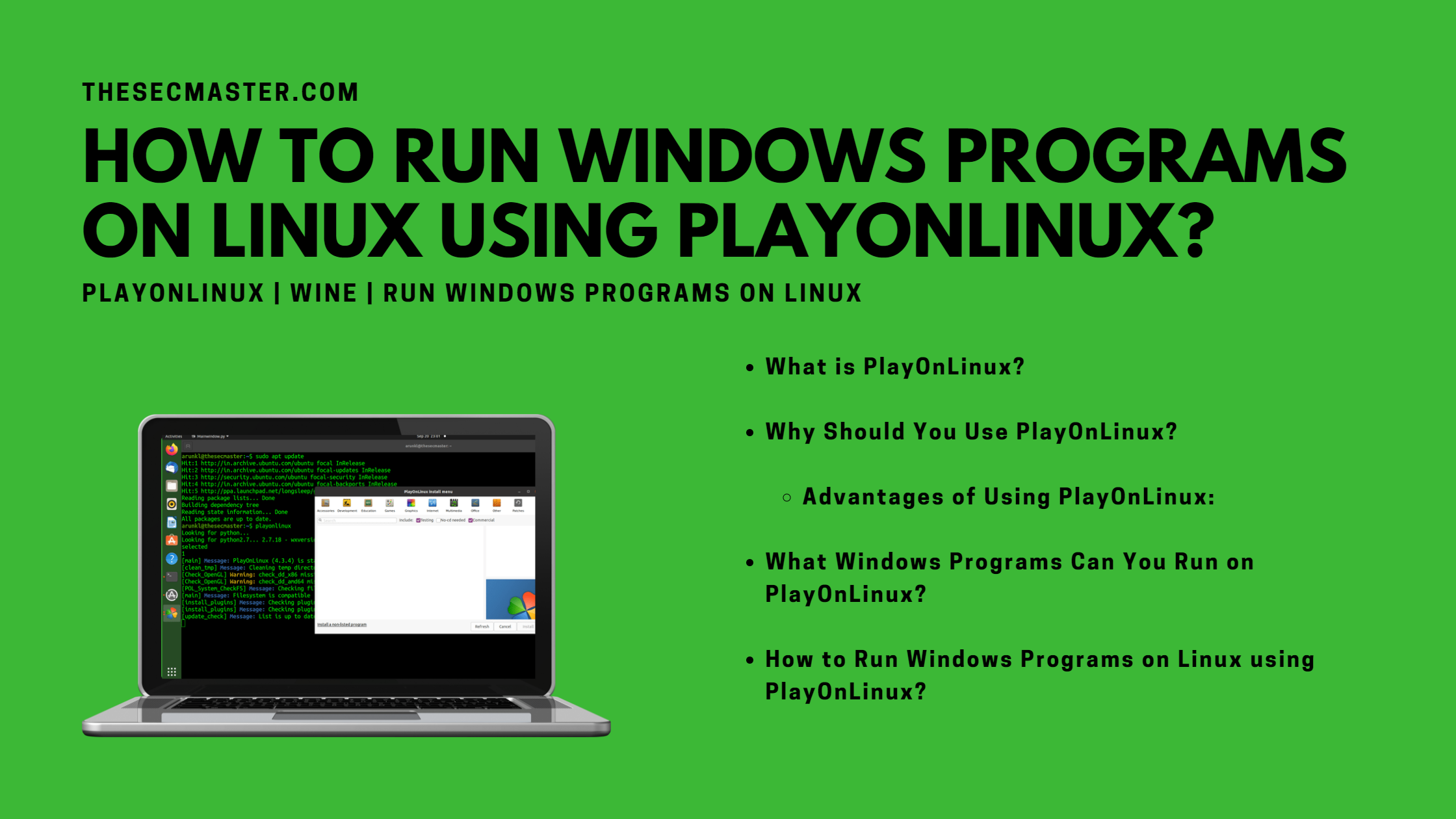Table of Contents
How To Run Windows Programs On Linux Using PlayOnLinux?
In today’s world, technology is developing in such a way that you can run anything irrespective of platforms. We are moving away from compatibility to increase usability. Now this is the era of cross-platform. You can run Windows programs on Linux, and Linux programs on Windows, and the same applies to mac either. Now all these cross-platform technologies like hardware & software virtualization, container technologies, emulators, and cloud, have given the freedom to choose any program without compatibility hassles. However, let’s see all of those techs in other posts. Let’s limit the option to how to run Windows programs on Linux using PlayOnLinux in this section.
If you are a Windows user who wants to switch to Linux or a Linux user missing some Windows programs and games that run only on Windows. This post is for you. In this unique post, we will show you how to run Windows programs on Linux using PlayOnLinux.
There are multiple ways to run Windows programs on Linux. The most common way is using WINE (Wine Is Not an Emulator). Visit the post If you want to learn how to run Windows programs on Linux using WINE. But, in this post, we use a different application called PlayOnLinux to run Windows software & games on Linux. Let’s get started.
What Is PlayOnLinux?
“PlayOnLinux is a piece of software which allows you to easily install and use numerous games and apps designed to run with Microsoft® Windows®. PlayOnLinux brings a cost-free, accessible, and efficient solution to this problem.”
WINE is a Windows environment created on Linux. PlayOnLinux is an independent WINE created for each app or game installed. If WINE is a bottle, then PlayOnLinux is a container with multiple WINE bottles.
Why Should You Use PlayOnLinux?
If you ever tried to run Windows programs on Linux using WINE, then we are sure you will not take much time to understand PlayOnLinux because the app runs on WINE. Yes, PlayOnLinux is a graphical interface of WINE. But, it is not sufficient to tell that it is just the front face of WINE. It has more advantages over WINE. Let’s see the benefits of using PlayOnLinux.
Advantages Of Using PlayOnLinux:
Since it runs on WINE, you can reap all the benefits of WINE from PlayOnLinux.
It’s absolutely free.
PlayOnLinux uses Bash and Python.
It doesn’t require a Windows License to run the Windows apps.
Required configurations to run the app and games will be preloaded.
Simple to install the app and other Windows applications.
No performance degradation, unlike in the case of virtual environments.
It doesn’t need a reboot.
Available for most of the popular Linux distributions.
It comes with an easy-to-use GUI with a list of supported and tested apps and games.
However, there are a couple of challenges in using the app.
When it comes to compatibility, we can say it is partially compatible. Because, because not all the applications and games are supported.
Graphical performance could be an issue with some applications and games.
What Windows Programs Can You Run On PlayOnLinux?
This is the first question that comes to memory when you learn a there is a new way of running Windows programs on Linux. For your information, this app will run pretty much everything that WINE runs on it. On top of that, its preloaded configurations give some sort of freedom from setting up the configurations, especially for gamers.
You can see the list of supported apps and games from here: PlayOnLinux Supported Apps & Games.
How To Run Windows Programs On Linux using PlayOnLinux?
Before you run Windows programs on PlayOnLinux, you should install it on your Linux machine. The installation procedure is straight and simple like other lightweight applications. You can install the app on pretty much any Linux system. We are going to show the installation on Ubuntu Linux.
Video from ATOM
Step 1. Install PlayOnLinux from the App Store on Ubuntu
You can install PlayOnLinux in two different ways. To install from the App Store. Open the App Store and search ‘playonlinux’. Click on the PlayOnLinux app. Click on Install Button.
Step 2. Install PlayOnLinux from the terminal on Ubuntu
Installing PlayOnLinux from the terminal is very simple. Run this command to install PlayOnLinux on Ubuntu.
$ sudo apt install playonlinux -y
Step 3. Search PlayOnLinux on Apps
Open the apps and type ‘playonlinux’ to search the app.
Or,
Run the command: $ playonlinux from the terminal
Step 4. Install Windows Apps or Games on PlayOnLinux
Click on ‘Install’ on the PlayOnLinux Window.
Step 5. Search the apps and games from the list
Apps are categorized into multiple categories. You can search the apps or games you want to install from the categories. Or you can also search apps directly by typing in the search box.
Note: Apps marked pink are under testing. You can filter the apps by unchecking the ‘Testing’ check box.
Step 6. Installing an app from the list.
Let’s install ‘Notepad Plus. Select the App and click on the Install button at the bottom right corner.
Step 7. Warning from PlayOnLinux
There are a few instructions and important notes from PlayOnLinux. Read carefully before you proceed.
Step 8. Installing the WINE on PlayOnLinux
PlayOnLinux would ask for confirmation during the installation process. Click Next to proceed installation procedure.
Then it creates a virtual disk and starts downloading the WINE program. After the completion of the download. Install the WINE program.
Step 9. Installing the APP on PlayOnLinux
Upon installing the WINE the setup asks to configure the memory size. Select the appropriate size. Thereafter it gives two options either to download the app from the web or install it from the downloaded installer. We have selected Download from the web as we don’t have the exe file to install.
Step 10. Install Notepad Plus
After installing the WINE install notepad plus as like a Windows Program.
Step 11. Installation location
Step 12. Finish the installation of Notepad Plus
Step 13. Run the Windows App on Linux using PlayOnLinux
PlayOnLinux will create a directory for each application inside its directory. A complete Windows file system with the C drive and system32 directories will be created inside each application directory.
This is how you can run Windows programs on Linux using PlayOnLinux.
You may also like these articles:
Arun KL
Arun KL is a cybersecurity professional with 15+ years of experience in IT infrastructure, cloud security, vulnerability management, Penetration Testing, security operations, and incident response. He is adept at designing and implementing robust security solutions to safeguard systems and data. Arun holds multiple industry certifications including CCNA, CCNA Security, RHCE, CEH, and AWS Security.