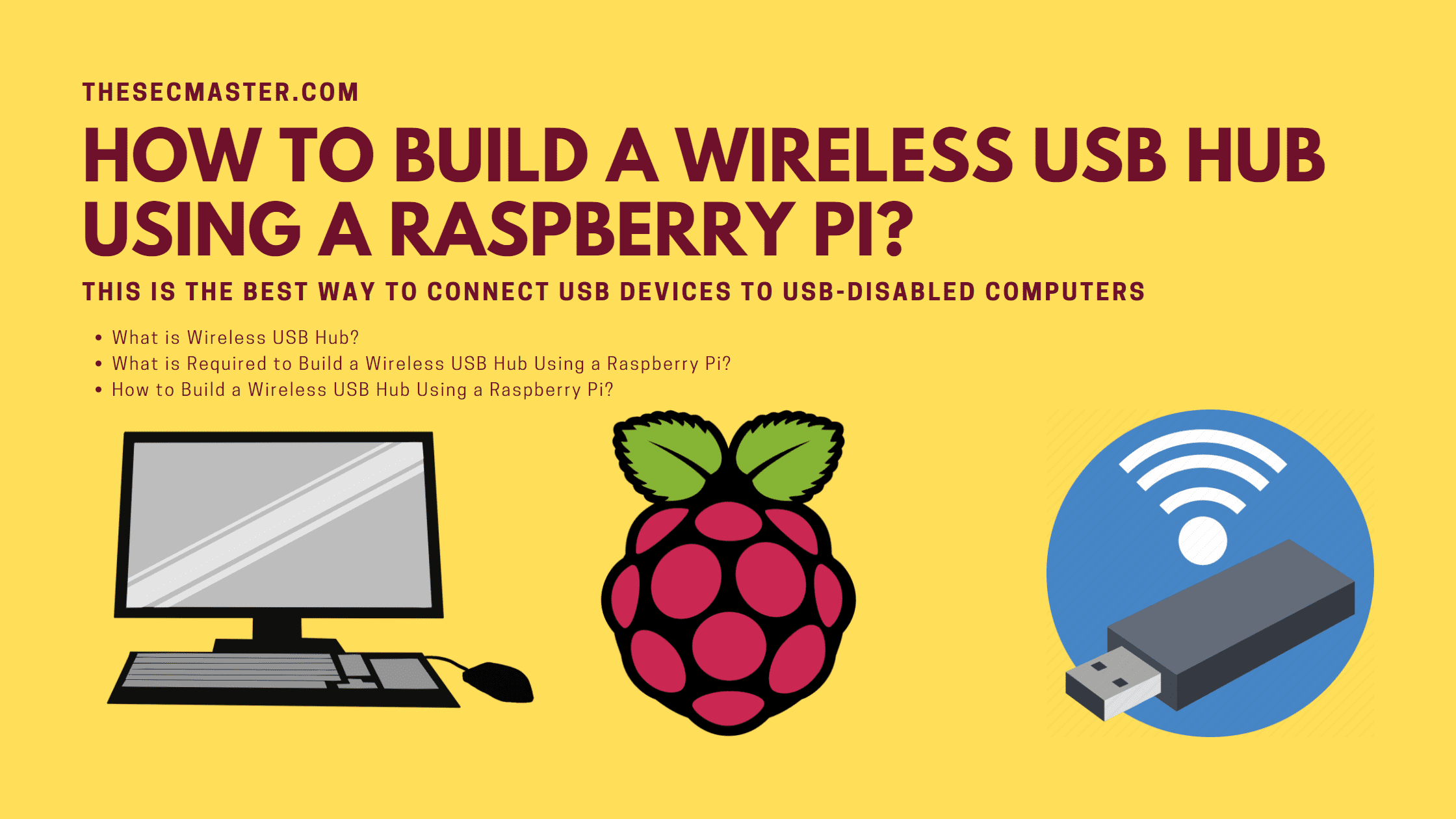Table of Contents
How to Build a Wireless USB Hub Using a Raspberry Pi?
If you have Raspberry Pi with you, then this post is going to be more interesting, exciting, informative, and very useful in solving some of your USB problems. We are going to show you how to build a wireless USB hub using a Raspberry Pi. Most of you are aware of a standard USB hub, a device that divides one USB port into multiple USB ports. Well, we are not talking about the standard USB port in this post. We will talk about a Wireless USB hub that can be used to convert any USB device into a wireless USB device and use them on your Windows, Linux, or mac computers wirelessly. Without further due, let’s see how to build a wireless USB hub using a Raspberry Pi.
What Is Wireless USB Hub?
Before we jump into the practical procedure, let’s clarify what a wireless USB hub is. A wireless USB is a standard USB hub that works over a WiFi connection. In the case of a wireless USB hub, the device is not needed to physically connect to the device, unlike a standard USB hub. You just need to connect your USB devices like Printers, SSDs, Pen drives, mice & Keyboards, Projectors, or anything that has a USB port to the wireless USB hub, and you should connect the USB hub to your computer over WiFi instead of USB cable.
Wireless USB hubs can be used in a variety of situations where wired USB hubs are not practical:
Wireless USB hubs can be used to connect devices in hard-to-reach places or to connect multiple devices wirelessly.
Wireless USB hubs are also useful for connecting devices that are not compatible with each other, such as a printer and a digital cameras.
Another advantage of wireless USB hubs is to connect devices that use different types of USB ports. For example, a wireless USB hub can be used to connect a device that uses a micro USB port to a device that uses a mini USB port.
Wireless USB hubs can also be used to connect multiple devices to a single computer. This is especially useful for computers that do not have enough USB ports.
This is the best way to connect USB devices to USB-disabled computers.
On the other hand, we can also say that wireless USB hubs can convert any USB device into a wireless USB dev
Hardware Prerequisites:
A Raspberry Pi 3 or newer model with built-in WiFi connectivity
USB devices you want to connect such as flash drives, keyboards, mice, printers, etc.
HDMI cable and monitor or ability to SSH into the Raspberry Pi
Software Prerequisites:
Raspberry Pi OS installed on the Raspberry Pi
VirtualHere USB server software downloaded onto the Raspberry Pi
VirtualHere client software downloaded onto the client computer(s) you want to connect USB devices to
Knowledge Prerequisites:
Basic understanding of how to set up a Raspberry Pi
Ability to connect to the Raspberry Pi through SSH or directly to a monitor
Comfortability using the Linux command line interface
Understanding of basic Linux commands like navigate directories, download files, change permissions, etc.
Networking Prerequisites:
The Raspberry Pi and client computer(s) need to be on the same local network
Know the IP address of the Raspberry Pi
Port forwarding may be required if connecting client devices outside of the local network
Let me know if you need any clarification or have additional questions!
What Is Required to Build a Wireless USB Hub Using a Raspberry Pi?
All you need to build a wireless USB hub using a Raspberry Pi is a VirtualHere USB server and a Raspberry Pi (Any module greater than Pi 3).
VirtualHere USB server
A working Raspberry Pi (Pi 3 or above that has USB ports with WiFi) with Raspberry Pi OS.
About VirtualHere:
Created by VirtualHere
VirtualHere enables easy sharing of USB devices over the network. It connects remote USB devices to your local machine as if they were plugged directly into your computer, even if they are physically located elsewhere. This allows you to use USB devices such as printers, scanners, webcams, game controllers, and more from anywhere on your network.
VirtualHere was founded in 2009 by Simon Hausmann and Jay Tuley, with the aim of providing an easy-to-use, cross-platform solution for sharing USB devices over IP networks. VirtualHere is now used by thousands of customers in over 100 countries around the world. If you have a need to share USB devices over a network, VirtualHere is the solution for you!
“The VirtualHere USB Server software runs on the Synology, QNAP, ASUSTOR, ReadyNAS, and MyCloud NAS Devices, as well as Raspberry Pi, AMD64, x86, MIPS, ARM, PowerPC, ARM64, etc running ANY version of Linux, and now runs on OSX, Android and Windows AND WSL2. Also, now available on the Steam Link game system!”
How to Build a Wireless USB Hub Using a Raspberry Pi?
Now, the time comes to see how to build a wireless USB hub using a Raspberry Pi.
Step 1. Login to Raspberry Pi
Login to Raspberry Pi either using SSH, XRDP, or Direct.
If you don’t know how to set up and configure the Raspberry Pi, we have published dedicated posts that show how to set up a Raspberry Pi and different ways to access Raspberry Pi.
Step 2. Download the VirtualHere USB server package
Use this command to download the VirtualHere USB server plugin to the Raspberry Pi.
$ wget https://www.virtualhere.com/sites/default/files/usbserver/vhusbdarm
Step 3. Set execution permission
Use the chmod command to set the execution permission to the downloaded file.
$ chmod +x vhusbdarm
Step 4. Run the VirtualHere USB server in the background
You can run this simple command to run the VirtualHere USB server in background.
$ sudo ./vhusbdarm -b
You can explore the available options using this command.
$ ./vhusbdarm -h
Step 5. Download and install the VirtualHere Client application on the client’s computers
Download the VirtualHere client application on the client computer on which you want to attach the USB device.
In this case, we are going to show you how we can connect a USB pen drive to a USB-disabled VM. Well, this doesn’t limit to the Virtual Machines, it applies to the bare metal physical machines as well.
Since we have an x86_64 Ubuntu VM, we have downloaded its compatible package. You should download the client package, which is compatible with your client machine.
$ wget https://www.virtualhere.com/sites/default/files/usbclient/vhuit64
$ chmod +x vhuit64
Use this command to run the VirtualHere client:
$ ./vhuit64
Run this command for Help:
$ ./vhuit64 -h
Step 6. Access the USB device on the USB-disabled VM
Upon connecting the USB pen drive, the device will appear underneath Raspberry Pi Hub. Just right-click on the USB device and select the Use this Device option.
Step 7. Access the USB device connected to the wireless USB hub
In this demo, we have shown you how to access the USB storage on a USB-disabled VM. This is how you should build a wireless USB hub using a Raspberry Pi.
You can connect any USB device like USB storage devices, printers, mice & keyboards, optical drives, gamepad, and pretty much anything that has a USB connection option. And you can connect as many devices as you can as long as it has an open port, or you can connect a standard USB hub to increase the number of USB ports.
We hope this post would help you learn how to build a wireless USB hub using a Raspberry Pi. Thanks for reading this tutorial post. Visit our social media page on Facebook, LinkedIn, Twitter, Telegram, Tumblr, Medium & Instagram, and subscribe to receive updates like this.
You may also like these articles:
Step-by-Step Guide to Install Raspberry Pi OS on a Raspberry Pi Single Board Computer!
How to Turn Your Raspberry Pi into a Network Scanning Device?
Step By Step Procedure To Build Your Own Surveillance System Using Raspberry Pi
The Ultimate Guide to Build a Personal Cross-Platform File Server on Raspberry Pi!
Arun KL
Arun KL is a cybersecurity professional with 15+ years of experience in IT infrastructure, cloud security, vulnerability management, Penetration Testing, security operations, and incident response. He is adept at designing and implementing robust security solutions to safeguard systems and data. Arun holds multiple industry certifications including CCNA, CCNA Security, RHCE, CEH, and AWS Security.