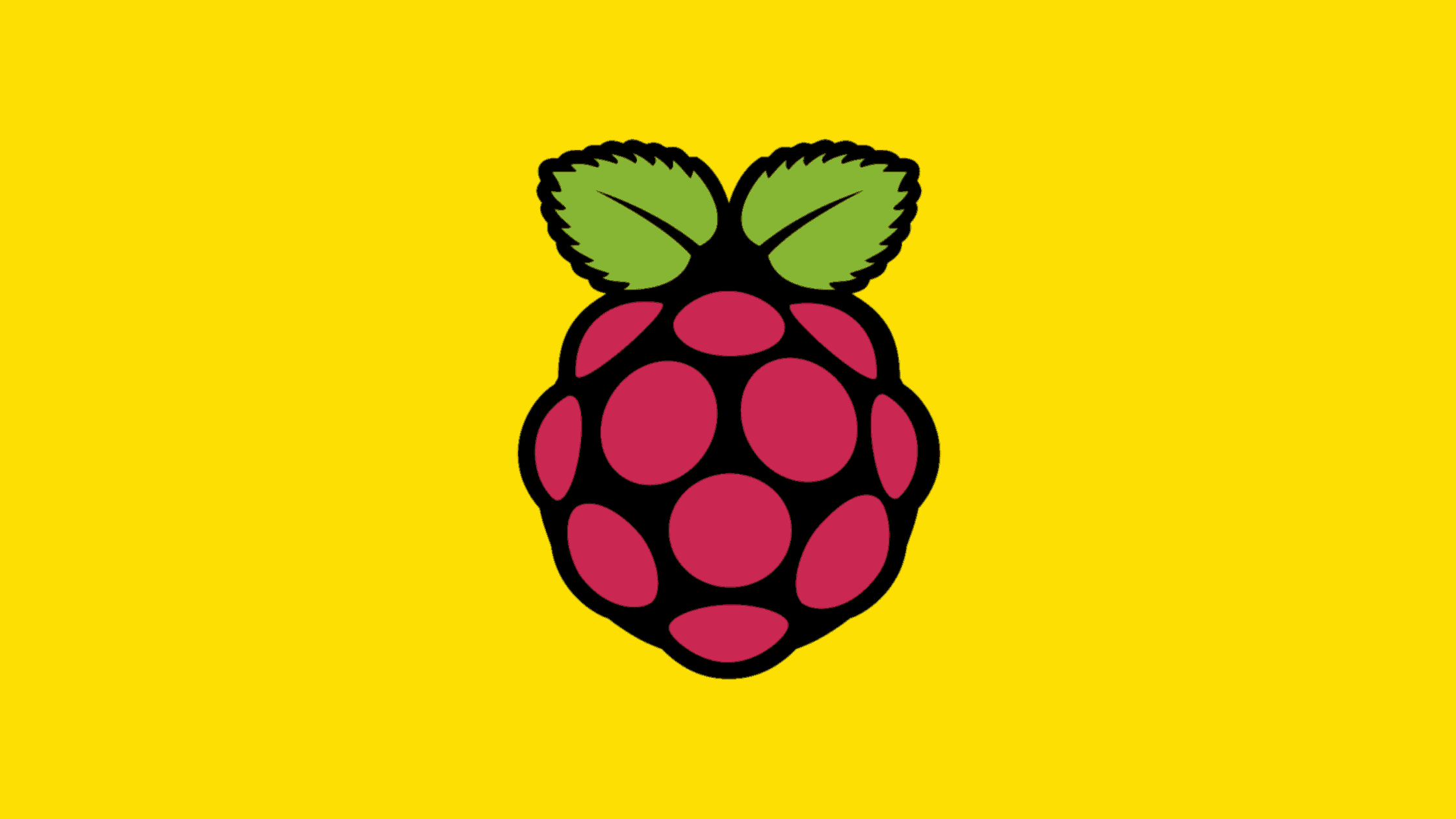Table of Contents
Step-by-Step Procedure to Boot Multiple Operating Systems on Your Raspberry Pi Using BerryBoot
Running multiple operating systems on the same machine is a welcomed feature. It carries many advantages. Perhaps, some of you have tried this with your Desktop, Laptop, or Mac Books. However, if you want this to try on your Raspberry Pi for any reason, you have an option to do that. In fact, booting multiple operating systems on your Raspberry Pi is easy as your boot on your other PCs. You can boot Raspberry Pi OS, Kali Linux, Ubuntu, Parrot OS, Debian, Manjaro, MX Linux, and as many as you want on your Pi. Let’s see how to boot multiple operating systems on your Raspberry Pi using BerryBoot, in this article.
Why Should You Boot Multiple Operating Systems on Raspberry Pi?
There are a few reasons you might want to boot multiple operating systems on your Raspberry Pi. Perhaps you want to try out a new operating system, or you want to use an older one for compatibility purposes. Maybe you just want to have some fun and experiment with different OSes.
One of the main reasons you might want to boot multiple operating systems on your Raspberry Pi is for compatibility purposes. For example, if you’re trying to run software that only works on an older version of Windows, you can install that version of Windows on your Pi and boot into it when you need to use that software.
Another reason you might want to boot multiple operating systems on your Raspberry Pi is for experimentation. If you’re curious about a new operating system, you can install it on your Pi and try it out without affecting your main OS installation. This is a great way to learn about new OSes without putting your main system at risk.
Finally, some people simply enjoy the challenge of running multiple operating systems on their Pi. It can be a fun project to set up and maintain, and it’s a great way to show off your Raspberry Pi skills to others.
No matter your reasons, it’s actually quite easy to do. In this article, we’ll show you how to boot multiple operating systems on your Raspberry Pi.
A Short Introduction About BerryBoot:
BerryBoot is a simple operating system installer and boot manager with support for multiple images and persistent overlay storage. It was created by scurrier8, a member of the Raspberry Pi Foundation forum. BerryBoot is released under the GNU General Public License v3.
BerryBoot makes it easy to install and configure multiple operating systems on a single SD card or USB drive. Images can be stored on an external USB drive, making it easy to keep them up-to-date. BerryBoot also supports persistent overlays, allowing changes to be made to the underlying operating system without affecting the other images.
BerryBoot is available for a number of different platforms, including the Raspberry Pi, Odroid, Cubieboard, and PC. There is also a version for the Banana Pi.
BerryBoot can be installed from a variety of sources, including the official website, GitHub, and SourceForge. The latest version is always available from the official website. Installation instructions are available on the website. For more information, see the BerryBoot documentation.
Prerequisites to Boot Multiple Operating Systems on Raspberry Pi
Let’s see what hardware and software are required to boot multiple operating systems on your Raspberry Pi:
Hardware:
Raspberry Pi Board: Well, you can use any Raspberry Pi modules 4, or 400. Preferably, Raspberry Pi 3 and 4 with 4 GB RAM.
Micro SD Card with Card Reader: This is to write BerryBoot and multiple Linux Distributions images.
USB Drive: This is to install multiple operating systems. It is optional. This is required only if you boot your Pi from USB storage.
IO Peripheral: Keyboard, Mouse, HDMI Cable, Ethernet Cable, and USB Cable, depending on your requirements.
PC or Mac with an Internet connection: This is required to download the BerryBoot image and write to SD Card or USB Storage Drive.
Software:
BerryBoot image: You can download the image from its official website, GitHub, and SourceForge page.
Operating System Images: Regular images don’t work on BerryBoot. You should have a custom build OS image to run on BerryBoot. You can download the BerryBoot OS images either from here or from SourceForge. If you don’t find the image you want to install, you can submit a request to convert your image to BerryBoot compatible image.
How to Boot Multiple Operating Systems on Your Raspberry Pi Using BerryBoot?
To get started with BerryBoot, you will need a Raspberry Pi with an SD card. You will also need a USB keyboard and mouse, as well as an HDMI cable to connect the Raspberry Pi to a monitor.
Step 1: Download the image of BerryBoot and images of other Operating Systems
You can download the image of BerryBoot from its official website, GitHub, and SourceForge page. And, since regular images don’t work on BerryBoot, you should have a custom build OS image to run on BerryBoot. You can download the BerryBoot OS images either from here or from SourceForge. If you don’t find the image you want to install, you can submit a request to convert your image to BerryBoot compatible image.
Step 2: Format the Micros SD Card to DOS FAT or FAT32 formats
Insert THE Micro SD Card in to your Desktop, Laptop, or Mac Book and format the SD Card to DOS FAT or FAT32 formats. We have used our Windows PC to format the SD Card to extFAT format.
Step 3: Copy the content of BerryBoot image to the SD Card
Unzip the content of BerryBoot image to a folder and copy the content of the folder to the SD Card.
Step 4: Copy the OS images to a USB Drive
Step 5: Insert the SD Card into the Raspberry Pi and boot from SD Card
Say ‘Yes’ if you see the green border. and Choose the preferred Network connection. We choose WiFi here.
Step 6: Select the Destination Drive
We choose the Micro SD Card. You can chose any one of the three options: SD Card, USB Drive, or Network Storage.
Step 7: Format is in process
Step 8: Choose Operating System to install
Either you can select the operating system from the popular list or you can choose the images stored on the USB drive.
Note: The USB Drive should be in FAT32 format to mount.
Step 9: Selected Ubuntu 20.10 Desktop to install on BerryBoot
We have selected Ubuntu 20.10 Desktop which is around 1.6 GB in size.
Step 10: Installation of Ubuntu in progress
Step 11: Reboot upon the completion of installation process
Step 12: BerryBoot menu with Ubuntu
Ubuntu will boot in 10 seconds.
Step 13: Complete the initial configuration to login to the Ubuntu desktop
Ubuntu will ask language, keyboard, network connection, time zone, and user account settings to configure. Configure all these settings to login to the Ubuntu desktop.
Step 14: Edit the boot menu to install more operating system
Step 15: BerryBoot Menu Editor options
You can add new operating system image to install, delete the unwanted operation system, take backup to restore, set the operating system as default boot, reset os, clone the os, set password and many options.
Step 16: Installing the second operating system
We have installed RPi OS as a second operating system. You can boot RPi OS by Exiting this window.
Step 17: Boot Raspberry Pi OS from BerryBoot
And that’s it! This is how you can boot multiple operating systems on your Raspberry Pi using BerryBoot.
We hope this post would help you learn how to boot multiple operating systems on your Raspberry Pi using BerryBoot. Thanks for reading this tutorial post. Visit our social media page on Facebook, LinkedIn, Twitter, Telegram, Tumblr, Medium & Instagram, and subscribe to receive updates like this.
You may also like these articles:
Arun KL
Arun KL is a cybersecurity professional with 15+ years of experience in IT infrastructure, cloud security, vulnerability management, Penetration Testing, security operations, and incident response. He is adept at designing and implementing robust security solutions to safeguard systems and data. Arun holds multiple industry certifications including CCNA, CCNA Security, RHCE, CEH, and AWS Security.